

Av Nathan E. Malpass, Senast uppdaterad: August 27, 2019
Gmail är en populär plattform för e-postmeddelanden som låter dig kommunicera med andra individer. Många människor använder denna e-posttjänst för att skicka och ta emot e-postmeddelanden via Internet. Som sådan kanske du vill dra fördel av dess funktionalitet genom att lära dig hur man lägger till en kontakt i Gmail.
Den här guiden hjälper dig att lära dig hur du gör det. Läs den här artikeln för att lära dig hur du lägger till en kontakt i ditt Gmail-konto med din dator, Android och iOS-enheter.
Del 1. Hur man lägger till en e-postavsändare till Google KontakterDel 2. Hur man kommer åt en specifik kontakt i GmailDel 3. En annan metod för att lägga till kontakter i GmailDel 4. Hur du importerar dina kontakter som kommer från en annan tjänstDel 5. Lägg till en kontakt i Gmail med din Android-telefonDel 6. Lägg till kontakt genom importer med din Android-telefonDel 7. Bonus: Hur man tar bort Gmail-kontakterDel 8. Avslutningsvis
Folk läser ocksåBästa sättet att återställa raderade kontakter på Android [2019 Update]Säkerhetskopiera Android-kontakter till Gmail/OutlookHur man säkerhetskopierar iPhone-kontakter till Google
Fick du precis ett e-postmeddelande från en ny kontakt? Du kan försöka lägg till e-postavsändaren i Google Kontakter och denna information kommer att synkroniseras mellan dina enheter. Här är steg-för-steg-instruktionerna om hur du gör det:
Steg 01: Öppna meddelandet från avsändaren som du vill spara i dina kontakter
Steg 02: Håll muspekaren över avsändarens namn. Detta kan ses i den övre delen av mejlet.
Steg 03: En popup kommer att visas. Tryck Lägg till i kontakter.
Steg 04: För att lägga in ytterligare information kopplad till dessa kontakter, tryck redigera kontakt. Ange namnet och annan information du känner till om avsändaren. Det är inte nödvändigt att fylla i alla fält i den. Det finns alltid ett alternativ att lägga till mer information senare.
Steg 05: När du har lagt in den information du önskar, tryck Save. Eller så kan du vänta tills Google slutför automatiskt att spara kontakten.
När du skickar ett e-postmeddelande och skriver i "Till"-fältet, fyller Gmail det automatiskt beroende på vilka kontakter som faktiskt matchar. På så sätt behöver du inte leta manuellt efter e-postadresser i din kontaktlista. Men om den nämnda e-postadressen inte är sparad ännu, kommer Gmail inte att kunna göra detta.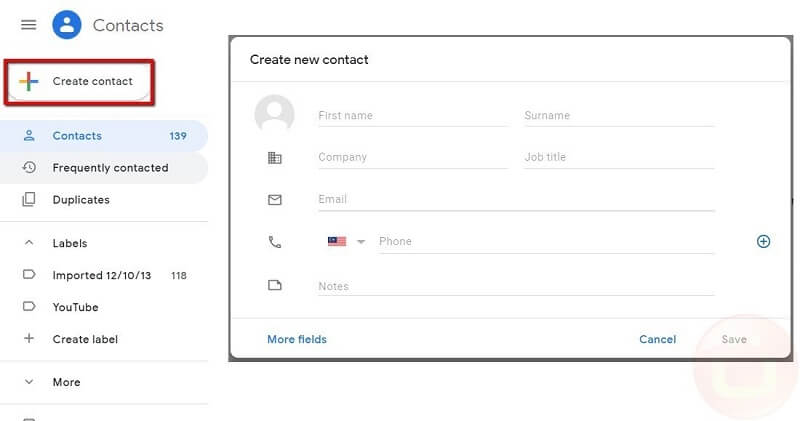
Om du vill lägg till mer information om din kontakt, gör dessa steg:
Steg 01: Starta Kontakter genom att besöka dess webbplats här.
Steg 02: Skriv in e-postadressen eller namnet på kontakten i sökrutan. Gmail kommer faktiskt att föreslå matchande resultat. Om det inte föreslår rätt kontakt kan du välja rätt post i sökresultaten.
Steg 03: Detaljerna för kontakten visas. Tryck på pennikonen för att redigera den.
Steg 04: Gör tillägg eller ändringar beroende på vad du vill. Tryck på Mer som finns på kontaktskärmens nedre del. På detta sätt kommer ytterligare fält att visas.
Steg 05: Tryck på Spara.
Vi har en annan metod som du kan använda för att lägga till kontakter i Gmail. Så här gör du steg för steg:
Steg 01: Gå till Gmail. Tryck på den fyrkantiga ikonen som består av nio punkter. Välj Kontakter.
Steg 02: Tryck på "Skapa kontakt." Efter detta fyller du i informationen som är kopplad till din kontakt.
Steg 03: Du kan tryck på "Fler fält" för att kunna lägga in ytterligare information om kontakten.
Steg 04: Klicka Save.
Steg 01: Öppna Gmails webbplats. Tryck på kugghjulsikonen. Efter det här, klicka på Inställningar.
Steg 02: Tryck på Konton och import. Efter detta, tryck på Importera e-post och kontakter.
Steg 03: Skriv in e-postadressen varifrån du vill lägga till dina kontakter. Efter detta, tryck på Fortsätt.
Steg 04: Skriv lösenordet. Tryck sedan på Fortsätt.
Steg 05: Rutan heter "Lämna en kopia av hämtade meddelanden på servern" bör vara markerad. PÅ detta sätt kommer meddelandena inte att raderas när de väl har flyttats till Gmails servrar.
Steg 06: Tryck på Starta import. Tryck sedan på OK.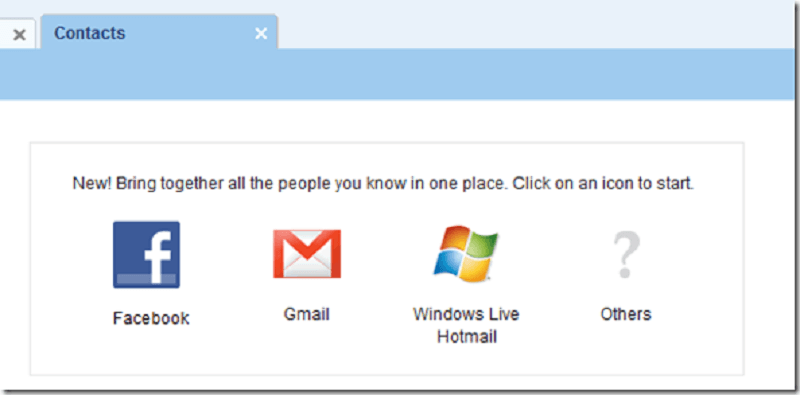
Steg 01: Öppna programmet Kontakter med din Android-enhet.
Steg 02: Tryck på Lägg till. Detta finns längst ner till höger i gränssnittet.
Steg 03: Ange namn, e-postadress eller telefonnummer.
Steg 04: När du är klar trycker du på Save.
Du har förmågan att lägg till alla kontakter du har till ditt Google-konto. När du väl har importerat dessa kontakter hålls de fortfarande kvar i det andra kontot.
Steg 01: Sätt in det specifika SIM-kortet i din Android-enhet.
Steg 02: Använd din Android-enhet och starta appen Kontakter.
Steg 03: Tryck på menyn som ser ut som tre horisontella linjer. Tryck sedan på Inställningar > Importera.
Steg 04: Tryck på SIM-kort. Välj det specifika konto där du vill att kontakterna ska sparas.
Om du har din kontaktlista i en VCF-fil har du möjlighet att importera dem till ditt Google-konto. Dessa kontakter kan också användas i Gmail.
Steg 01: Öppna appen Kontakter med din Android-enhet.
Steg 02: Tryck på menyn som ser ut som tre horisontella linjer. Tryck sedan på Inställningar > Importera.
Steg 03: Tryck på .vcf-fil. Välj det specifika konto där du vill att kontakterna ska sparas.
Steg 04: Hitta VCF-filen du vill importera och välj den.
Här är stegen på hur man tar bort kontakter i Gmail:
Steg 01: Besök Contacts.Google.com
Steg 02: Använd sökrutan för att söka efter namnet på kontakten du vill ta bort. Eller så kan du rulla ner i listan för att hitta de specifika kontakterna. Klicka sedan på de tre prickarna, som är menyn. Efter detta, tryck på Fler åtgärder.
Steg 03: Tryck på Delete.
Att importera eller lägga till kontakter i Gmail är mycket enkelt. Du kan göra det via din Android-telefon, iOS-enhet och till och med din dator. Guiden ovan hjälper dig att lära dig hur du enkelt lägger till kontakter i Gmail. Följ dem helt enkelt och du är på väg till en organiserad kontaktbok.
Lämna en kommentar
Kommentar
Android Toolkit
Återställ raderade filer från din Android-telefon och surfplatta.
Gratis nedladdning Gratis nedladdningHeta artiklar
/
INTRESSANTTRÅKIG
/
ENKELSVÅR
Tack! Här är dina val:
Utmärkt
Betyg: 5.0 / 5 (baserat på 1 betyg)