

Av Vernon Roderick, Senast uppdaterad: January 19, 2024
Nuförtiden får vi fånga varje ögonblick i bilder digitalt och spara dem på våra mobila enheter. En Android-enhet är speciellt byggd och designad för mobila enheter där du kan ta bilder, spela musik, videor, hantera filer, dokument och appar.
Och om din mobila enhet är tillgänglig för andra användare som vill låta dem låna din enhet, kan du välja att dölja de filer som du vill hålla privata för andra. Den här artikeln tar upp hur man döljer bilder på Android utan app med olika metoder som du kan göra.
Förresten, här är en liknande artikel som talar om använder inte root för att dölja appar på Android.
Del 1. Hur man döljer bilder på Android utan app via filtillägget Byt namnDel 2. Hur man döljer bilder på Android utan app via NoMedia ExtensionDel 3. Hur man döljer bilder på Android utan app via GalleriDel 4. Hur man döljer bilder på Android utan app via privat lägeDel 5. Sammanfattningsvis
Det här avsnittet ger steg-för-steg-instruktionerna som ger vägledning om hur du döljer bilder på Android utan app via filhanteraren genom att göra filerna och mappen dolda.
Steg 01: Öppna appen Filhanterare på din Android-enhet.
Steg 02: Tryck på de tre prickarna som finns i det övre högra hörnet av appen och välj Inställningar.
Steg 03: Välj eller kontrollera Visa dolda filer låda.
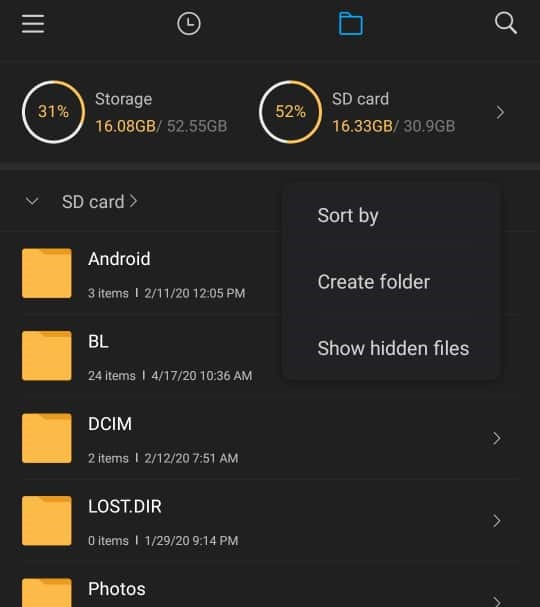
Steg 04: Välj alla bilder från File Manager-appen (och andra filer) som du vill dölja på din Android-enhet.
Steg 05: Flytta filerna till en ny mapp.
Steg 06: Byt namn på den nya mappen med en punkt (.) före namnet på mappen.
Exempelvis: .mapp namn
Steg 07: Gå tillbaka till filhanterarens appinställningar.
Steg 08: Avmarkera Visa dolda filer för att dölja den nya mappen och bilderna som sparats i den mappen.
Det här avsnittet ger en enkel process som lär dig hur du döljer bilder på Android utan app via filhanteraren genom att skapa en .nomedia-fil. Detta fungerar bara för mediefiler som bilder.
Steg 01: På din Android-enhet, välj valfri fil som du vill dölja och inte använda och klistra in den i en mapp i Filhanteraren-appen. Eller så kan du skapa en ny fil eller mapp i Filhanteraren-appen.
Steg 02: Välj alla bilder från File Manager-appen (och andra filer) som du vill dölja på din Android-enhet och spara dem i den nya mappen.
Steg 03: Byt namn på den nya filen eller mappen som .nomedia (med en prick [.] före).
Steg 04: Ett bekräftelsemeddelande kommer att visas att filen kommer att döljas efter att ha ändrat dess tillägg till .nomedia.
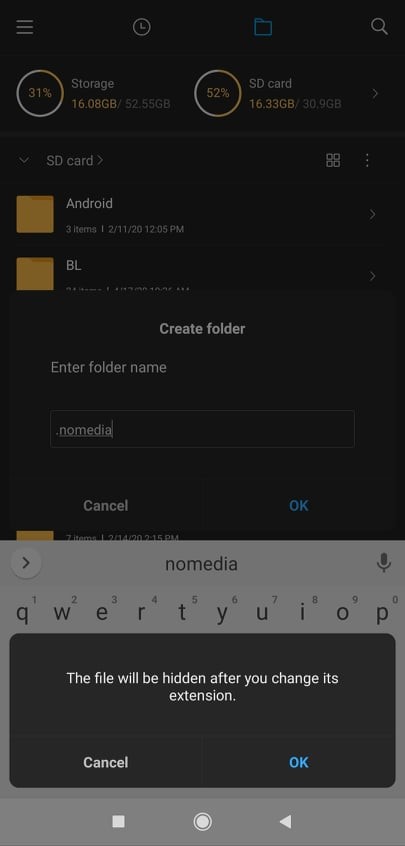
Steg 05: Tryck på de tre prickarna i det övre högra hörnet av filhanteraren och välj Inställningar.
Steg 06: Avmarkera Visa dolda filer för att dölja den nya mappen och bilderna som sparats i den mappen.
Det här avsnittet ger en grundläggande metod för hur du döljer bilder på Android utan app via funktionen Gallery Hide album.
Steg 01: Öppna din Android-enhet Galleri app.
Steg 02: Välj och flytta bilderna till en mapp som du vill dölja.
Steg 03: Välj mappen och tryck på de tre prickarna som finns i det övre högra hörnet av appen och välj Inställningar.
Steg 04: Tryck på gömmer album.
Steg 05: Slå på mappalbumen som du vill dölja (vänd till blå färg).
Det här avsnittet ger de olika metoderna med steg-för-steg-instruktioner som lär dig hur du döljer bilder på Android utan app genom att använda det privata läget i vissa Android-telefoner. Observera att inte alla Android-telefoner har denna funktion.
Funktionen privat läge är tillgänglig på Samsung Android-enheter. Du kan dölja innehållet som du vill hålla privat. Följ stegen nedan om hur du döljer bilder på Android utan app inklusive andra filer som videor, ljud och andra typer av innehåll.
Steg 01: Gå vidare till din Samsung Android-enhet Inställningar.
Steg 02: Tryck på Sekretess och säkerhet.
Steg 03: Tryck på Privat läge.
Steg 04: Klicka på off alternativet för att aktivera det (måste vara i grön färg).
Steg 05: Du kommer att bli ombedd att ange skärmlåsmönstret.
Steg 06: Du kan välja att ställa in att det automatiskt stänger av alternativet Privat läge när skärmen stängs av. Tryck på Automatisk avstängning alternativet för att aktivera det (måste vara i grön färg).
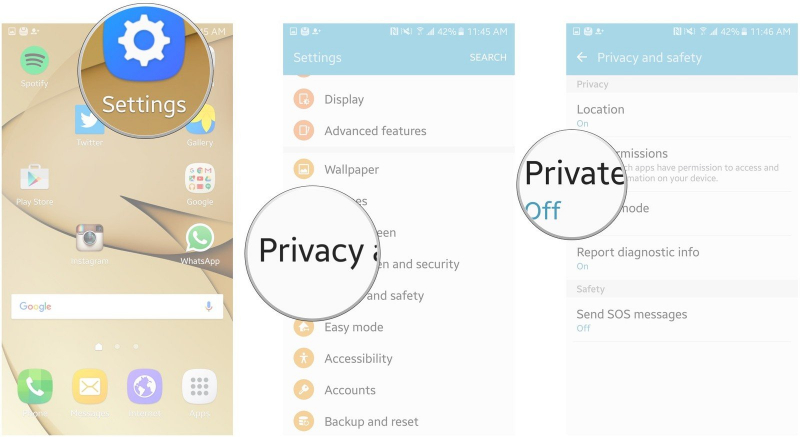
Steg 01: På din Samsung Android-enhet, gå vidare till Galleri-appen eller mappen Mina filer.
Steg 02: Välj bildfilerna som du vill dölja.
Steg 03: Tryck på de tre prickarna som finns i det övre högra hörnet av appen Galleri eller Mina filer och välj Flytta till privat.
Bilderna som du har gömt är bara tillgängliga när det privata läget är aktiverat på din Samsung Android-enhet.
Steg 01: Gå vidare till din Samsung Android-enhet Inställningar.
Steg 02: Tryck på Biometri och säkerhet.
Steg 03: Tryck på Säker mapp.
Steg 04: Logga in på ditt konto när du uppmanas att ange och godkänna villkoren.
Steg 05: Fortsätt med inställningarna för Säker mapp. Du kan låsa den med ditt fingeravtryck, låsa den automatiskt när skärmen stängs av, eller visa Secure-mappen, plus andra alternativ som du kan ställa in.
Steg 01: På din Samsung Android-enhet, gå vidare till Galleri-appen eller mappen Mina filer.
Steg 02: Välj bildfilerna som du vill dölja.
Steg 03: Tryck på de tre prickarna som finns i det övre högra hörnet av appen Galleri eller Mina filer och välj Flytta till säker mapp.
Steg 04: För att komma åt de dolda bilderna, gå till din Hem och appar skärmen då Säker mapp.
Steg 05: Om du vill lägga till filer som ska döljas, öppna Säker mapp och knacka på Lägga till filer.
Funktionen för privat säkert läge är också tillgänglig på LG Android-enheter. Du kan dölja innehållet som du vill hålla privat. Följ stegen nedan om hur du döljer bilder på Android utan app inklusive andra filer som videor, ljud och annan typ av innehåll.
Steg 01: Gå vidare till din LG Android-enhet Inställningar.
Steg 02: Tryck på Fingeravtryck och säkerhet.
Steg 03: Tryck på Innehållslås.
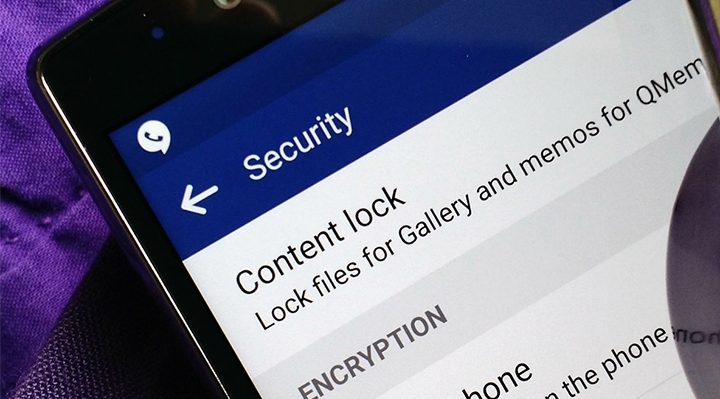
Steg 04: Du kommer att bli ombedd att ange skärmlåsmönstret, lösenordet eller fingeravtrycksskanningen för att säkra innehållet.
Steg 05: Åtkomsttypen för privat säkert läge är nu aktiverad.
Steg 01: På din LG Android-enhet, gå vidare till appen Galleri eller Filhanterare.
Steg 02: Välj de bildfiler eller mappar som du vill dölja.
Steg 03: Tryck på de tre prickarna som finns i det övre högra hörnet av appen Galleri eller Mina filer och välj Mer.
Steg 04: Tryck på Lås. Filerna eller mapparna som du vill dölja kommer att flyttas till Show Låsta filer mapp.
Steg 05: Ange säkerhetsuppgifterna när du uppmanas att få åtkomst till de låsta filerna.
Funktionen för privat säkert läge är också tillgänglig på LG Android-enheter. Du kan dölja innehållet som du vill hålla privat. Följ stegen nedan om hur du döljer bilder på Android utan app inklusive andra filer som videor, ljud och annan typ av innehåll.
Steg 01: Gå vidare till din LG Android-enhet Inställningar.
Steg 02: Tryck på Säkerhet och integritet.
Steg 03: Tryck på Privat utrymme.
Steg 04: Du kommer att bli ombedd att ange en PIN-kod eller en fingeravtrycksskanning för att säkra innehållet.
Steg 05: Klicka på Möjliggöra knapp. Åtkomsttypen för privat säkert läge är nu aktiverad.
Steg 01: På din Huawei Android-enhet, gå vidare till Galleri- eller Filhanteraren-appen.
Steg 02: Välj de bildfiler eller mappar som du vill dölja.
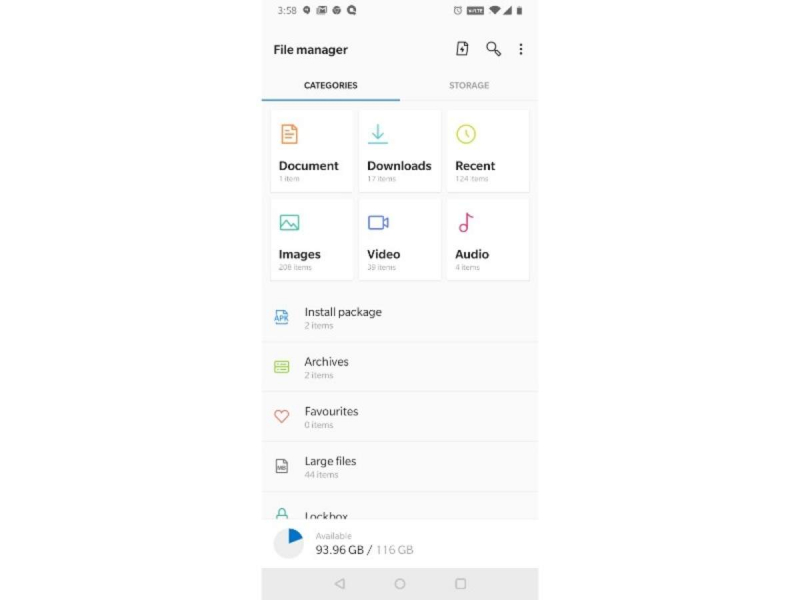
Steg 03: Tryck på de tre prickarna som finns i det övre högra hörnet av appen Galleri eller Mina filer och välj Flytta till privat utrymme.
Steg 04: Filerna eller mapparna som du vill dölja kommer att flyttas till Privat utrymme.
Steg 05: Ange säkerhetsuppgifterna när du uppmanas att få åtkomst till de låsta filerna.
Folk läser ocksåHur rotar jag Samsung Galaxy S7?Ljud fungerar inte på Android-enhet: Så här fixar du Android Inget ljud
I denna mycket digitaliserade värld kan du ta bilder med dina mobila enheter och spara dem för bekväm åtkomst senare. Om du vill hålla dina filer privata, till exempel bilder, är den här artikeln för dig. Detta är en guide till hur man döljer bilder på Android utan app.
Lämna en kommentar
Kommentar
Android Toolkit
Återställ raderade filer från din Android-telefon och surfplatta.
Gratis nedladdning Gratis nedladdningHeta artiklar
/
INTRESSANTTRÅKIG
/
ENKELSVÅR
Tack! Här är dina val:
Utmärkt
Betyg: 4.6 / 5 (baserat på 72 betyg)