

Av Adela D. Louie, Senast uppdaterad: January 4, 2023
Windows-dator är en av de typer av PC som de flesta använder. Det är för att det är en användarvänlig enhet som användare inte har svårt att komma åt sina dokument och andra viktiga filer. Och Windows har en ny version som är Windows 10. Denna har många förbättringar än den tidigare versionen av Windows.
Det finns dock vissa användare som också får ett felmeddelande som säger "parametern är inkorrekt” Windows 10. Och sanningen om detta fel är att det inte inträffar på Windows 10 PC, men det händer i Windows 8, Windows 7, Windows XP och Windows Vista.
De flesta av Windows 10-användarna säger att de får den här typen av fel när de använder sin externa hårddisk. En extern hårddisk som ofta upplever detta är Digital extern hårddisk och Seagate externa hårddisk. De säger att när de försöker starta sin externa enhet efter att de har anslutit den till sin Windows 10 PC. Då skulle de se ett meddelande som säger "Parametern är felaktig".
Och bortsett från det säger vissa användare också att de får samma felmeddelande i vissa andra situationer. Ett exempel på detta är när de försöker överföra några av sina filer från en plats till en annan plats.
Del 1: Vad är orsakerna – Parametern är felaktigDel 2: Så här åtgärdar du felet "Parametern är felaktig" i Windows 10Del 3: Slutsats
Folk läser ocksåiPad kommer inte att säkerhetskopiera? Fixa det direkt!Hur man använder iMessage på Windows-dator?Den mest effektiva Android-dataåterställningen för Windows
Naturligtvis har varje problem vi stöter på sin orsak. Detta går på samma sätt med att få felmeddelandet i Windows 10 "Parametern är felaktig". Så med det, här är de möjliga orsakerna eller anledningarna till varför du får det här felet på din dator.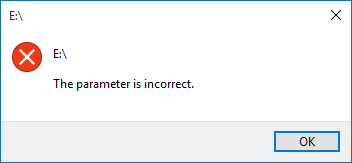
Om du bara ta ut den externa hårddisken som är ansluten till din dator direkt, då är det mest troligt att du får detta felmeddelande. Det är därför du måste se till att du tar bort din externa enhet ordentligt från din Windows-dator.
Huvudsyftet med att ha en USB-port på din dator är så att du kan anslut din externa enhet till din dator. Så när du har problem med din USB-port, är det stor risk att din externa enhet också kan skadas. Och under den längsta perioden kanske du kan få fler felmeddelanden när du försöker ansluta din externa enhet till din dator.
En dålig sektor anses vara den mest oanvändbara delen av din hårddisk. Och om du hade en dålig sektor på din hårddisk, kommer du inte längre att komma åt data och dessutom kommer du inte att kunna skriva på den.
Filsystemet som du har på din dator är det som lagrar och samtidigt hämtar data som du har på din partition. Men när ditt filsystem är skadat kommer du inte längre att kunna starta det på din dator.
Ett filsystem är det som används för att du ska ha kontroll över de data som du ska lagra på din dator och hur du också kan återställa dem. Och när det väl är något fel med det, kommer du inte att kunna komma åt din hårddisk och samtidigt kommer du att kunna få felmeddelandet "Parametern är inkorrekt".
Detta felmeddelande "Parametern är felaktig" när din dator är infekterad med ett virus eller en skadlig attack inträffar på din dator.
Fel på strömmen är också en orsak till varför du får felmeddelandet "Parametern är felaktig". Det påverkar också åtkomsten till din hårddisk eftersom det gör den oläsbar och inte kan nås.
Som vi har nämnt tidigare upplever vissa användare att få felmeddelandet "Parametern är felaktig" när de försöker komma åt sin externa hårddisk på sin dator. Så med det, här är lösningar som du kan försöka fixa det här problemet i just det här problemet.

Steg 1: På din Windows 10-dator, fortsätt och skriv in kommandotolken och högerklicka sedan på den och välj Kör som administratör.
Steg 2: Efter det, fortsätt och skriv in följande kommando och tryck på Enter-knappen: chkdsk F: /f/r
Här måste du se till att du ändra F med rätt bokstav på din externa hårddisk.
Efter att ha gjort de två stegen ovan, kommer kommandoraden sedan att söka och samtidigt reparera alla ansett dåliga avsnitt på din externa hårddisk. Dessutom kommer de data som finns på just den dåliga delen att försvinna från din hårddisk. Och bara i fall att detta kommer att be dig att tillåta reparationen när du är i omstartsläget, då är allt du behöver göra att knappa in Y eller skriva in Ja för att tillåta det.
Och när reparationen är klar kan du fortsätt och starta om din Windows 10-dator. Och om felet fortfarande visas på din skärm, betyder det att det orsakas av ett annat scenario. Och med det kan du gå vidare och fortsätta med nästa lösning.
Nästa sak du bör göra när den första lösningen ovan inte fungerar och lösa problemet är att formatera din externa hårddisk. Men när du gör den här metoden kommer all data som du har på din externa hårddisk att raderas.
Steg 1: På din dator, fortsätt och öppna din kommando~~POS=TRUNC. Därifrån, gå vidare och knappa in diskdelen och tryck sedan på Enter-knappen.
Steg 2: Efter det, gå vidare och knappa in följande kommando i denna ordning och tryck sedan på Enter-knappen igen.
- lista disk
- Välj disk n (n är numret på disken på din externa hårddisk)
- rent
- skapa en primär partition
- format fs=ntfs snabbt (du kan ändra NTFS till fat32 om du har mindre än 32 GB lagringsutrymme)
- tilldela bokstav = F
- utgång
Och när du är klar med alla givna steg ovan bör problemet vara åtgärdat vid det här laget.
Och bara i fall att du får felmeddelandet som säger "Drive är inte tillgänglig. Parametern är inkorrekt” på din externa hårddisk efter att du har uppgraderat din dator till Windows 10, så finns det ett annat sätt för dig att lösa det scenariot.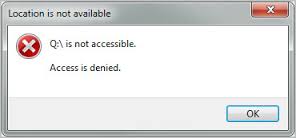
Ett annat sätt på hur du kan formatera din hårddisk är genom att göra följande process. Detta är väldigt enkelt och enkelt att göra. Följ bara stegen nedan.
Steg 1: Fortsätt och anslut din externa hårddisk till din dator.
Steg 2: Och sedan, fortsätt och högerklicka på alternativet "den här datornOch välj sedan "hantera"Alternativet.
Steg 3: Efter det väljer du bara "disk~~POS=TRUNC" och högerklicka på den otillgängliga enheten och välj sedan "format" alternativet. Sedan är det bara att gå vidare och klicka på "OK".
Steg 4: Sedan kommer det att finnas ett popup-fönster på skärmen. Från det popup-fönstret, gå vidare och välj "NTFS" för din FILSYSTEM. Och markera sedan alternativet "perfekt snabbt format”. Och efter det, gå bara vidare och klicka på "OK"-Knappen.
Som nämnts tidigare upplever vissa användare att få felmeddelandet "Parametern är felaktig" när de försöker kopiera eller överföra filer på sin Windows 10-dator. Anledningen till varför detta händer är att destinationen för filen inte är formaterad i FAT32 och att du överför över en fil som är större än 4 GB. Och med det händer detta också när du inte har tillräckligt med utrymme på filens destination. Och en annan orsak är att partitionstabellen för platsdisken är skadad.
Och på grund av orsakerna som vi har nämnt ovan, verkar det som att det inte är svårt att hitta en viss lösning. I det fall att dina FAT32 och 4GB begränsar filen, då kan du enkelt få den komprimerad för att du ska kunna göra filen mindre än 4GB. Eller så kan du också ha det konverterat från FAT32 till NTFS med din Diskhantering.
Och om du inte har tillräckligt med diskutrymme på din dator, kan du ändra enheten för dina filer till en större. Och om din master boot record eller MBR är tyvärr skadad, då måste du göra MBR. Du kan göra detta på din Windows 10 installationsskiva eller genom att använda ett program som heter AOMEI partitionsassistent. Och här är hur du kan göra detta med programmet AOMEI Partition Assistant.
Steg 1: Skaffa AOMEI Partition Assistant och få den installerad på din dator. Och när du är klar öppnar du den helt enkelt på din dator och högerklickar sedan på disken som du tidigare använde för att lagra dina filer. Och klicka sedan på alternativet Bygg om MBR.
Steg 2: Efter det, fortsätt och välj den typ av MBR som matchar din Windows 10 från popup-menyn som visas på din skärm.
Steg 3: Efter det klickar du helt enkelt på knappen Apply och klickar sedan på Fortsätt för att du ska fortsätta.
Det finns också ett exempel som när du försöker formatera din disk på din Diskpart, ser du felmeddelandet "Diskpart har stött på ett fel” precis innan du nästan är klar med processen. Så med det, här är vad du behöver göra med samma applikation som ovan.
Steg 1: Öppna upp AOMEI partitionsassistent på din dator och högerklicka sedan på partitionen där du vill formatera och välj sedan alternativet Formatera partition.
Steg 2: Fortsätt sedan och ange ditt filsystem, märk den och kluster samtidigt storleken på den.
Steg 3: Efter det, gå vidare och klicka bara på Använd knappen och välj sedan Fortsätt så att du kan fortsätta processen.
Felet som du får på din Windows 10-dator som "parametern är felaktig" är ett av de vanligaste felmeddelandena som alla Windows-användare kan ha. Men med detta finns det inget att oroa sig för den här typen av felmeddelande på din Windows 10-dator.
Du måste komma ihåg att varje problem kommer med en lösning. Så när du får felmeddelandet "Parametern är felaktig", finns det alltid en lösning för detta. Även om du först måste veta när du normalt får det här felmeddelandet på din dator.
Som nämnts kan användare få felmeddelandet "Parametern är felaktig" när de försöker komma åt den externa hårddisken på sin dator, eller när de försöker överföra några filer. Och med den där olika typen av situation finns det en annan lösning för dem båda.
Tur för dig, vi har alla de perfekta lösningarna som du kan göra på din dator för att du ska kunna fixa felmeddelandet "Parametern är felaktig" på din Windows 10-dator. Och allt du behöver göra är att följa alla lösningar som vi har tillhandahållit ovan.
Lämna en kommentar
Kommentar
Android Toolkit
Återställ raderade filer från din Android-telefon och surfplatta.
Gratis nedladdning Gratis nedladdningHeta artiklar
/
INTRESSANTTRÅKIG
/
ENKELSVÅR
Tack! Här är dina val:
Utmärkt
Betyg: 4.7 / 5 (baserat på 66 betyg)