

Av Adela D. Louie, Senast uppdaterad: August 27, 2019
Aktivitetsfältet som vi har på vår Windows 10 PC eller bärbara dator är det som ger oss lite bekvämlighet när vi använder vår PC. Det beror på att vi, genom att använda aktivitetsfältet, enkelt kan öppna applikationer som vi behöver. Det finns dock fortfarande vissa fall där vissa användare bara vill dölja aktivitetsfältet. Vissa användare skulle också vilja ha aktivitetsfältet i Windows 10 alltid överst beroende på vad de behöver.
Och med det säger vissa användare att efter uppdateringen på deras Windows 10, visas aktivitetsfältet alltid högst upp på skärmen. Och på grund av det funderar de på om det finns ett sätt som de kan justera aktivitetsfältet i Windows 10 och gömma det. Och vissa användare skulle säga om hur de kan hålla sitt Windows 10 aktivitetsfält alltid överst.
Med allt, om dessa frågor, har vi svaren. Vi har här några bra att veta fakta om ditt Windows 10 aktivitetsfält och hur du kan hålla dem överst på skärmen eller dölja det om du vill göra det.
Del 1: Hur du håller ditt Windows 10-aktivitetsfält alltid på toppDel 2: Hur man inaktiverar Windows 10 AktivitetsfältetDel 3: Saker du kan göra med aktivitetsfältet i Windows 10Del 4: Slutsats
Folk läser ocksåFör att fixa OneDrive synkroniseras inte på Windows 7/8/10Hur importerar jag iPhone-foton till Mac?En guide om hur du tar bort Google Search Bar på Android
Att göra ditt aktivitetsfält i Windows 10 alltid överst är lite annorlunda än i Windows 7 eller 8. Så med det, här är hur du kan hålla ditt aktivitetsfält i Windows 10 alltid överst.
Steg 1: Gå vidare och högerklicka på aktivitetsfältet där det finns ett tomt utrymme och välj sedan "Inställningar för aktivitetsfältet" från menyn som visades på skärmen. Ett annat sätt du kan ta dig igenom detta är genom att klicka på din Start-ikon och sedan gå till dina Inställningar. Och från Inställningar, välj helt enkelt personalisering och välj sedan på “Aktivitetsfält”.
Steg 2: Från inställningarna i Aktivitetsfältet, fortsätt helt enkelt och stäng av alternativet för "Dölj aktivitetsfältet automatiskt i skrivbordsläge". När du väljer det här alternativet, när du väl är i skrivbordsläge, kommer aktivitetsfältet alltid att vara överst på skärmen.
Steg 3: Om du skulle vilja ändra platsen för din aktivitetsfält, allt du behöver göra är att välja alternativet "Aktivitetsfältets plats på skärmen". Därifrån kan du välja var du vill att aktivitetsfältet ska visas. Du kan ställa in den på toppen av skärmen, längst ner eller till och med på ena sidan av skärmen också.
För de användare som vill inaktivera aktivitetsfältet på sin Windows 10-skärm, är metoden helt enkelt tvärtom med hur du alltid har ställt in den på toppen. Gå vidare och välj "Dölj aktivitetsfältet automatiskt i skrivbordsläge" från Aktivitetsfältets inställningar. Så enkelt är det.
Men om detta inte fungerar för dig kan du också prova de andra två metoderna för hur du kan inaktivera aktivitetsfältet i Windows 10.
Du kan lossa alla appar som du har i aktivitetsfältet. Och när du väl kunde åtgärda problemet kan du gå vidare och fästa dem i aktivitetsfältet.
Om metod #1 inte fungerar för dig, kan du gå vidare och helt enkelt högerklicka på aktivitetsfältet. Och sedan från menyn som visas på din skärm, välj helt enkelt "Kaskadfönster" för att du ska kunna inaktivera den.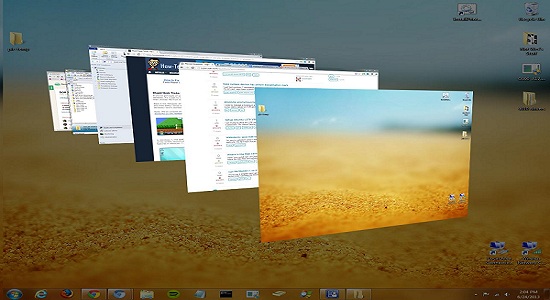
Bortsett från att dölja eller skapa ditt aktivitetsfält i Windows 10 eller att alltid göra det överst på skärmen, finns det också några andra saker du kan göra med det som kan hjälpa dig att använda din Windows 10-dator. Så med det, här är några justeringar som kan vara användbara för dig.
Om du i det fall du vill lägga till fler ikoner i aktivitetsfältet. Då finns det ett alternativ för dig att kunna göra detta. Allt du behöver göra är att aktivera alternativet "Visa liten knapp i aktivitetsfältet" från Aktivitetsfältets inställningar. När du har aktiverat det här alternativet kommer du att märka att ikonerna i aktivitetsfältet kommer att krympa till mindre storlekar. Och om du vill att de ska vara som de är, stäng bara av alternativet.
En annan sak som aktivitetsfältet är praktiskt är att du kan ta en smygförhandsvisning av ditt skrivbord utan att behöva stänga alla fönster som du har öppnat. Allt du behöver göra är att aktivera alternativet "Använd Peek för att förhandsgranska skrivbordet när du flyttar musen till knappen Visa skrivbord i slutet av aktivitetsfältet".
När detta är aktiverat från dina inställningar i Aktivitetsfältet kommer du att kunna se ditt skrivbord när du flyttar muspekaren till den nedre högra delen av skärmen. Och om du flyttar muspekaren bort från den nedre högra delen av skärmen, kommer ditt skrivbord att kunna gå tillbaka till hur det var.
Och om du har för många ikoner i aktivitetsfältet och att det nästan inte finns plats för dig att placera en annan ikon för din applikation. Då kan du enkelt ändra storlek på aktivitetsfältet och göra det högre. Du kan göra detta genom att helt enkelt ta tag i toppen av aktivitetsfältet och dra det uppåt tills den kunde bli två rader.
Och om du kunde bli av med några av ikonerna som du har i aktivitetsfältet och du vill att den ska gå tillbaka till sin ursprungliga storlek, kan du helt enkelt göra samma sak när du ändrar storlek på den och gör den större. Den enda skillnaden är att du kommer att dra den nedåt för att göra dess storlek mindre.
Det finns också ett sätt för dig att kunna undvika att ditt aktivitetsfält ändrar storlek av misstag. Allt du behöver göra är att gå till dig Aktivitetsfältets inställningar, fortsätt och aktivera alternativet "Låsa Aktivitetsfältet". På så sätt kommer du inte att kunna ändra storlek på aktivitetsfältet av misstag.
Du kan också ha aktivitetsfältet organiserat med de ikoner som du har. På så sätt kommer du att kunna se till att alla dina ikoner får plats i aktivitetsfältet. Så allt du behöver göra är att gå till din Aktivitetsfältets inställningar och scrolla sedan ned och leta efter alternativet "Kombinera knappar i aktivitetsfältet". Och om du ska välja rullgardinsmenyn under det här alternativet kommer du att kunna se tre funktioner.
Du kan också ha möjlighet att välja på de ikoner som du vill ska visas i din Systemfältet som finns till höger på skärmen där du kan hitta din Wi-Fi-anslutning, din volymikon, din klocka och mer.
Allt du behöver göra här är att gå till inställningarna i Aktivitetsfältet och sedan gå till "Meddelandefältet". Sedan väljer du bara på länken där det står "Välj vilken ikon som visas i aktivitetsfältet". Sedan kan du gå vidare och aktivera alla ikoner som du vill se i systemfältet och inaktivera de som du inte gillar ska visas i systemfältet.
På din Windows 10 är det efter eget gottfinnande var du vill lägga upp aktivitetsfältet. Även om de flesta användare skulle föredra att ha det längst ner på skärmen. Men om du är en av de användare som vill att Windows 10-aktivitetsfältet alltid ska vara högst upp på skärmen, då kan du helt enkelt gå vidare och följa stegen för hur du kan göra detta.
Och förutom det faktum att du kan behålla aktivitetsfältet överst på skärmen, kan du också flytta det till var som helst på skärmens ram. Det kan vara på höger sida av din skärm, vänster sida, botten och naturligtvis överst. Det finns också många sätt på hur du kan maximera användningen av aktivitetsfältet som hjälper dig.
Lämna en kommentar
Kommentar
Android Toolkit
Återställ raderade filer från din Android-telefon och surfplatta.
Gratis nedladdning Gratis nedladdningHeta artiklar
/
INTRESSANTTRÅKIG
/
ENKELSVÅR
Tack! Här är dina val:
Utmärkt
Betyg: 4.6 / 5 (baserat på 84 betyg)