

Av Adela D. Louie, Senast uppdaterad: August 27, 2019
Om du får ett felmeddelande som säger "Windows kan inte komma åt den angivna enheten, sökvägen eller filen”, då betyder det bara att du inte har tillåtelse för dig att ta dig igenom föremålet du försöker komma in till. Tja, oroa dig inte för vi har här den perfekta lösningen för dig för att fixa den här typen av fel.
Felmeddelandet "Windows kan inte komma åt den angivna enheten, sökvägen eller filen" är ett av de vanligaste felen som du kan ha på din dator. Det har sagts att flera användare av Windows 10, Windows 8 och Windows 7 har detta när de försöker installera, starta ett program eller till och med uppdatera ett visst program på sin dator. Ett exempel på det är när du försöker öppna en viss fil från ditt Word-program eller öppnar en PDF-fil.
Det är därför vi i den här artikeln kommer att visa dig sätt på hur du kan fixa felmeddelandet "Windows kan inte komma åt den angivna enheten, sökvägen eller filen". Och samtidigt kommer vi att utveckla varför denna typ av felmeddelande visas på din datorskärm.
Del 2: Sätt att åtgärda felet "Windows kan inte komma åt den angivna enheten, sökvägen eller filen"Del 3: Slutsats
Folk läser ocksåHur man återställer raderade WhatsApp-bilagor och meddelanden på Android-enheterEtt enkelt sätt att fixa "iPhone Storage Full"MacBook Pros Bluetooth inte tillgänglig: Hur man åtgärdar problemet
Varje problem kommer med en anledning till varför det finns. Detsamma gäller felet Windows kan inte komma åt den angivna enheten, sökvägen eller filen. Och som de säger, du kommer inte att kunna fixa någonting om du inte vet orsaken bakom. Så i det här fallet, här är skälen till varför det här felmeddelandet visas på din skärm.
Det kan finnas andra orsaker till felet att Windows inte kan komma åt den angivna enheten, sökvägen eller filen. Men oavsett det kommer du fortfarande att få problemet löst genom att göra de lösningar som vi har angett nedan.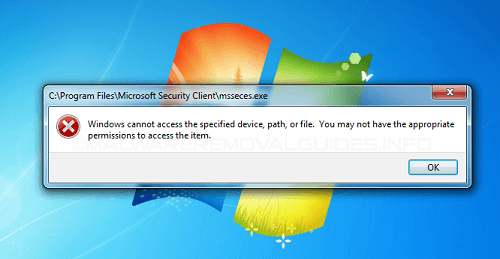
Nu när du kan veta orsaken bakom felmeddelandet "Windows kan inte komma åt den angivna enheten, sökvägen eller filen, här är lösningarna som du kan göra för att fixa det.
Eftersom att felmeddelandet du får också säger att "du inte kunde ha rätt behörighet att öppna objektet", så vad du behöver göra är att se om du har tillstånd för att öppna filen eller mappen. Så här är vad du kommer att behöva göra.
Steg 1: Gå vidare och högerklicka på filen som du försöker arbeta med.
Steg 2: Sedan klickar du helt enkelt på rullgardinsmenyn som dök upp på skärmen Våra Bostäder alternativ.
Steg 3: Sedan från fönstret Egenskaper, gå vidare och klicka på fliken Säkerhet och välj sedan ditt namn från "Grupp eller användarnamn" låda. Här måste du se till att du har behörighet för filen eller mappen som du försöker komma åt. Detta inkluderar följande:
Steg 4: Nu, om fallet är att du inte har behörigheten till filen som du försöker komma åt, då är allt du behöver göra att klicka på knappen Redigera och sedan sätta en bock i alla rutor bredvid behörigheterna som nämns ovan .
Steg 5: Och när du är klar med att markera alla behörigheter, fortsätt och klicka bara på OK-knappen för att bekräfta ändringarna.
Som en av anledningarna som vi har nämnt för dig tidigare kommer du att få felmeddelandet Windows kan inte komma åt den angivna enheten, sökvägen eller filen om programmet som du försöker komma åt finns på en extern enhet som inte är ansluten till din dator. Så om detta är ditt fall, då är det här vad du behöver göra.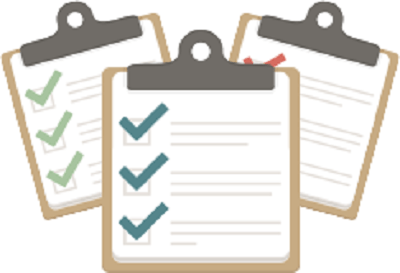
Steg 1: På din dator, gå vidare och högerklicka på en viss genväg.
Steg 2: Och välj sedan på Fast egendom från rullgardinsmenyn.
Steg 3: Från det nya fönstret som dök upp på din skärm, fortsätt och klicka helt enkelt på genväg fliken.
Steg 4: Därifrån kan du gå vidare och leta efter filen eller mappens sökväg i avsnittet Mål.
Felet Windows kan inte komma åt den angivna enheten, sökvägen eller filen visas när filen som du försöker öppna för närvarande är blockerad av din Windows-dator. Nu, för att du ska kunna åtgärda det här problemet, helt enkelt avblockera filen. Och med det, här är vad du kommer att behöva göra.
Steg 1: Goa head och högerklicka på filen som du försöker komma åt som har felet Windows kan inte komma åt den angivna enheten, sökvägen eller filen.
Steg 2: Sedan från rullgardinsmenyn som visas på din skärm, gå vidare och välj på Våra Bostäder alternativ.
Steg 3: Från popup-fönstret som visas på din skärm, fortsätt och välj helt enkelt Allmänt fliken.
Steg 4: Efter det kommer du att se ett meddelande som säger "Filen kom från en annan dator och kan vara blockerad för att skydda datorn”. Det här meddelandet visas om filen som du försöker komma åt är blockerad av din Windows-dator.
Steg 5: Om du ser felmeddelandet, fortsätt bara och klicka bara på rutan Unblock och klicka sedan på OK-knappen.
När du är klar med processen kan du gå vidare och se om problemet Windows inte kan komma åt den angivna enheten, sökvägen eller filen löstes.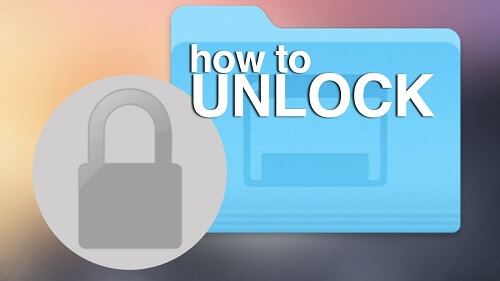
En av anledningarna till varför du får felet att Windows inte kan komma åt den angivna enheten, sökvägen eller filen är på grund av din antivirus. Detta beror på att Antivirus tenderar att blockera några av filerna som du har på din dator. Så för att du ska kunna lösa det här problemet behöver du bara stänga av ditt antivirus tillfälligt så att du kan öppna filen på din dator.
Och när du väl har stängt av Antiviruset på din dator kan du gå vidare och helt enkelt försöka öppna filen som du försöker arbeta med. Och när filen väl kunde öppnas är problemet helt klart när ditt antivirus är på, det blockerar din åtkomst till filen. Så vad vi rekommenderar att du gör är att antingen avinstallera ditt antivirusprogram eller stänga av det när du försöker komma åt din fil.
Om i fallet att filen eller programmet som du försöker komma åt har en genväg som är skadad, så är det också tiden då du kommer att se felmeddelandet Windows kan inte komma åt den angivna enheten, sökvägen eller filen. Så i det här fallet, vad du behöver göra är att göra en genväg för att få problemet åtgärdat. Och med det, här är de saker du behöver göra.
Göra en genväg i Windows 10 och Windows 7
Steg 1: På din dators skrivbord, fortsätt och högerklicka på ett mellanslag och sedan kommer en popup-meny att dyka upp på skärmen.
Steg 2: Därifrån går du vidare och väljer helt enkelt Nya och klicka sedan på genväg.
Steg 3: Efter det, fortsätt och välj helt enkelt Bläddra och välj sedan filen eller programmet som du vill skapa en genväg.
Steg 4: När du är klar, gå vidare och klicka bara på Nästa knapp.
Steg 5: Gå sedan vidare och ange helt enkelt genvägsnamnet du skapar. När du är klar klickar du bara på Finish.
Göra en genväg i Windows 8
Om du använder en dator med Windows 8 eller Windows 8.1, så här är vad du behöver göra för att göra en genväg.
Steg 1: Fortsätt och klicka på Start knapp.
Steg 2: Efter det, högerklicka helt enkelt på filen eller programmet som du vill göra en genväg.
Steg 3: Därefter väljer du alternativet Skicka till och väljer sedan Desktop att göra en genväg.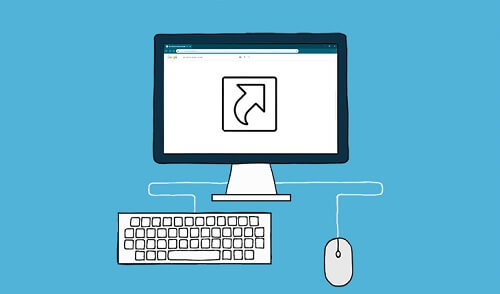
Vissa Windows-användare kom på ett visst sätt för dem att kunna fixa felet Windows kan inte komma åt den angivna enheten, sökvägen eller filen. Och den här metoden är genom att aktivera det dolda administratörskontot. Och för att du ska veta hur detta fungerar, här är stegen som du kommer att behöva göra.
Steg 1: Sätt din dator i felsäkert läge. Hur du sätter din dator i felsäkert läge beror på vilken version av din dator.
Steg 2: När din dator är i felsäkert läge, fortsätt och öppna din kommando~~POS=TRUNC.
Steg 3: Från kommandotolken, fortsätt bara och skriv in följande: net user administrator /active: yes.
Steg 4: Efter det, gå bara vidare och tryck på ange nyckel. Och när du är klar med det kommer det dolda administratörskontot att aktiveras.
Steg 5: Sedan är det bara att starta om datorn i felsäkert läge. Därifrån går du vidare och väljer det dolda administratörskontot så att du kan komma in på din dator.
Steg 6: Starta sedan din kontrollpanel och placera Visa i en liten ikon. Då kommer du att kunna se Användarkonto. Bara gå vidare och klicka på den.
Steg 7: Och klicka sedan på hantera Annat konto. Välj sedan ditt konto. Välj sedan på Ändra kontotyp och välj sedan Administratör. Slutligen, gå vidare och klicka på Byt konto Typ.
Efter att ha gjort alla processer ovan, fortsätt och starta om din Windows-dator en gång till och ha ditt konto inloggat. När du väl är inne kommer du att kunna öppna filen som du har problem med.
Felet Windows kan inte komma åt den angivna enheten, sökvägen eller filen är ett av de vanligaste problemen du kan ha på din Windows-dator. Detta betyder bara att det bara händer när du försöker öppna en viss fil eller försöker köra ett program men din dator bara hindrar dig från att göra det. Och med hjälp av att veta orsaken bakom problemet kommer du att kunna lösa detta på nolltid.
Det är därför du med alla lösningar som vi har angett ovan kommer att kunna fixa det här problemet snabbt och du behöver inte oroa dig för någonting. Följ bara helt enkelt alla riktlinjer som vi har tillhandahållit beroende på orsaken till felet och du kommer att få felet åtgärdat och att du kommer att kunna öppna upp programmet eller filen på din Windows-dator igen.
Lämna en kommentar
Kommentar
Android Toolkit
Återställ raderade filer från din Android-telefon och surfplatta.
Gratis nedladdning Gratis nedladdningHeta artiklar
/
INTRESSANTTRÅKIG
/
ENKELSVÅR
Tack! Här är dina val:
Utmärkt
Betyg: 4.7 / 5 (baserat på 105 betyg)