

By Gina Barrow, Last updated: January 12, 2024
In this new article, you will learn how to backup photos from iPhone to iCloud, what happens when you sync your media files and everything you need to know.
As we are all familiar with, there are only 2 ways on how to back up photos and other data from iPhone and other iOS devices; this is by using iTunes and iCloud. The easiest way is of course through iCloud which is working so simple yet the benefits of having this backup option are great.
We will go through the step by step process on how to backup photos from iPhone to iCloud as well as discussing other means of having backups apart from the given options by Apple.
Having concentrated on software development for some years, we have created a professional tool to do an easy backup and restore data quickly on iOS devices.
Here is a tip: Download FoneDog iOS Data Backup & Restore to backup photos from iPhone to iCloud in the safest way. In case you want to try some other methods, we have also collected some excellent solutions below.
iOS Data Backup and Restore One click to backup the whole iOS device to your computer. Allow to preview and restore any item from the backup to a device. Export what you want from the backup to your computer. No data loss on devices during the restore. iPhone Restore Won't Overwrite Your Data Free Download Free Download
Part 1. Turn on iCloud and iCloud Photo LibraryPart 2. View Images from iCloud WebPart 3. Easiest Way to Backup Photos from iPhoneVideo Guide: How to Backup iPhone Photos to iCloud AccountPart 4. Free Up Some Space on the iPhonePart 5. Recommendations
People Also Read4 Easy Ways to Backup iPhone to Mac via FoneDogHow to Restore iPhone from iCloud Backup?
By default, you can backup photos from iPhone to iCloud automatically once you turn iCloud or iCloud Photo Library on. However, in case you didn’t, follow these steps below on how to turn on the iCloud.
Make sure you are backing up your data to iCloud via a wireless network. Using the mobile data will incur overages.
The latest iOS update from iOS 8 and up has enabled the Photos app to sync with the iCloud Photo library as long as you have upgraded the iCloud storage.
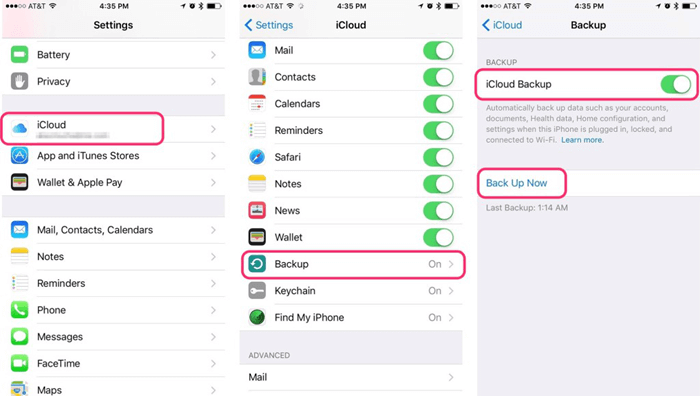
Now that you have turned on the iCloud Photo library, you are given 2 different options on how should the photos stored, either: Optimize iPhone/iPad Storage or Download and Keep Originals.
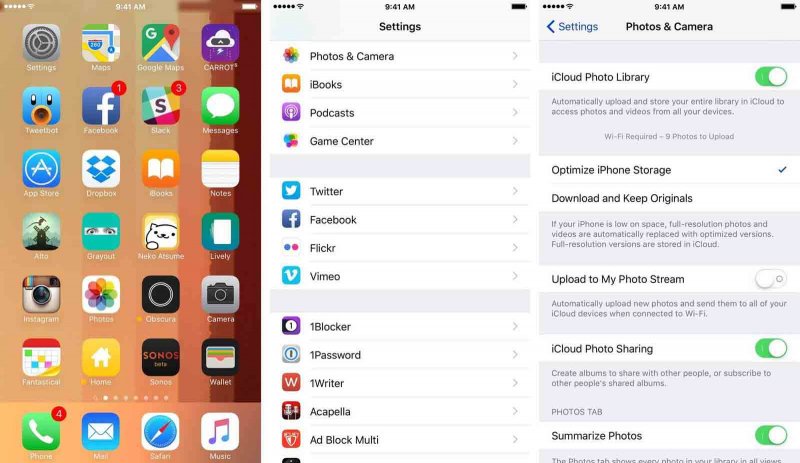
To keep the device from latency and slowness, choose the first option which is Optimize iPhone/iPad Storage. This option reduces the photo size but retains the full resolution in the iCloud.
The second option, of course, will store the photos with its original resolution on the internal storage. It is a great candidate for speed and storage issues.
After you have uploaded the entire albums to the iCloud Photo Library, you can easily view and check the pictures online by going to icloud.com.
Open a browser on your computer or Mac, go to icloud.com and sign in with your Apple ID.
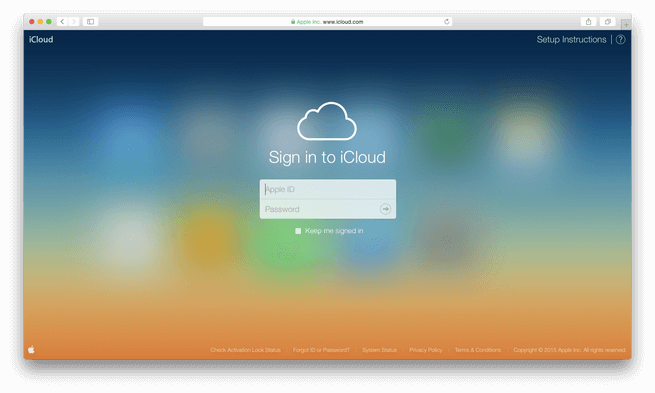
That’s how easy it is to view the pictures online. Remember that when you delete a photo or sets of photos from any platform like iCloud.com, it also syncs across the iOS device you are using.It also works the same on the iPhone and iPad; when you delete the photos from these devices, it also gets deleted on iCloud.com. Remember that iCloud Photo Library only provides 5GB of free space but of course, you can unlock more storage by upgrading to a premium plan.
Here is the deal:
The easiest way to back up images from iPhone device
If you don’t have enough time to spend on doing these methods, why not just do it all by only one click? Sound cool right? Well, we recommend you use iOS Photos Backup & Restore by FoneDog. This is a program that provides intelligent guides on how to backup photos from iPhone to the computer.
Here is the free trial version, you can download one to give it a try. Then you are able to follow this guide to backup pictures from iPhone with simple clicks.
Check out how to use FoneDog Toolkit- iOS Data Backup & Restore:
When you have finished backing up the entire files from the iPhone like photos, videos and many more.
You can actually restore them as well. You may opt to restore the files selectively or the entire backup.

In order to restore the files from the iPhone using FoneDog Toolkit- iOS Data Backup & Restore, follow the steps below:

A quick way to know how to backup pictures from iPhone to iCloud is to watch this Video below, you just need to click it.
Photos, videos, and other media contents really take up more space on the iPhone. It seems pretty annoying when you are trying to take some photos but cannot because you don’t have any space anymore. So you can learn how to free up some space on iPhone devices from the guide below.
First, verify what’s taking more space on the device and from there, do what is necessary.
Storage Usage
When you already found how much storage left, consider deleting some unimportant apps on the iPhone.
Under the Storage usage, find the apps below which take more space and consider deleting them.
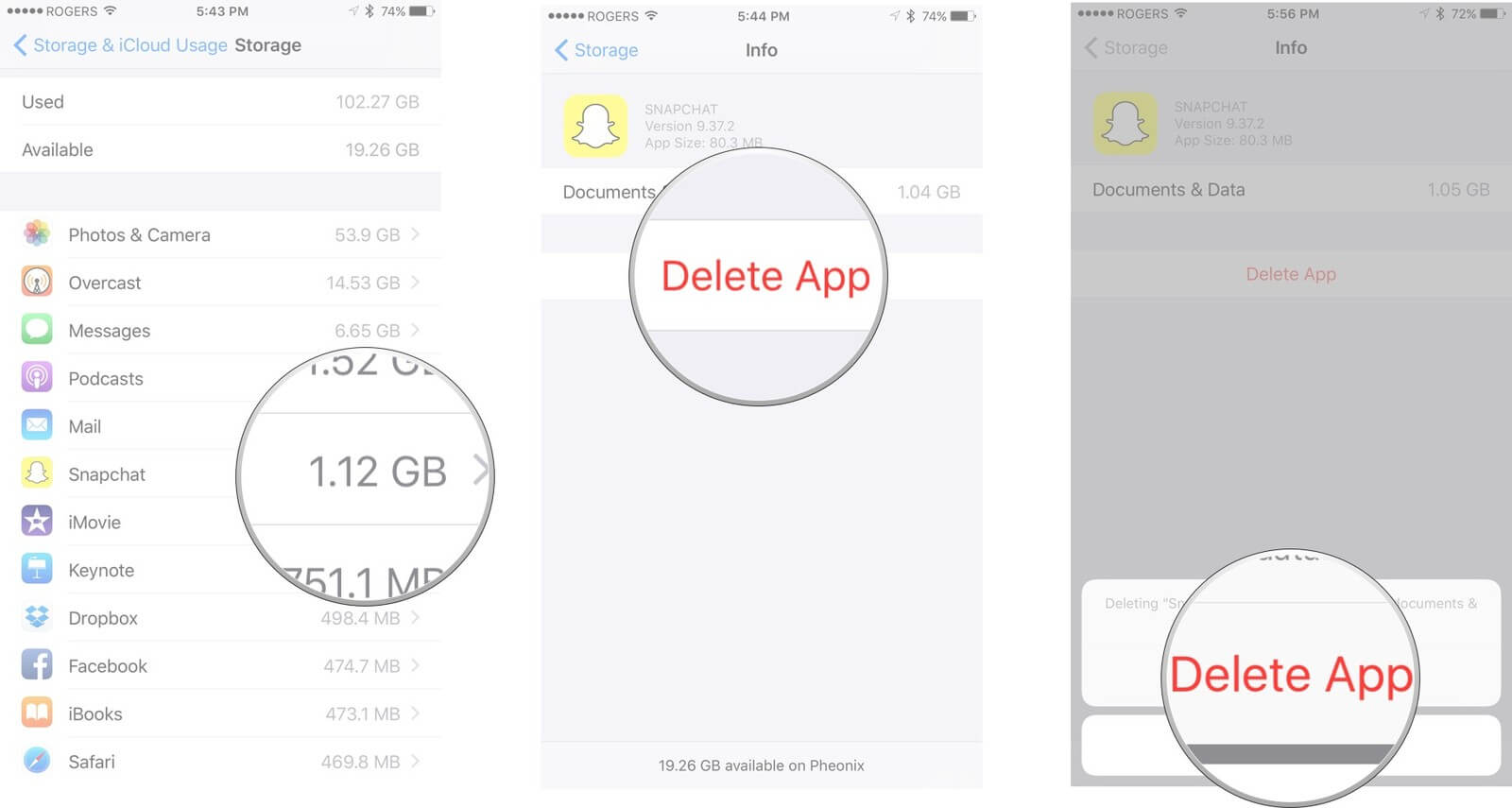
Another effective way to free some space on the iPhone is to delete the messages.
We know that not all the conversations are important; most of them are just small-talks that can be deleted.
There are more ways to free up some space. If you are fond of music, you can trim down your music playlists and library by deleting that music you less listen to.
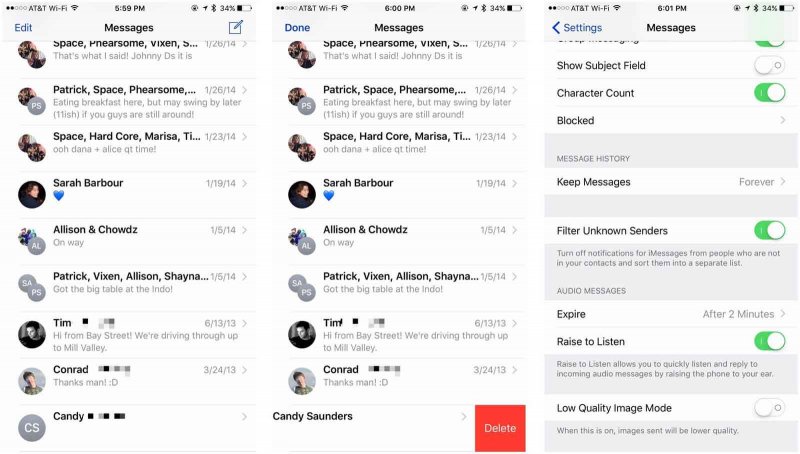
There are plenty of ways to backup photos from iPhone and of course one of which is via iCloud. iTunes and third-party programs are also good options. But when you have used up the free space on your iCloud.
Why not use FoneDog Toolkit- iOS Data Backup & Restore, this program effectively keeps your files without overwriting. This software is 100% safe and without any data loss. Share it with your friends today and download it for free!
Leave a Comment
Comment
iOS Data Backup & Restore
Back up your data to PC and selectively restore iOS data from backups.
Free Download Free DownloadHot Articles
/
INTERESTINGDULL
/
SIMPLEDIFFICULT
Thank you! Here' re your choices:
Excellent
Rating: 4.7 / 5 (based on 95 ratings)