

Step 1. Download, install, and launch FoneDog Android Data Backup & Restore, then you will find a pop-up window. You can click "Free Trial" to try the product first.
Step 2. To enjoy all functions, click "Buy Now" to get a registration code. After purchase, you will receive an email with your registration code. Then, go back to the software, and find the "Email Address" and "Registration Code" columns under "Android Data Backup and Restore".
Tip: You can also tap the key icon on the top side of the interface to register.
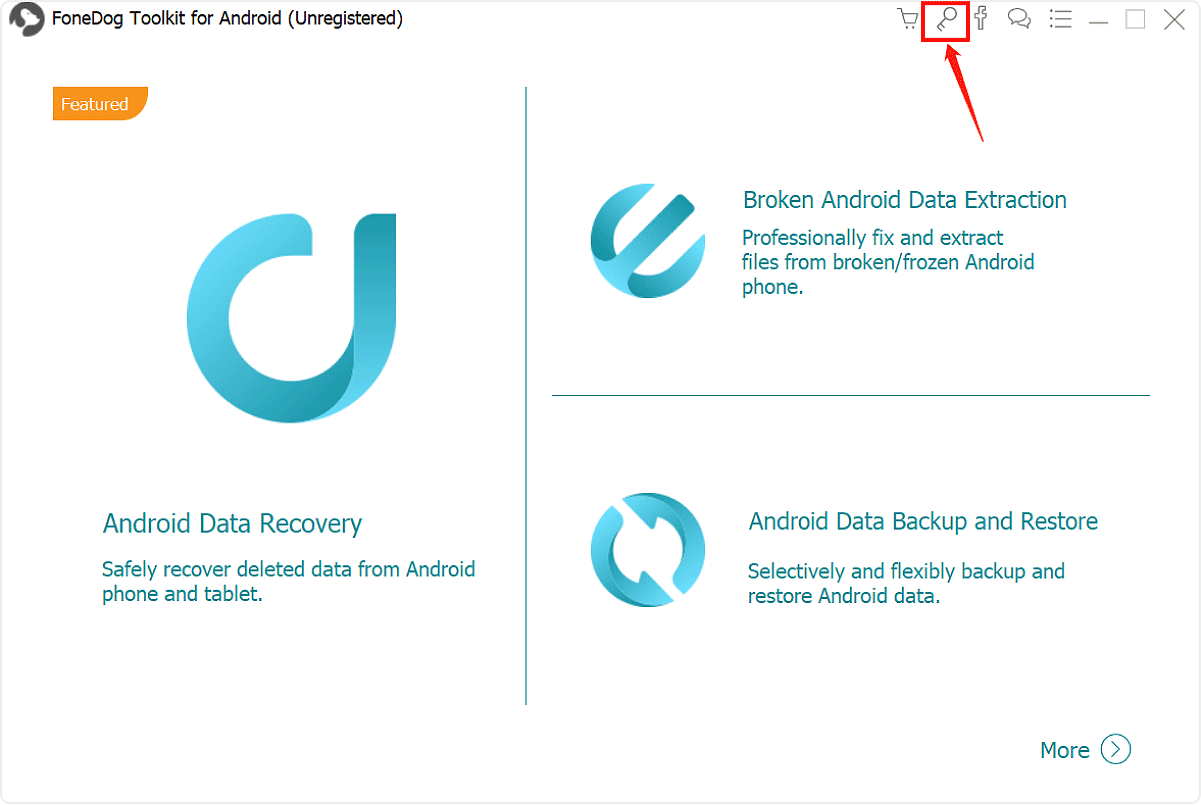
Step 3. Fill in the "Email Address" and "Registration Code" columns, and click "Register" to finish registration.
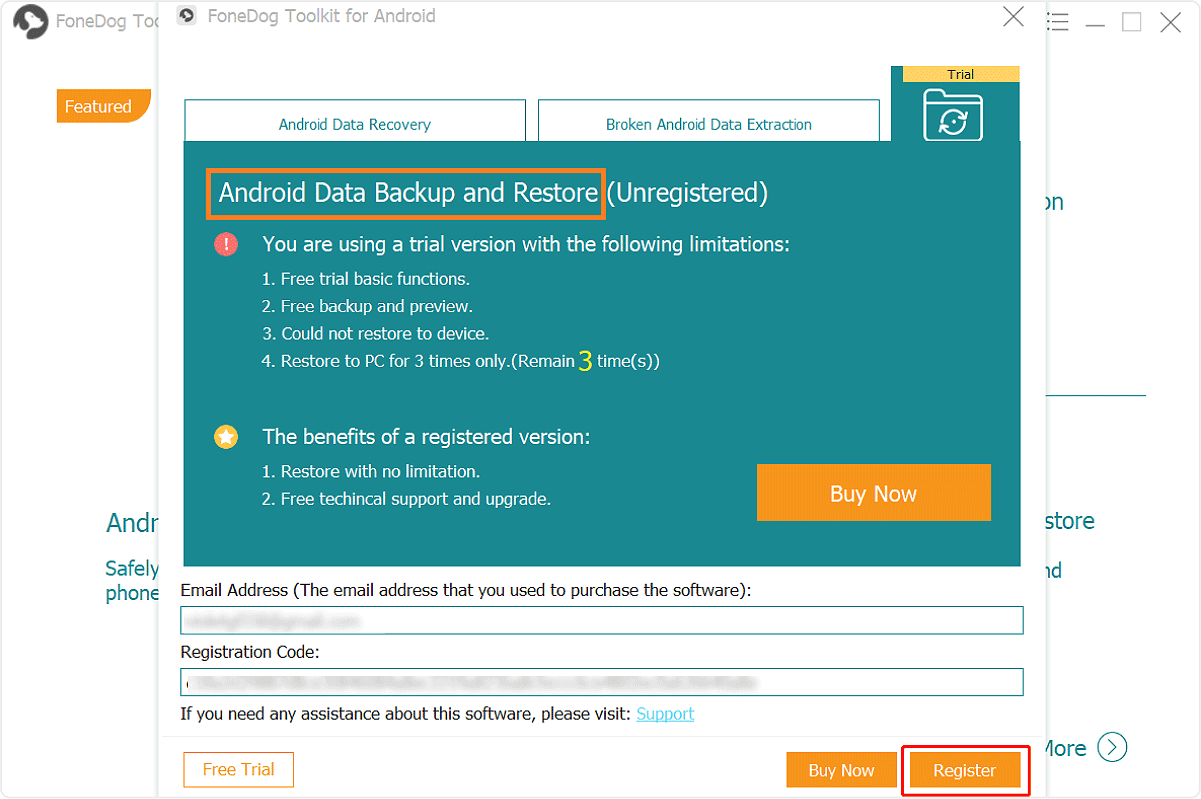
Now all functions are unlocked and you can start to back up and restore your data. If the registration is rejected, you are supposed to confirm whether you have filled in the correct email address and registration code.
Part 1. How to Backup Android Data?
Step 1. Launch FoneDog Toolkit on your PC and Connect Your Phone
Download and launch FoneDog Toolkit for Android on your computer. Make sure that no other backup application is running at the moment.

Step 2. Select Backup Option
Once FoneDog Toolkit detected your phone, click the “Device Data Backup” button. By default, FoneDog Toolkit will check all the file types for you, but you can still selectively select which data you want to backup on your PC.

Step 3. Select Data Type to Backup
After selecting the file type, click on “Start” at the bottom to begin the actual process. This will take a few minutes depending on the file size. Don't disconnect your Android phone, use it or delete any data during the process.

Step 4. Complete Backup
Once the backup is completed, you can click "OK" button.
And then you can view the content of each file. You can also restore your previous backup files to your phone.

Part 2. How to Restore Backup Files to Android Device?
Step 1. Select Backup Files to Restore
When you click the "Device Data Restore" button, the program will display the files from the latest backup by default. You may also choose other backed up files on the software.

Step 2. Choose Data to Restore to Device
You need to choose the data type you want to restore to your device. You can see the file types on the left side. Select the files you want to restore and click on "Restore" to initiate the process.
You will be asked to confirm the restoring process. Click on "OK" for your authorization. The whole process only takes a few minutes. Please don't disconnect your Android phone or open any Android phone management software. Once it's done, FoneDog Toolkit will notify you.
