

Nathan E. Malpass가 마지막으로 업데이트 : September 27, 2020
Apple iTunes는 컴퓨터 사용자가 음악, 비디오 및 기타 미디어를 다운로드, 재생, 구입 및 관리 할 수있는 소프트웨어 미디어 플레이어입니다. 미디어, 앱 및 기타 데이터를 휴대용 장치에 동기화하고 사용자가 iTunes Store에 쉽게 액세스 할 수 있도록합니다.
iTunes 재생 목록을 내보내는 방법은 무엇입니까? iTunes 재생 목록은 iTunes Store에서 구입 한 오디오 및 다운로드 한 음악 파일과 같은 음악 트랙으로 구성됩니다. 다양한 소스의 모든 음악 파일을 iTunes의 단일 카탈로그에 나열 할 수 있습니다. 음악 파일의 정보는 트랙 제목, 앨범 및 아티스트와 같은 iTunes에서 읽고 하나의 설정으로 구성됩니다.
이제 새 iOS 장치를 얻었으며 파일을 새 장치에 동기화하려고합니다. 또한 다른 장치에서 파일을 공유하거나 컴퓨터로 내보내려고합니다. 오디오 파일 관리에있어 쉽고 직접적인 액세스 및 편리함을 원합니다. 글쎄, 당신은 올바른 페이지를 보았습니다. 이 자습서는 단계별 프로세스를 가르치고 방법에 대한 정보를 제공합니다. iTunes 재생 목록 내보내기. 방법에 대한 다음 단계를 따르십시오. iTunes 재생 목록 내보내기:
고르다 "XML" 형식으로 저장 iOS 장치에서 컴퓨터로 재생 목록을 공유하거나 전송하려는 경우 재생 목록을 가져옵니다. 다시 iTunes로.
컴퓨터에서 iTunes 소프트웨어를 실행하십시오. 데스크탑에서 iTunes 아이콘을 두 번 클릭하거나 작업 표시 줄에서 클릭하십시오. iTunes 아이콘에는 원 안에 음표가 있습니다.

단일 재생 목록을 내보내려면 2-5 단계로 진행하십시오.
음악 재생 목록이 설정되어 있는지 확인하고 현재 iTunes 세션에서 재생 목록을 선택하여 성공적으로 음악 재생 목록.
선택 "음악왼쪽 상단의 팝업 메뉴에서”를 선택한 다음“음악 재생 목록”를 클릭합니다. 로부터 재생 목록에서 내보낼 음악 재생 목록을 선택하십시오. 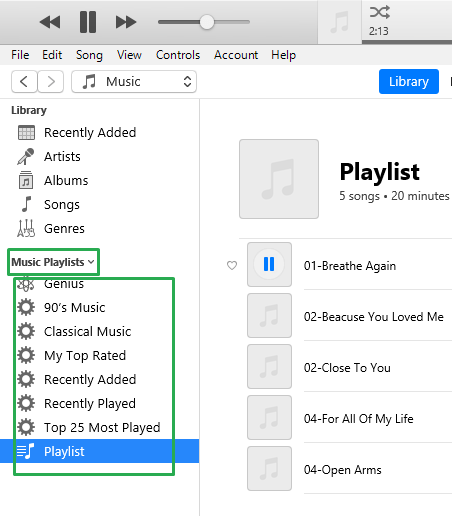
"입양 부모로서의 귀하의 적합성을 결정하기 위해 미국 이민국에”메뉴 또는“iTunes”메뉴. 다음으로“도서관”을 선택합니다. 그런 다음 "재생 목록 내보내기…”를 선택합니다.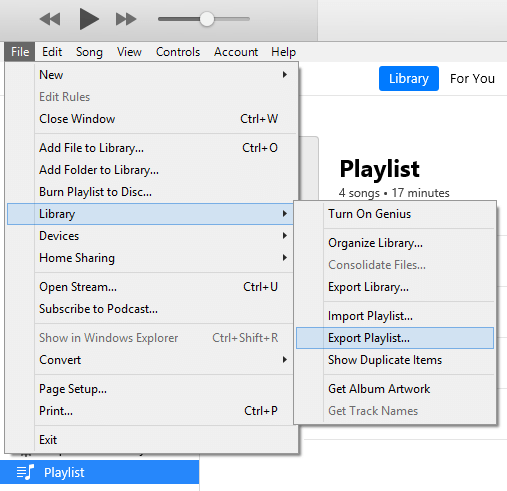
파일 브라우저 창이 나타납니다. 고르다 "XML 파일 (* .xml)" 로부터 "다른 이름으로 저장 유형" 쓰러지 다. 기본적으로 재생 목록 이름은 iTunes 재생 목록에서 동일한 이름으로 채워집니다. 이를 유지하거나 새 이름을 저장할 수 있습니다.
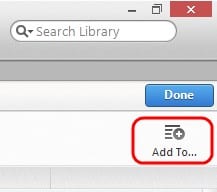
모든 재생 목록을 내보내려면 :
"입양 부모로서의 귀하의 적합성을 결정하기 위해 미국 이민국에”메뉴 또는“iTunes”메뉴. “도서관”을 선택합니다. 그런 다음 "라이브러리 내보내기…”를 선택합니다.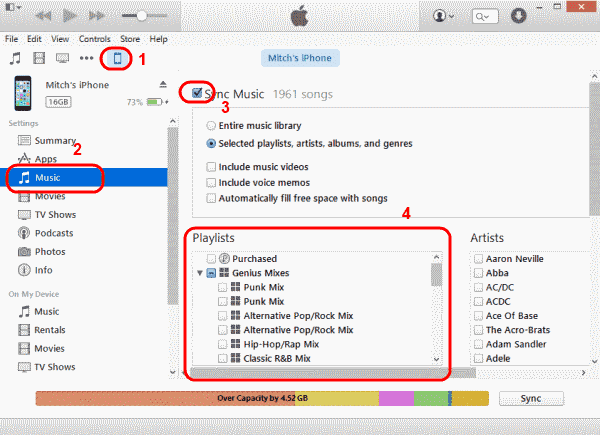
"선택XML 파일 (* .xml)" 로부터 "다른 이름으로 저장 유형" 쓰러지 다. 기본적으로 보관함 이름은 iTunes 보관함에서 동일한 이름으로 채워집니다. 이를 유지하거나 새 이름을 저장할 수 있습니다.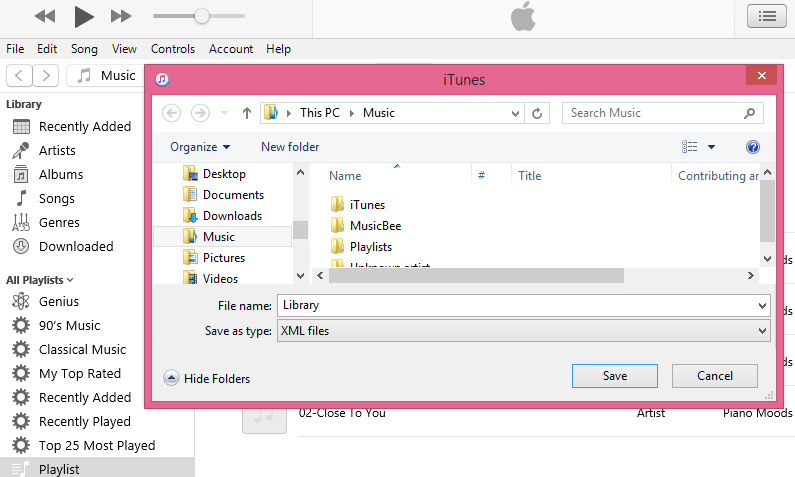
여기에 나열된 단계는 위에서 언급 한 단계와 거의 유사합니다. 유일한 차이점은 "형식으로 저장"형식이"로 변경됩니다.본문”입니다. 파일 형식을 "로 선택본문"는 모든 노래 정보를 본문 재생 목록을 가져올 때 사용할 파일입니다.
사용자가 iPad, iPod, iPhone과 같은 장치를 컴퓨터에 연결하기 만하면 파일을 새 장치로 복사 및 전송할 수있는 프로세스입니다.
참고 : 먼저 "음악과 비디오를 수동으로 관리”옵션을 선택하면 재생 목록을 iOS 장치로 이동할 수 있습니다. 아래 단계를 따르십시오.
- 또는 -
iTunes 디지털 오디오 및 비디오 컬렉션을위한 인기있는 소프트웨어입니다. 재생 목록을 쉽고 직접 내보내고, 컴퓨터 및 iOS 장치에서 오디오 및 비디오 파일을 재생하고 전송할 수있는 훌륭한 미디어 플레이어 및 음악 관리 도구입니다. 또한 쉽게 액세스 할 수 있습니다. 애플 스토어.
iTunes 재생 목록 내보내기는 다른 장치로 전송하거나 다른 사람과 공유 할 때 음악 파일에 쉽게 액세스하고 관리 할 수 있도록하므로 컴퓨터 사용자에게 유용합니다. iOS 장치에서 iTunes 라이브러리로 재생 목록 내보내기 및 가져 오기를 제공합니다.
코멘트 남김
0 Comment
Hot Articles
/
흥미있는둔한
/
단순한어려운
감사합니다! 선택은 다음과 같습니다.
우수한
평가: 4.6 / 5 ( 80 등급)