

By Nathan E. Malpass, Last updated: November 30, 2023
In our digital age, where memories are captured in pixels and stored as photographs, ensuring a smooth transfer of these precious moments is paramount. However, it's not uncommon to encounter a frustrating hiccup in this process, such as finding that your photos didn't transfer to new iPhone as expected.
In this comprehensive article, we'll delve into the common reasons behind the "photos did not transfer to new iPhone" issue and provide you with a step-by-step troubleshooting guide to resolve it. From checking your iCloud settings and ensuring a stable connection to exploring alternative transfer methods, we've got you covered.
Part #1: Top Reasons Why “Photos Didn’t Transfer to New iPhone”Part #2: Top Solutions to the Issue “Photos Didn’t Transfer to New iPhone”Part #3: How to Transfer Photos to iPhone: FoneDog Phone TransferConclusion
Transferring from an old iPhone to a new one should be a straightforward process, but there are times when things don't go as planned. If you've found yourself in a situation where your photos didn't transfer to your new iPhone, it can be frustrating and perplexing. Let's explore some of the top reasons behind the issue “photos didn't transfer to new iPhone”:
One of the most common reasons for missing photos after transferring to a new iPhone is the absence of iCloud Photo Library synchronization. If you haven't enabled iCloud Photo Library on your old device or your new iPhone, your photos might not have been backed up and synced to the cloud for easy transfer.
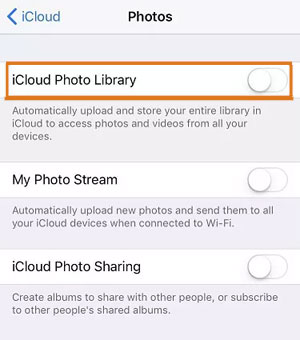
If your iCloud storage is full or nearly full, it might prevent new photos from syncing and transferring to your new iPhone. Without enough available storage, the synchronization process could be halted, leading to missing photos.
Transferring photos relies on a stable and relatively fast internet connection. If your Wi-Fi connection is slow or experiences interruptions during the transfer process, some photos might not make it to the new device.
When using manual methods to transfer photos, such as selecting specific images to transfer through AirDrop or third-party apps, there's a chance that some photos might be inadvertently left out of the transfer selection.
If your old device had pending photo uploads to iCloud, these uploads must be completed before the photos are available for transfer to your new iPhone. Failure to complete these uploads could result in missing photos.

Using different Apple IDs or accounts on your old and new iPhones can lead to photo transfer issues. Make sure you're signed in with the same Apple ID on both devices to ensure a seamless transfer process.
If you've disabled iCloud services like Photos, your photos won't be available for transfer via iCloud. It's important to ensure that the necessary iCloud services are enabled to facilitate the transfer.
Sometimes, recent changes made to your iCloud settings or account might not have fully propagated across all devices, leading to inconsistencies in photo transfer.
If your old iPhone was running on significantly older software than your new iPhone, there might be compatibility issues during the transfer process. Outdated software could prevent a smooth transfer of photos.
If some of the photos on your old device are corrupted or have issues with their data, it could lead to transfer failures. Corrupted photos might not sync properly or could cause disruptions in the transfer process.
Certain third-party apps or software installed on your old device could interfere with the transfer process. These apps might be conflicting with the transfer procedure and cause photos not to transfer.
Location services and permissions play a role in photo synchronization. If these settings are not appropriately configured on both devices, it could impact the transfer of location-tagged photos.
In some cases, network restrictions, such as firewall settings or specific network configurations, can affect the ability of your devices to communicate and transfer data.
Incomplete or interrupted backups of your old iPhone might lead to incomplete data transfers. Make sure that you've successfully backed up your old device before attempting the transfer.
If your photos or albums are encrypted with specific software or applications, it might affect their transferability. Encryption could prevent successful syncing and transfer of these photos.
A low battery or power-saving mode on either device during the transfer process could lead to disruptions or incomplete transfers. It's recommended to have both devices fully charged or plugged in during the transfer.
During the transfer process, if there's any data corruption or interruption, it could result in missing or incomplete photos on the new device.
These additional reasons highlight the complexities of data transfer between devices and the various factors that can contribute to missing photos on your new iPhone. In the subsequent sections, we'll provide solutions and steps to address each of these potential issues, allowing you to troubleshoot and successfully transfer your valuable photo collection.
Encountering the issue of missing photos after transferring to a new iPhone can be disheartening, but fear not—there are effective solutions to address each potential reason. Let's dive into the top solutions to help you recover and successfully transfer your precious photos:
Ensure that iCloud Photo Library is enabled on both your old and new iPhones. This feature syncs your photos to iCloud, making them available across all your devices. Go to Settings > [Your Name] > iCloud > Photos, and make sure "iCloud Photos" is turned on.
Verify if your iCloud storage has sufficient space for the photos. If it's nearly full, consider upgrading your storage plan or freeing up space by deleting unnecessary files.

Use a reliable Wi-Fi connection to ensure a smooth transfer process. Avoid interruptions or slow connections during the transfer.
Opt for automatic transfer methods, such as setting up your new iPhone using an iCloud backup from your old device. This comprehensive method transfers not only photos but also other data seamlessly.
When using manual methods like AirDrop or third-party apps, double-check that you've selected all the photos you want to transfer. Carefully review your selection before initiating the transfer.
Ensure that all pending photo uploads to iCloud are completed on your old device before attempting the transfer to the new iPhone.
Make sure you're signed in with the same Apple ID on both devices. Inconsistencies in Apple ID usage can hinder the transfer process.
Verify that required iCloud services are enabled, including Photos, on both devices. This ensures proper synchronization and transfer.
Ensure that both your old and new iPhones are running the latest software updates. This helps prevent compatibility issues during the transfer.
If some photos are corrupted, try to repair them or remove them from your photo library before attempting the transfer.
Temporarily disable any third-party apps on your old device that might be interfering with the transfer process.
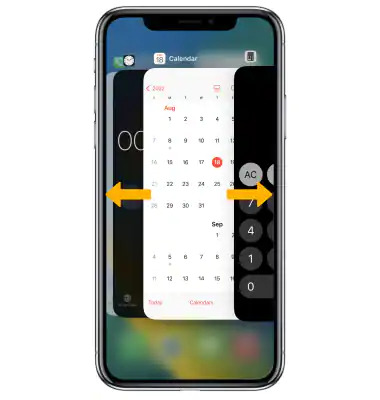
Check if location services and permissions for photos are appropriately configured on both devices to allow seamless synchronization.
If network restrictions are causing issues, temporarily disable them or connect to a different network for the transfer.
Before attempting the transfer, make sure your old device has been successfully backed up to prevent incomplete transfers.
If encryption is causing issues, decrypt the photos or albums before attempting the transfer.
Keep both devices fully charged or plugged in to prevent interruptions caused by a low battery or power-saving mode.
Minimize interruptions during transfer to prevent data corruption. If a transfer is interrupted, restart the process.
By systematically applying these solutions based on the potential reasons outlined in Part 1, you can significantly increase the chances of successfully transferring your cherished photos to your new iPhone. Remember that patience and methodical troubleshooting are key to resolving the issue. If one solution doesn't work, proceed to the next until your photos find their rightful place on your new device.
FoneDog Phone Transfer is a software tool designed to help users transfer data between different smartphones and operating systems. It's a handy solution for anyone who is upgrading to a new phone or switching between Android and iOS devices and wants to move their data seamlessly without much hassle.
Phone Transfer
Transfer files among iOS, Android and Windows PC.
Transfer and backup text messages, contacts, photos, video, music on computer easily.
Fully compatible with the latest iOS and Android.
Free Download

Here are some key features and functionalities of the iPhone 15-supported tool called FoneDog Phone Transfer:
Here’s how to use 2023 the best iPhone transfer software to solve “photos didn't transfer to new iPhone”:
Transferring photos to an iPhone using FoneDog Phone Transfer is a straightforward process. Follow these steps to transfer your photos from another device (e.g., Android, another iPhone) to your iPhone:
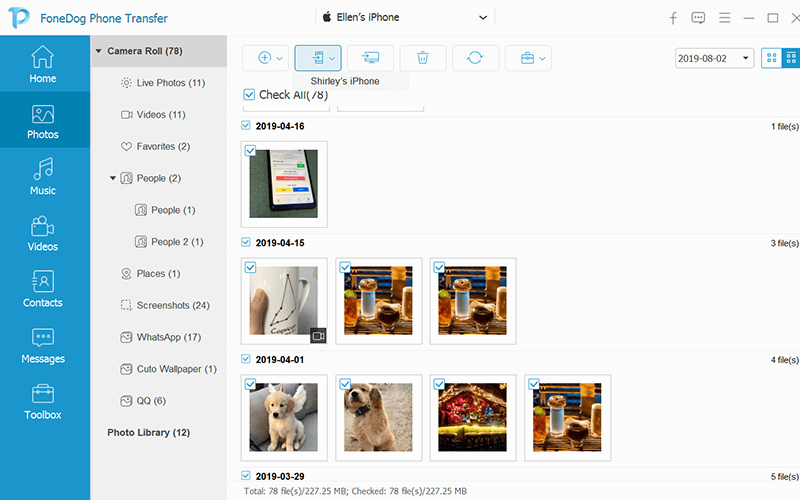
That's it! You've successfully transferred photos to your iPhone using FoneDog Phone Transfer. This process works not only for photos but also for various other data types, making it a versatile tool for data migration between different smartphones and platforms. Remember to disconnect your devices safely and close the FoneDog Phone Transfer software when you're done.
People Also ReadSOLVED: Bluetooth File Transfer iPhone - Is It Possible?2023 Effortless Ways to Transfer Samsung Notes to New Phone
Encountering the issue of photos didn’t transfer to new iPhone can be frustrating, but with a systematic approach and the right tools, you can overcome this challenge. By understanding the potential reasons behind the problem and implementing the appropriate solutions, you increase the likelihood of successfully transferring your cherished photos.
Leave a Comment
Comment
Phone Transfer
Transfer data from iPhone, Android, iOS, and Computer to Anywhere without any loss with FoneDog Phone Transfer. Such as photo, messages, contacts, music, etc.
Free DownloadHot Articles
/
INTERESTINGDULL
/
SIMPLEDIFFICULT
Thank you! Here' re your choices:
Excellent
Rating: 4.8 / 5 (based on 98 ratings)