

Por Nathan E. Malpass, Última atualização: January 17, 2018
"Você pode me ensinar a faça backup e restaure todos os dados no Android quando eu precisar?" Quero começar a fazer backup dos dados do meu telefone, para não perdê-los se meu gadget apresentar defeito no futuro. ” Muito obrigado.
Parte 1. Por que os backups são importantesParte 2. Faça backup e restaure todos os dados no AndroidParte 3. Faça backup de todos os dados, incluindo arquivos excluídos, no AndroidParte 4. Conclusão
Se você possui um smartphone ou tablet, deve saber como é perder seus arquivos. Já é ruim o suficiente encontrar seu telefone travando de repente. É muito pior se você descobrir que perdeu vários de seus arquivos importantes. É aí que entram os backups. Há um ditado que diz: “É melhor prevenir do que remediar”.
Os backups não podem ajudar a evitar exclusões acidentais e mau funcionamento do dispositivo. No entanto, eles podem salvá-lo do estresse e da ansiedade causados pela perda de dados. Fazer backup de todos os dados no Android também pode ser útil se você estiver planejando comprar um novo dispositivo. Ele ajuda você a obter uma transição perfeita e rápida.
Ao criar uma cópia de segurança, pode transferir facilmente os seus ficheiros para a sua nova miniaplicação. A maioria, se não todos, os seus ficheiros são insubstituíveis. Suas fotos e vídeos capturam momentos únicos na vida. Suas mensagens de texto podem ter informações de que você precisa.
Sua lista de contatos pode ter levado anos para ser concluída. Recriá-lo do zero levará muito tempo. Existem diferentes maneiras de fazer backup e restaurar seus arquivos. Um é através do backup do Google e outro é realizando uma redefinição de fábrica. Há também alguns aplicativos de backup gratuitos na Google Play Store que valem a pena conferir.
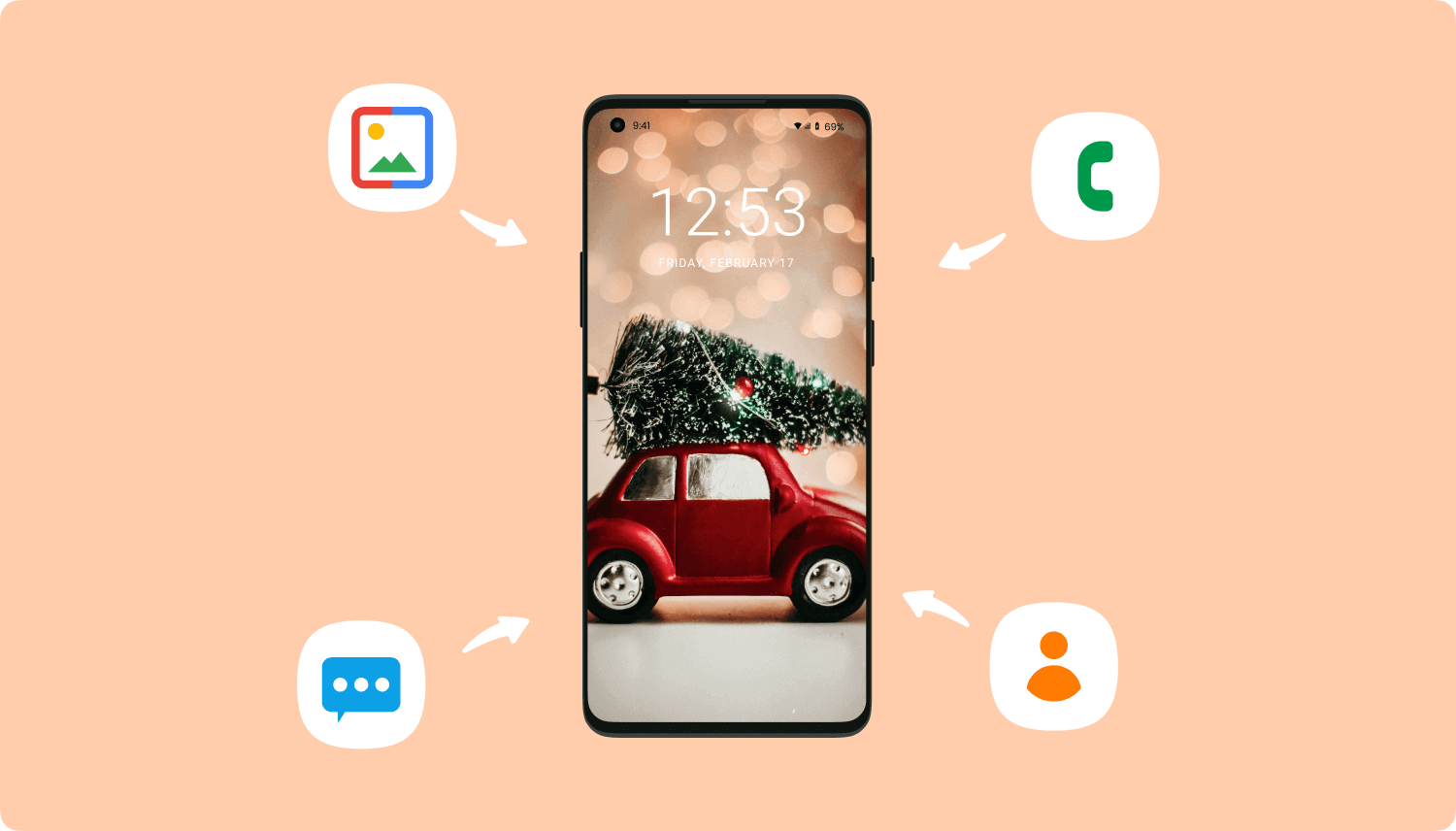
Como fazer backup e restaurar dados excluídos do Android
Mas se você nos perguntar, você deve confiar Kit de ferramentas para Android FoneDog para suas necessidades de backup, que podem fazer backup e restaurar o telefone Android. Ele suporta mais de 8,000 dispositivos e é executado em computadores Windows e Mac. Você ficará emocionado ao saber que ele faz backup de arquivos com qualidade sem perdas. Isso significa que suas fotos e vídeos são mantidos em resolução máxima. Todos os seus dados permanecem como estão.
O software também pode recuperar arquivos excluídos para você. Se você quer aprender como fazer backup de todos os dados no Android, você está na página certa. Se você deseja simplesmente criar um backup de seus arquivos existentes, vá para a Parte 2. Você também pode exportar todos os dados, incluindo os excluídos, para o seu computador. Vá para a Parte 3 se é isso que você quer.
Fazer backup de todos os dados no Android
O FoneDog Android Toolkit fará um backup de seus arquivos com apenas alguns cliques. O software de backup do Android pode fazer backup e restaurar o telefone Android para o PC, tornando-o seguro. Comece com 3 passos simples.
Baixe o software e inicie-o quando a instalação estiver concluída. Escolher Backup e restauração de dados do Android das ferramentas disponíveis.
Download grátis Download grátis

Baixe e execute o FoneDog Android Toolkit no seu PC -- Etapa 1
Conecte seu smartphone ou tablet ao computador. Um prompt pode aparecer no seu dispositivo, solicitando que você permita a depuração USB. Toque OK. Se não houver prompt, você terá que habilitar manualmente a depuração USB. Aqui está como.
Android 4.2 ou posterior: configurações > Sobre o telefone > Toque Número da compilação até que um prompt apareça > Depuração USB
Android 3.0 a 4.1: configurações > Opções de desenvolvedor > Depuração USB
Android 2.3 ou anterior: Configurações > Aplicações > Desenvolvimento > Depuração USB

Ative a depuração USB no seu telefone Android -- Step2
Quando o software estabelecer uma conexão com o seu dispositivo, você verá 2 opções. Selecionar Backup de dados do dispositivo. O programa mostrará uma lista de tipos de arquivos suportados. Como seu objetivo é criar um backup de todos os dados, deixe todas as caixas marcadas.
Imprensa Início para iniciar o backup. Você não pode desconectar seu gadget do computador enquanto o backup estiver em andamento. Quando o processo estiver concluído, pressione OK sair.

Selecione os tipos de dados para fazer backup no PC ou telefone -- Etapa 3
Se você conseguiu criar um backup usando o FoneDog Toolkit – Android Data Recovery, você pode restaurá-lo e salvar seus arquivos de volta no seu dispositivo. Vamos mostrar como.
Execute o programa e conecte seu dispositivo ao computador. Selecionar Backup e restauração de dados do Android das escolhas. Se solicitado, ative a depuração USB.

Execute a restauração de backup de dados do Android FoneDog para restauração de dados--1
Escolha Backup de dados do dispositivo das ferramentas apresentadas. O programa agora exibirá os arquivos de backup salvos. O backup mais recente aparecerá primeiro. Selecione um e clique Início.

Selecione o arquivo de backup para restaurar--2
Seus arquivos de backup aparecerão na tela. Marque as caixas dos itens que você deseja salvar em seu gadget. Quando sua seleção estiver concluída, clique no botão Restaurar botão.
Imprensa OK confirmar. Não desconecte seu dispositivo enquanto a restauração estiver em andamento.

Marcar arquivos para recuperação em seu computador ou telefone Android--3
FoneDog – Recuperação de dados do Android pode recuperar arquivos que você pensou que estavam perdidos para sempre. Com sua ferramenta Android Data Recovery, o software pode escanear dados existentes e excluídos. Depois disso, o programa salva esses dados em seu computador. Siga as instruções para fazer isso.
Baixe o software e inicie-o. Escolher Data Recovery Android a partir do menu principal.

Baixe e inicie o FoneDog Toolkit - Android Data Recovery--#1
Conecte seu smartphone ou tablet ao computador. Para preparar seu dispositivo para ações de nível mais profundo do software, você deve permitir a depuração USB. Siga as instruções na tela para fazer isso.

Ative a depuração USB no seu telefone--#2
Você verá uma lista de tipos de arquivos que podem ser recuperados. O software marcará todos os itens para você, mas você poderá desmarcar aqueles que não são aplicáveis. Isso reduzirá o tempo de digitalização. Clique no Next botão para prosseguir e iniciar a verificação

Selecione os tipos de arquivo para recuperação--#3
Você verá uma lista de tipos de arquivo no lado esquerdo da tela. Clique neles um por um. Você verá os arquivos específicos no lado direito. Revise o conteúdo de cada tipo de arquivo e decida quais arquivos você deseja recuperar.
Marque as caixas desses arquivos. Quando terminar, aperte Recuperar. Se você for solicitado a selecionar uma pasta de destino para os arquivos, poderá criar uma nova pasta para facilitar o processo. Clique Recuperar para prosseguir.

Escolha os arquivos para salvar no seu PC ou celular Android--#4
Download grátis Download grátis
Guia relacionado:
Como funciona o backup e a restauração do Android
Como recuperar arquivos do Word excluídos do Android
Fazer backup de seus dados não precisa ser difícil. Ainda bem que existe o FoneDog Toolkit – Android Data Recovery para facilitar o trabalho para você. Também é 100% seguro, então você tem certeza de que seus dados de backup são apenas para seus olhos. Com o mesmo software, você pode restaurar seus backups diretamente no seu dispositivo. Não há necessidade de outros programas ou transferências manuais tediosas. Por que não experimentá-lo com a avaliação gratuita de 30 dias do software? Você não vai se arrepender!
Deixe um comentário
Comentário
Backup e restauração de dados do Android
Faça backup de seus dados do Android e restaure seletivamente para o Android
Download grátis Download grátisArtigos Quentes
/
INTERESSANTEMAÇANTE
/
SIMPLESDIFÍCIL
Obrigada! Aqui estão suas escolhas:
Excelente
Classificação: 4.6 / 5 (com base em 62 classificações)