

Por Adela D. Louie, Última atualização: March 19, 2018
Por que o backup do Google não funciona no Android?
Para a maioria dos usuários do Android, o backup de dados é muito importante. Isso é para que todos os usuários tenham uma cópia de seus dados salvos no computador ou na Conta do Google.
Em seus dispositivos Android, além de seus dados, você também pode fazer backup das configurações do seu dispositivo, como suas redes Wi-Fi e dados de senha e aplicativos para seu Google Drive.
No entanto, existem apenas casos em que seu backup do Google nem sempre funciona. Alguns dispositivos Android têm esse conflito em relação ao backup do Google Drive, como Samsung Galaxy, Google Nexus, Google Pixels, OnePlus, Huawei, Xioami, Redmi e muito mais.
Os usuários estão reclamando que às vezes estão sempre recebendo uma mensagem pop-up que diz "Desativado pelo seu administrador" sempre que estão tentando fazer backup e restauração. Se isso também ocorrer com você, temos métodos para você experimentar como fará com que seu Google Backup funcione. Aqui estão quatro métodos para resolver backup do google não funciona no Android.
As pessoas também leramComo recuperar mensagens do WhatsApp após a desinstalação?Maneira rápida de como fazer backup do telefone Android com tela quebrada
Parte 1. Maneira segura e eficaz de fazer backup de dados do AndroidParte 2. Verifique sua conexão de rede e certifique-se de ter uma conexão forteParte 3. Como remover e adicionar uma Conta do GoogleParte 4. Como limpar o cache e os dados do seu dispositivo GoogleParte 5. Como atualizar seu Google Drive e seu sistema AndroidGuia de vídeo: como fazer backup de dados do AndroidParte 6. Conclusão
Se tudo mais falhar e você ainda não conseguir corrigir o problema em relação ao seu Google Backup, é hora de usar um software de terceiros que poderá ajudá-lo a fazer backup de todos os seus dados do seu dispositivo Android. Recomendamos muito o Backup e restauração de dados do FoneDog Android.
O Backup e restauração de dados do Android FoneDog pode ajudá-lo a fazer backup seletivo de seus dados do Android para o seu computador com o OneClick. Isso também pode fazer backup de seus aplicativos e dados de aplicativos.
O FoneDog Android Data Backup and Restore pode permitir que você visualize e restaure um backup para qualquer dispositivo Android porque o FoneDog Android Data Backup and Restore é compatível com mais de 8000 dispositivos Android, é por isso que a compatibilidade com este programa nunca é um problema. Também é muito seguro de usar porque só você poderá acessar seus dados.
Este programa pode ajudá-lo a fazer backup e restaurar seus contatos, mensagens, registros de chamadas, galeria, vídeos, áudios e documentos. O FoneDog Android Data Backup and Restore também é seguro porque não substituirá nenhum outro dado do seu dispositivo Android, ao contrário de outros softwares de terceiros que farão isso.
E, além disso, você pode baixar o programa e usá-lo gratuitamente em até 30 dias. Isso é para você testar o programa o quanto quiser para ter certeza de que o FoneDog Android Data Backup and Restore realmente funciona. Você pode ir em frente e verificar abaixo o guia sobre como usar o FoneDog Android Data Backup and Restore.
Faça o download do programa em nosso site oficial e instale-o em seu computador. Certifique-se de que não haja nenhum outro aplicativo em execução em segundo plano.
Download grátis Download grátis

Execute o programa e conecte seu dispositivo Android ao computador usando o cabo USB.
Depois que seu telefone Android for detectado com sucesso pelo FoneDog Toolkit, agora você poderá selecionar "Backup e restauração de dados do Android". A partir daqui, você precisa ter certeza de que a Depuração USB está habilitada no seu dispositivo Android.
Se, em qualquer caso, você estiver usando um dispositivo Android com uma versão do sistema operacional 4.0 e superior, poderá ver uma mensagem pop-up em seu dispositivo Android solicitando que você ative a depuração USB. Basta ir em frente e tocar em "OK".

Depois que o FoneDog Android Data Backup and Restore detectar seu dispositivo, vá em frente e clique em "Device Data Backup". Por padrão, você verá que todos os arquivos têm uma marca de seleção ao lado. Não se preocupe porque você ainda pode selecionar seletivamente os dados que deseja fazer backup.

A partir daqui, você pode selecionar um ou vários arquivos dos quais deseja fazer backup. Após selecionar os arquivos desejados, vá em frente e clique no botão "Início.
O processo ocorrerá e exigirá que você aguarde, dependendo do tamanho dos arquivos que você está tentando fazer backup.
Além disso, você deve garantir que o dispositivo Android não seja desconectado do seu computador, não o use ou não exclua nada do seu dispositivo Android.

Quando o backup estiver concluído, vá em frente e clique no botão "OK". Você poderá visualizar o conteúdo de seus arquivos. Se desejar restaurar os arquivos anteriores dos quais acabou de fazer backup, poderá continuar com o processo.

Depois de selecionar "Device Data Restore", o FoneDog Android Data Backup and Restore mostrará alguns arquivos do seu backup mais recente. Se desejar, você também pode escolher diferentes arquivos de backup na lista mostrada na tela.

Nesta parte, você precisará escolher o tipo de dados que deseja restaurar no seu dispositivo móvel Android. Você poderá ver uma lista de tipos de arquivo no lado esquerdo da tela.
Você pode selecionar os arquivos que deseja restaurar na lista mostrada e, quando terminar, vá em frente e clique em "Recuperar" que está localizado no canto inferior direito da tela e o processo começará agora.
FoneDog Android Data Backup and Restore também solicitará que você confirme todo o processo. Para você confirmar, basta ir em frente e clicar no botão "OK".
Aguarde até que o programa termine de restaurar os dados selecionados. Este processo pode demorar alguns minutos. Você precisa garantir que seu dispositivo Android permaneça conectado e não abra nenhum software de gerenciamento de telefone Android.

Lembre-se sempre de que seu Google Backup requer uma conexão forte. Você precisa ter certeza de que a conexão de rede à qual está conectado tem uma conexão forte e estável. Se você estiver usando uma conexão sem fio, considere conectar-se a outra conexão WiFi que tenha um sinal forte e estável.
No entanto, se você estiver usando sua conexão de dados, verifique primeiro se pode ter configurado seu backup usando apenas sua conexão wifi. Para você verificar isso, siga os passos abaixo.
Etapa 1: abra o aplicativo Google Drive no seu dispositivo Android
Passo 2: Toque no ícone de três linhas encontrado no canto superior direito da tela para abrir o Menu.
Passo 3: Depois disso, selecione a opção "Configurações"
Passo 4: Localize "Transferir arquivos apenas por Wifi"
Passo 5: Se estiver ativado, você deve desativá-lo para usar sua conexão de dados.
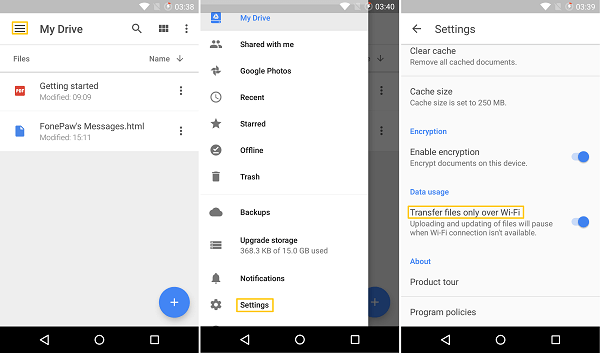
Remover e adicionar novamente sua Conta do Google é um dos métodos mais úteis. Para você saber como fazer isso, siga o guia abaixo.
Passo 1: Vá para "Configurações"
Etapa 2: selecione "Contas e sincronização"
Passo 3: Você verá uma lista de contas, vá em frente e toque em "Google".
Etapa 4: toque nos três pontos no canto superior direito da tela e selecione "Remover".
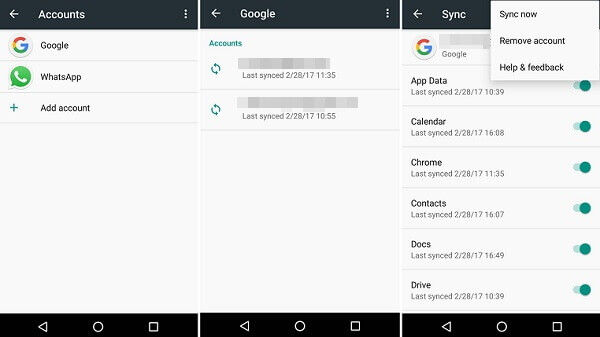
Passo 1: Vá para "Configurações"
Etapa 2: vá para "Contas e sincronização"
Etapa 3: selecione "Google" mais uma vez
Etapa 4: toque nos três pontos e selecione "ADICIONAR"
Etapa 5: selecione a mesma conta que estava anteriormente e toque em "Salvar".
A principal razão pela qual seus aplicativos Androids não funcionam corretamente são seus caches e dados. É por isso que a limpeza de seu cache e dados é muito recomendada para você fazer. Isso é para você resolver o problema em relação aos seus aplicativos que não estão sendo executados. Limpar o cache e os dados também pode ajudar o Google Drive a funcionar novamente.
Para você limpar seus dados e cache do seu dispositivo Android, aqui estão as etapas que você pode seguir.
Passo 1: No seu dispositivo Android, toque em "Aplicativos"
Passo 2: E então, depois disso, procure por "Configurações" e toque nele.
Etapa 3: encontre a opção "Limpar cache" nas configurações e toque nela para remover esses dados indesejados do seu dispositivo Android.
Passo 4: Assim que terminar, vá em frente e reinicie o seu dispositivo Android para que o programa seja atualizado e para você saber se o backup do Google está funcionando agora.
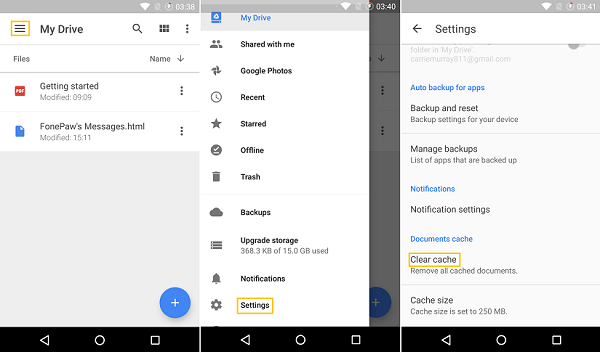
Este método pode ser feito e usado para corrigir o erro. Tudo o que você precisa fazer é atualizar seu Google Drive e seu sistema Android. Isso pode ajudá-lo a corrigir alguns bugs na versão mais antiga que você tem no seu dispositivo Android.
Para fazer algumas atualizações, siga o guia abaixo.
Passo 1: Vá para "Configurações"
Etapa 2: vá para "Sobre o telefone"
Etapa 3: vá em frente e toque em "Atualizações do sistema" ou "Atualizações de software"
Tudo o que você precisa fazer é acessar sua Google Play Store e verificar diretamente se há uma atualização no seu Google Drive.
Há muitas maneiras de como você pode fazer backup de seus dados do seu dispositivo Android. Na verdade, você também pode usar memórias externas para mover todos os seus dados do seu dispositivo Android para a memória externa.
No entanto, fazer isso não permitirá que você faça backup de todos os seus dados porque você só pode fazer backup de alguns deles. FoneDog Android Data Backup and Restore é a melhor solução para fazer backup de seus dados do seu dispositivo Android. Por quê? Porque este programa pode ajudá-lo a fazer backup de seus contatos, mensagens, histórico de chamadas, fotos, vídeos, áudio e seus documentos.
Backup e restauração de dados do Android FoneDog é muito seguro de usar e também muito seguro e eficaz quando se trata de fazer backup de seus dados, porque tudo que você precisa fazer é seguir o processo fornecido. Isso também pode ajudá-lo a visualizar facilmente o conteúdo de backup do Android e restaurar seus dados da maneira mais fácil possível, além de baixar o Backup e restauração de dados do Android FoenDog no seu computador e você nunca terá que se preocupar com a ideia de fazer backup de todos os seus dados do seu dispositivo móvel Android e restaurá-los também.
Deixe um comentário
Comentário
Backup e restauração de dados do Android
Faça backup de seus dados do Android e restaure seletivamente para o Android
Download grátis Download grátisArtigos Quentes
/
INTERESSANTEMAÇANTE
/
SIMPLESDIFÍCIL
Obrigada! Aqui estão suas escolhas:
Excelente
Classificação: 4.3 / 5 (com base em 106 classificações)