

Por Vernon Roderick, Última atualização: March 23, 2018
Eu sei que é algo pelo qual esperar, mas precisarei de ajuda para fazer backup dos meus arquivos no meu iPad anterior para minha conta do iCloud. Não tenho certeza de como fazer isso ou o que o iCloud realmente é, então se alguém puder me dar mais detalhes, eu realmente aprecio isso. Ajude um irmão, sim? Desde já, obrigado! Como backup do iPad para o iCloud rapidamente?
Parte 1. Incrível dispositivo iPadParte 2. Um pouco sobre o Backup do iCloudParte 3. Melhor recomendação para fazer backup do iPad com iCloudGuia de vídeo: Como fazer backup do iPad para o iCloudParte 5. Como fazer backup do iPad no iCloud via Wi-FiParte 6. Conclusão
As pessoas também leram2 maneiras de corrigir o iTunes não pode restaurar o backup para o seu dispositivoAs 5 principais soluções para backup do iCloud que o tempo continua aumentando
O iPad continua a ser uma grande força a ser considerada para o mercado de tablets e continua a limpar o mercado para a Apple. Você teria dificuldade em encontrar alguém que ainda não tenha tocado em um iPad até hoje e parece improvável que você encontre alguém que nem conheça o dispositivo iOS. Por mais incrível que o iPad seja, modelos mais recentes sai quase anualmente e parece sempre superar a versão anterior de si mesmo, isso faz com que os usuários de iPads ou outros dispositivos iOS continuem a comprar os modelos mais novos assim que forem lançados. É claro que, com modelos cada vez mais recentes, não podemos deixar de estar preparados para migrar tudo para uma versão atualizada sempre que possível.
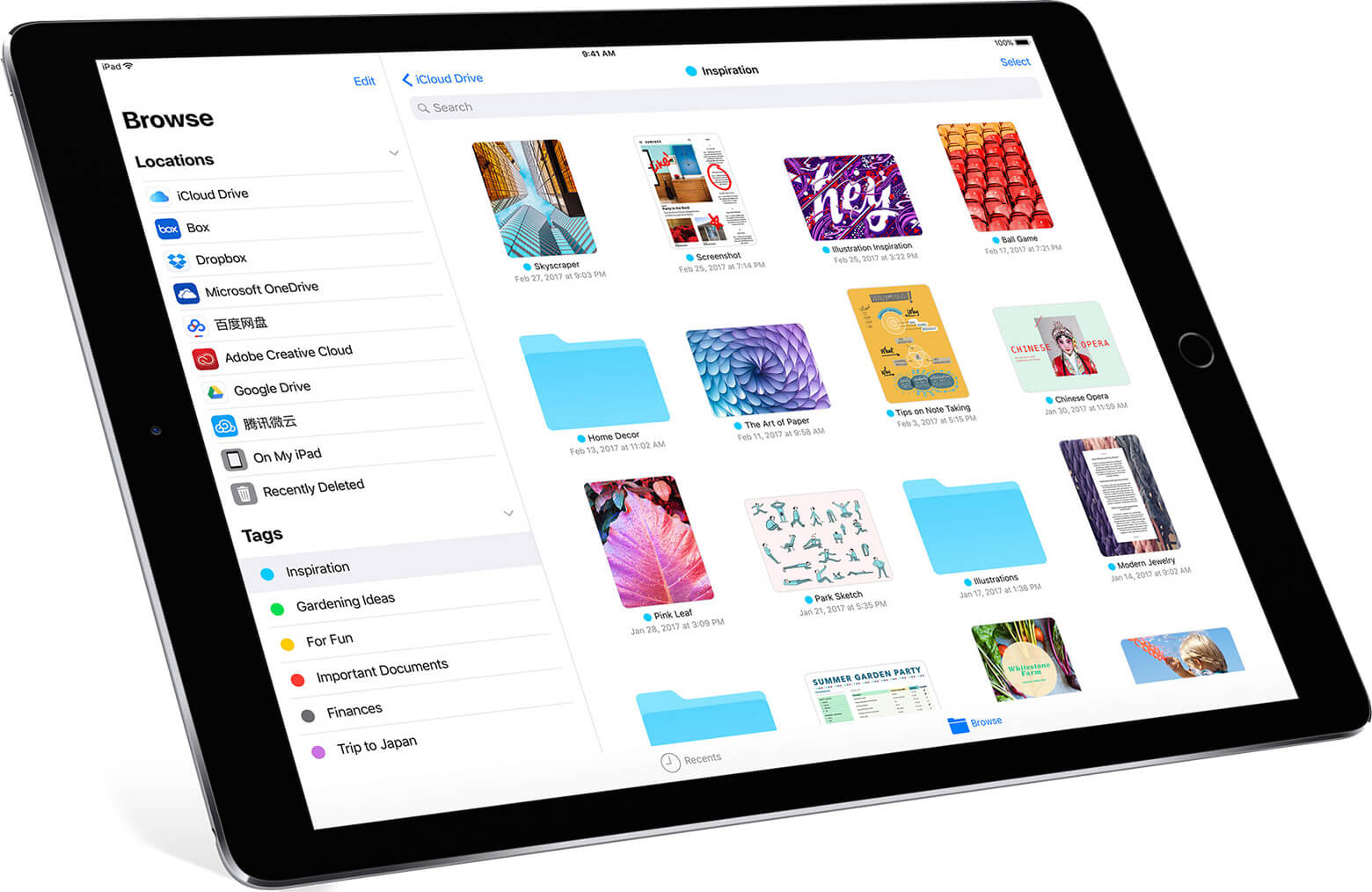
Isso nos leva ao programa iCloud. Para quem não conhece o iCloud, é o programa que a Apple criou e disponibilizou ao público desde 2011. A ideia do iCloud é salvar ou fazer backup das informações do seu dispositivo iOS para um espaço de armazenamento virtual na internet ou uma nuvem como eles a chamaram apropriadamente. Este espaço virtual é apenas para aqueles com nomes de usuário e senhas específicos e só pode ser acessado se você inserir os detalhes corretos, caso contrário, você não poderá obter os detalhes na conta do iCloud . Como mencionado anteriormente, o iCloud é uma ótima maneira de armazenar informações de backup e garantir que você não perca nada durante a migração para um dispositivo mais recente ou apenas um ponto de restauração para dispositivos iOS que precisam de uma boa reformatação à moda antiga.
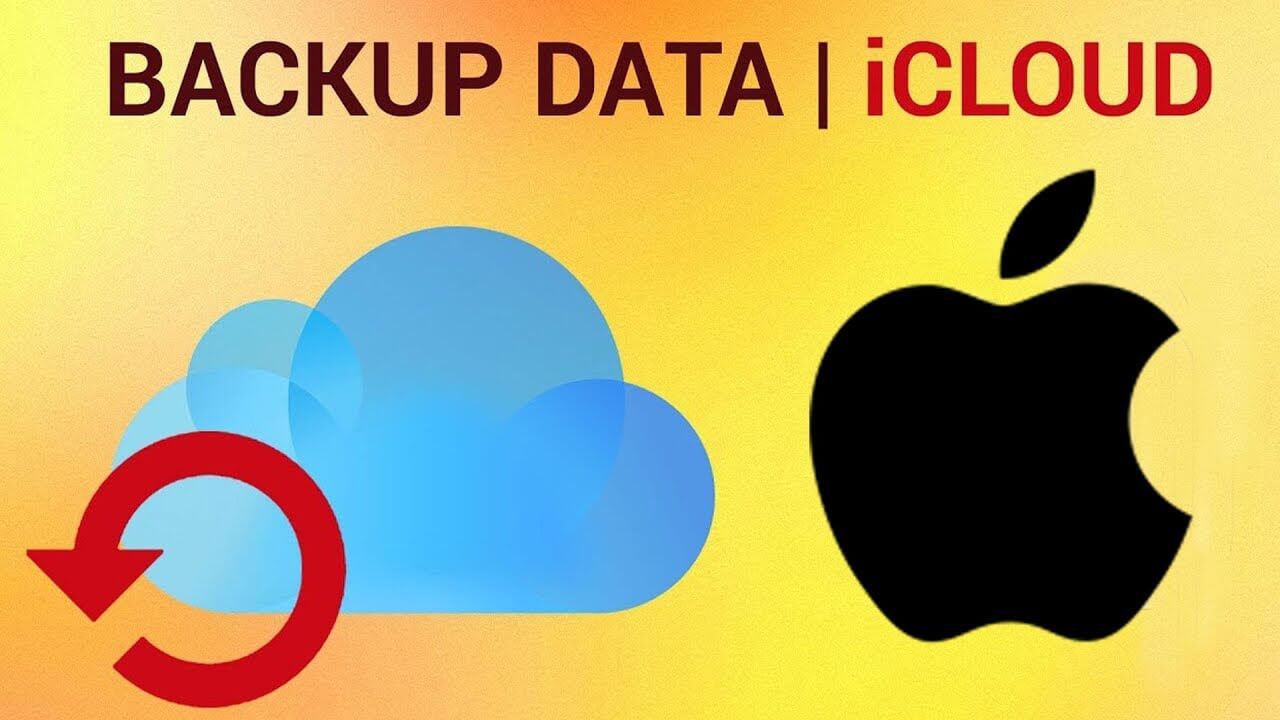
Tudo bem, agora você pode perguntar como você faz o backup do seu iPad usando o iCloud? Bem, isso não é um problema e, para ser honesto, é muito fácil. Existem alguns métodos que podem ser de interesse para a maioria dos usuários e são os seguintes:
Entre as soluções que surgiram está o FoneDog iOS Backup and Restore. Backup e restauração do iOS Desenvolvido por FoneDog é um programa dedicado a fazer exatamente isso, fazer backup de seus arquivos em seu computador ou laptop e restaurá-los em seu dispositivo iOS conforme necessário. Além disso, ele responde a todos os problemas listados que foram mencionados no parágrafo anterior. Como mencionado anteriormente, o FoneDog iOS Backup and Restore funciona no seu computador ou laptop, desde que você o instale corretamente, você não precisará mais da Internet para salvar os arquivos do seu iPad. Tudo o que você precisa fazer é conectar o computador ou laptop com o FoneDog iOS Backup and Restore ao iPad e seguir os procedimentos para concluir e fazer backup de seus arquivos com segurança.
Download grátis Download grátis
Tudo que você precisa fazer é conectar o computador ou laptop com Backup e restauração do FoneDog iOS para o iPad e siga os procedimentos para completar e fazer backup de seus arquivos com segurança.
Você pode clicar aqui para Baixar e tenha uma avaliação gratuita para fazer backup dos dados do iPad no PC ou em outros dispositivos iOS.

Nesta etapa, você pode selecionar o modo de backup desejado. Você tem dois modos para escolher. Um é "backup padrão" e o outro é "backup criptografado".
Para backups criptografados, você pode usar um arquivo de backup de senha para proteger seus dados privados. Após selecionar o modo de backup, clique no botão "Início"para continuar.

Depois de clicar no botão "Iniciar", o FoneDog iOS Data Backup and Restore mostrará os tipos de arquivos que você pode fazer backup.
Por exemplo, registros de chamadas, fotos, mensagens, WhatsApp, vídeos, etc. Você pode escolher seletivamente o tipo de dados que deseja fazer backup.

FoneDog Toolkit - O backup e a restauração de dados do iOS começarão a fazer o backup dos dados do seu iPad. Após a conclusão do backup, a ferramenta exibirá o nome e o tamanho do arquivo de backup.
Você pode clicar no botão "Fazer backup mais" para fazer backup de mais opções ou clique em "Restaurar dados do iOS" para transferir dados para o seu PC ou dispositivo iPad.

Você pode clicar aqui para assistir ao vídeo aprender como fazer backup de dados do iPad usando Kit de ferramentas FoneDog.
O método automatizado é usado quando você realmente seguiu a instalação ou inicialização do telefone e incluiu sua conta do iCloud desde o início. Você ficará satisfeito em saber que, uma vez que o iPad esteja conectado a uma fonte de energia e tenha wifi estável disponível. O iCloud fará backup automaticamente dos arquivos para você e os armazenará na nuvem. Você pode realmente escolher que tipo de dados fazer backup, mas há uma configuração padrão que provavelmente atenderá à maioria dos critérios. Supondo que você ainda não o tenha ativado, basta executar as seguintes etapas:
Passo 1: Toque na configuração do seu iPad, procure por Apple ID e clique em iCloud. Você pode inserir seu nome de usuário e senha a partir daqui, se ainda não o fez, caso contrário, role para baixo e verá o Backup do iCloud.
Etapa 2: ative ou alterne a opção de backup do iCloud se tiver sido desligada e agora fará o backup automaticamente, supondo que você o conecte a uma fonte de energia e forneça um pouco de wifi.
Essa foi uma maneira bastante simples e fácil de conectar seu iPad para fazer backup automático de seus arquivos. Observe que o tempo de backup padrão pode ser diferente, mas desde que esteja conectado e tenha wifi, ele deve ser feito diariamente.
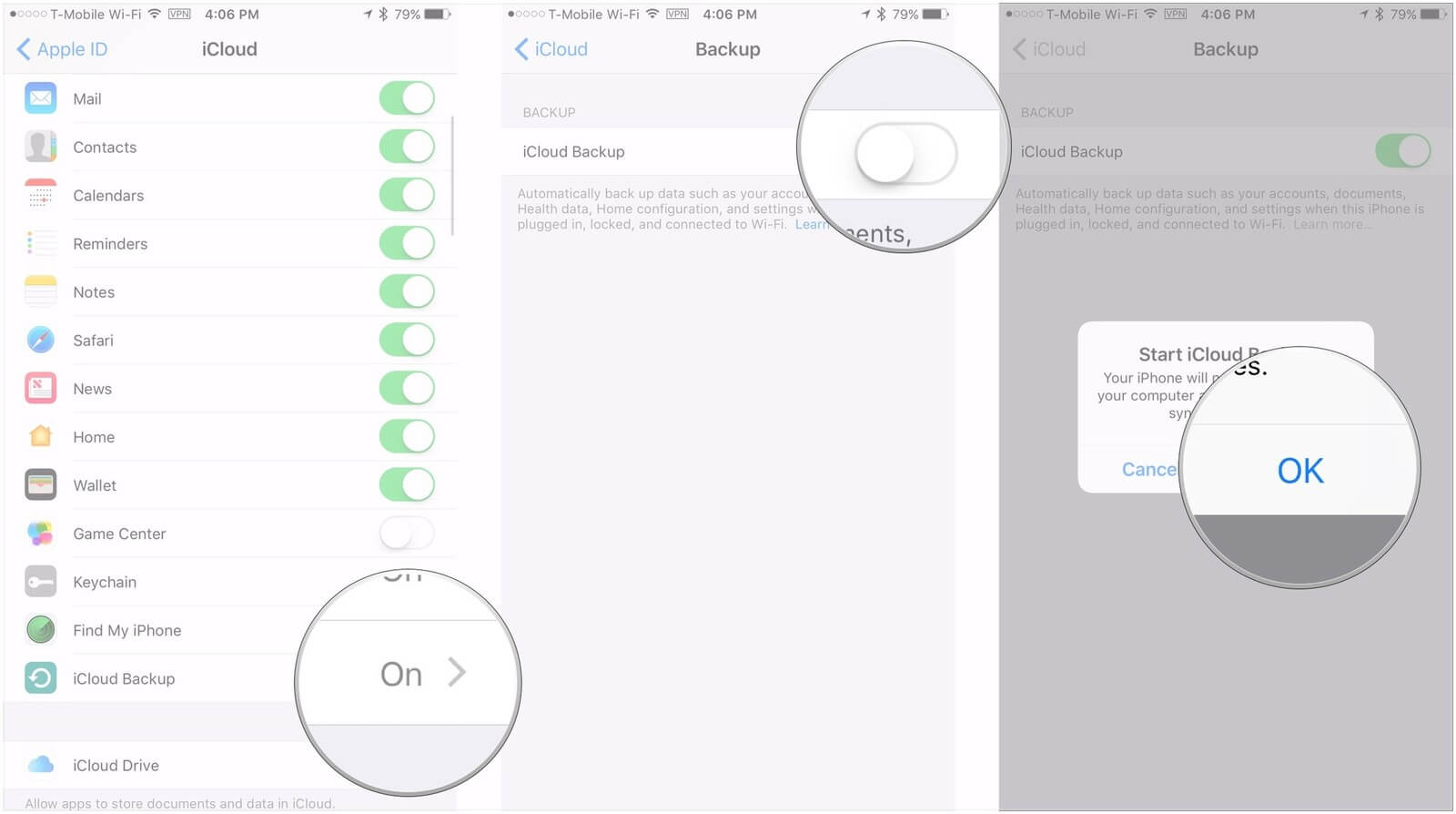
Fazer backup manualmente usando seu iPad e iCloud também é bastante fácil, no entanto, esse método é melhor usado quando você prefere controlar quando faz backup de seus arquivos no iCloud. Algumas pessoas preferem isso para que o arquivo de backup seja atualizado apenas quando quiserem. Siga estas etapas para obter instruções fáceis de backup manual:
Passo 1: Toque nas configurações do iPad mais uma vez, encontre o ID Apple e clique em iCloud.
Passo 2: Alterne a opção Backup do iCloud mais uma vez e você notará uma opção Fazer backup agora abaixo. Clique nele para fazer backup manualmente do seu iPad.
Note:
Você será notificado quando o backup for concluído e poderá ver o último arquivo de backup logo abaixo da opção Fazer backup agora para mantê-lo atualizado sobre quando você salvou suas informações pela última vez.
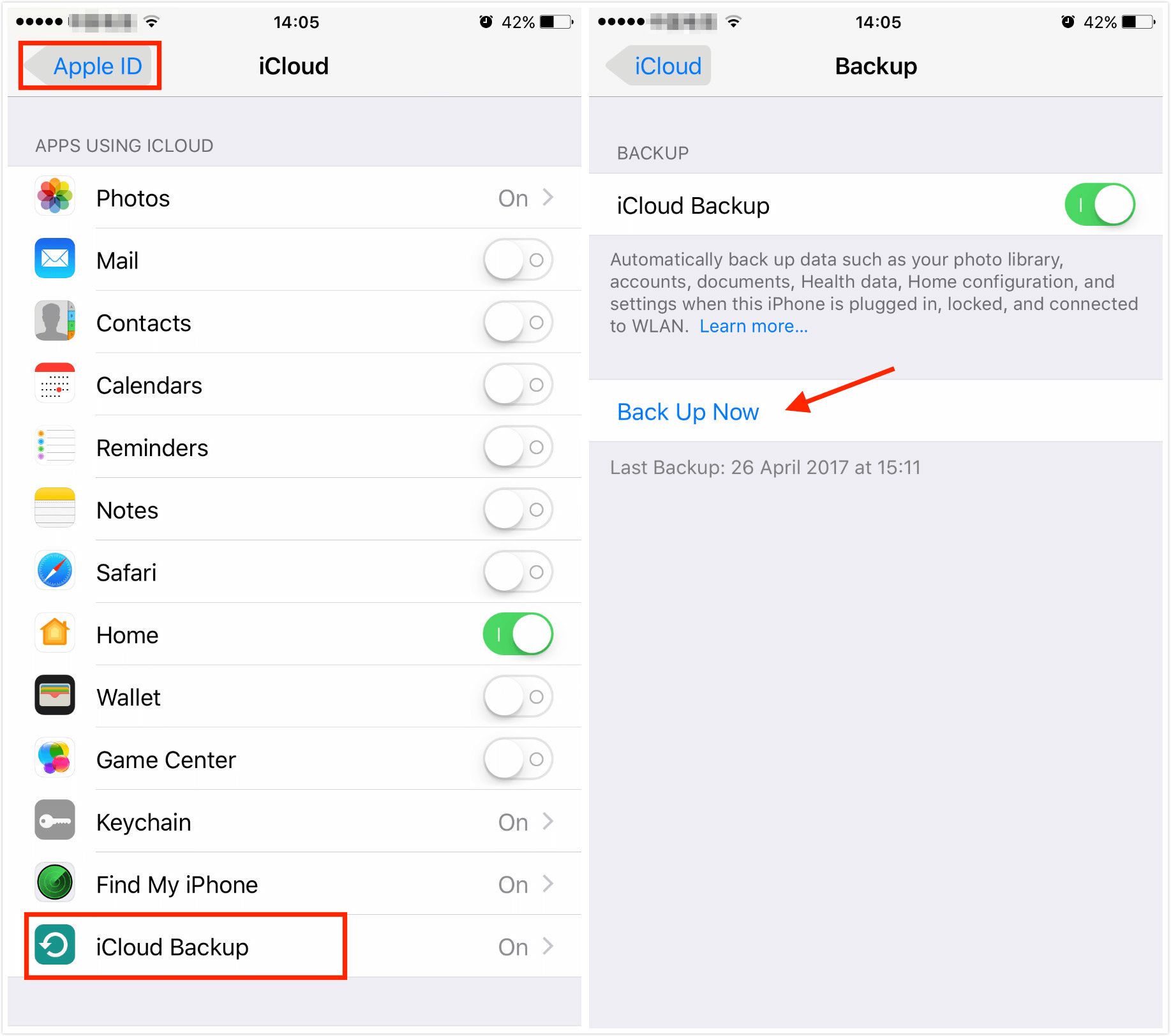
Ambos os métodos funcionam muito bem e a verdade é que muitos usuários preferem usar o iCloud. No entanto, há vários usuários com alguns problemas ou problemas com o iCloud. Alguns anos atrás, houve um grande problema de segurança e várias contas do iCloud foram invadidas, a Apple desde então melhorou as medidas de segurança e garantiu a muitos usuários que isso não acontecerá novamente, mas muitos usuários já contam isso como um falha grave no sistema e não pode mais confiar nele. Também há problemas com o espaço limitado para as informações de backup. O iCloud oferece serviços gratuitos de até 5 GB, mas se você precisar ou tiver mais do que isso no seu iPad, precisará pagar uma taxa mensal para estender a quantidade de dados que pode salvar em sua conta do iCloud.
Por fim, alguns usuários têm problemas com as informações ou dados que você pode salvar usando o iCloud e os consideram limitados às suas necessidades atuais. Diante de tudo isso, os usuários ainda estão procurando alternativas para fazer backup de seus iPads e outros dispositivos iOS. Você pode seguir o guia abaixo de uso do FoneDog iOS Data Backup and Restore, que é armazenamento gratuito ilimitado para fazer backup do seu iPad. para restaurar seu iPhone/iPad do iCloud, você pode ler este artigo de instruções: Como fazer backup do iPhone para o iCloud - backup seletivo de dados do iPhone para o iCloud Leia mais >>
No geral, se você tiver algum dos problemas mencionados acima com o iCloud, convém começar a usar o Backup e restauração do FoneDog iOS como uma possível solução para seus problemas de backup. É bastante fácil de usar e deve ser mais do que compatível com a maioria dos dispositivos iOS, para mais detalhes, visite nosso site e guias de instruções para fazer backup dos arquivos certos no seu iPad. Que ferramenta incrível! Se você preferir uma jornada de backup mais rápida e fácil, por que não fazer o download Backup e restauração do FoneDog iOS tentar?
Deixe um comentário
Comentário
Backup e restauração de dados do iOS
Faça backup de seus dados no PC e restaure seletivamente os dados do iOS a partir de backups.
Download grátis Download grátisArtigos Quentes
/
INTERESSANTEMAÇANTE
/
SIMPLESDIFÍCIL
Obrigada! Aqui estão suas escolhas:
Excelente
Classificação: 4.5 / 5 (com base em 64 classificações)