

Por Nathan E. Malpass, Última atualização: August 22, 2023
O seu iPad encontrou um erro crítico, sofreu perda de dados ou simplesmente parou de responder? Não se preocupe, existe uma solução confiável disponível. Você pode restaurar o iPad do iTunes Programas. iTunes, o confiável software de gerenciamento de multimídia da Apple, oferece uma ferramenta poderosa para restaurar seu iPad ao estado de funcionamento anterior.
Esteja você enfrentando uma falha de software, desejando recuperar arquivos excluídos ou precisando apagar tudo do seu iPad, o iTunes oferece um processo simples para restaurar seu dispositivo. Neste artigo, orientaremos você nas instruções passo a passo sobre como restaurar seu iPad a partir do iTunes, garantindo uma experiência descomplicada e proporcionando tranquilidade. Então, vamos mergulhar e trazer o seu iPad de volta à vida!
Parte #1: Qual é a vantagem de restaurar seu iPad pelo iTunes?Parte #2: O que fazer antes de restaurar o iPad do iTunes: pré-requisitos necessáriosParte #3: Como restaurar o iPad do iTunesParte #4: A melhor ferramenta para restaurar do iTunes sem redefinir os padrões de fábricaConclusão
Existem alguns motivos pelos quais você pode querer restaurar o iPad do iTunes. Especialmente quando você não pode restaurar o iPad usando backups do iCloud. Restaurar o estado de fábrica do seu iPad usando o iTunes pode ser uma solução poderosa por vários motivos. Vamos explorar alguns cenários comuns em que a restauração do seu iPad se torna necessária:
Com o tempo, seu iPad pode começar a apresentar falhas de software, congelamentos ou travamentos que afetam seu desempenho. Esses problemas podem ser frustrantes e prejudicar a experiência geral do usuário. Ao restaurar seu iPad do iTunes, você pode eliminar quaisquer problemas relacionados ao software e começar do zero com uma instalação limpa do sistema operacional.
A exclusão acidental de arquivos importantes ou uma falha no sistema pode levar à perda de dados no seu iPad. Felizmente, restaurar seu iPad a partir de um backup do iTunes pode ajudar a recuperar dados perdidos, incluindo contatos, fotos, vídeos, mensagens e dados de aplicativos. Ao restaurar para um backup anterior, você pode recuperar informações valiosas e garantir que elas permaneçam intactas.
Se você está planejando vender ou entregar seu iPad a outra pessoa, é crucial remover todos os dados pessoais e garantir uma ficha limpa. Lembre-se de restaurar o iPad do iTunes para o estado de fábrica e apagar todas as suas informações pessoais, contas e configurações, protegendo sua privacidade e proporcionando um novo começo para o novo proprietário.
Com o tempo, seu iPad pode acumular arquivos temporários, aplicativos desnecessários e dados fragmentados, o que pode diminuir seu desempenho. Ao restaurar o iPad ao estado de fábrica, você elimina a desordem, remove aplicativos indesejados e melhora a capacidade de resposta geral do sistema, aumentando o desempenho do seu dispositivo.
Se você esgotou outros métodos de solução de problemas e ainda encontra problemas persistentes no seu iPad, restaurar a partir de iTunes muitas vezes pode ser o último recurso. Ajuda a eliminar problemas complexos ou desconhecidos ao reinstalar o software iOS do zero, proporcionando uma área limpa para trabalhar.
Antes de prosseguir com a restauração do iPad a partir do iTunes, existem alguns pré-requisitos essenciais que você precisa considerar. Essas etapas garantem um processo de restauração tranquilo e ajudam a proteger seus dados. Vamos dar uma olhada no que você deve fazer antes de iniciar a restauração:
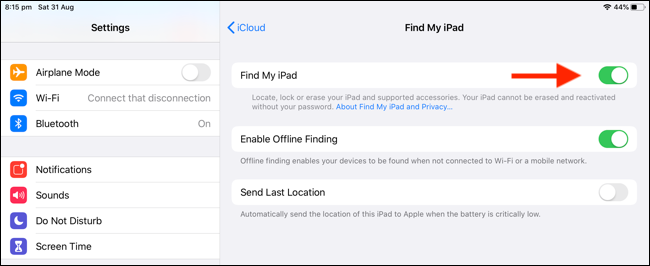
Ao cumprir esses pré-requisitos necessários, você estará pronto para iniciar o processo de restauração usando o iTunes. Seguir essas etapas garante que o backup dos seus dados seja feito, que o seu dispositivo esteja pronto para a restauração e que quaisquer possíveis obstáculos sejam resolvidos. Na próxima parte deste artigo, iremos guiá-lo através do processo passo a passo de restauração do seu iPad a partir do iTunes.
Agora que completou os pré-requisitos necessários, você está pronto para restaurar o iPad do iTunes. Siga as instruções passo a passo abaixo para iniciar o processo de restauração:
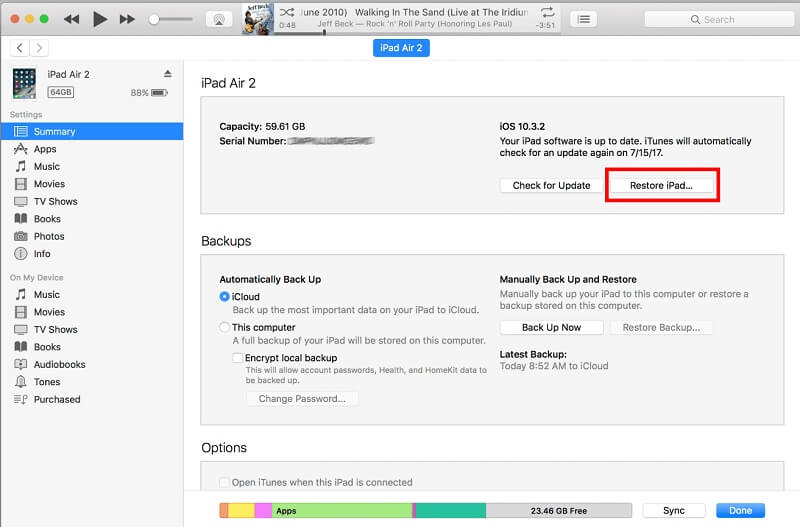
Seguindo estas etapas, você pode restaurar com êxito o seu iPad a partir do iTunes. Esteja você solucionando problemas, recuperando dados ou preparando seu dispositivo para venda, o processo de restauração ajuda a trazer seu iPad de volta ao estado de fábrica, proporcionando um novo começo.
Experimentar a perda de dados no seu iPad pode ser uma situação angustiante. No entanto, existe uma solução que pode ajudá-lo a recuperar arquivos perdidos sem a necessidade de reiniciar o iPad. Recuperação de dados do FoneDog iOS é uma ferramenta de software confiável especializada na recuperação de vários tipos de dados de dispositivos iOS, incluindo iPads.
iOS Recuperação de Dados
Recupere fotos, vídeos, contatos, mensagens, registros de chamadas, dados do WhatsApp e muito mais.
Recupere dados do iPhone, iTunes e iCloud.
Compatível com o mais recente iPhone e iOS.
Download grátis
Download grátis

Veja como usar a ferramenta para restaurar o iPad do iTunes:
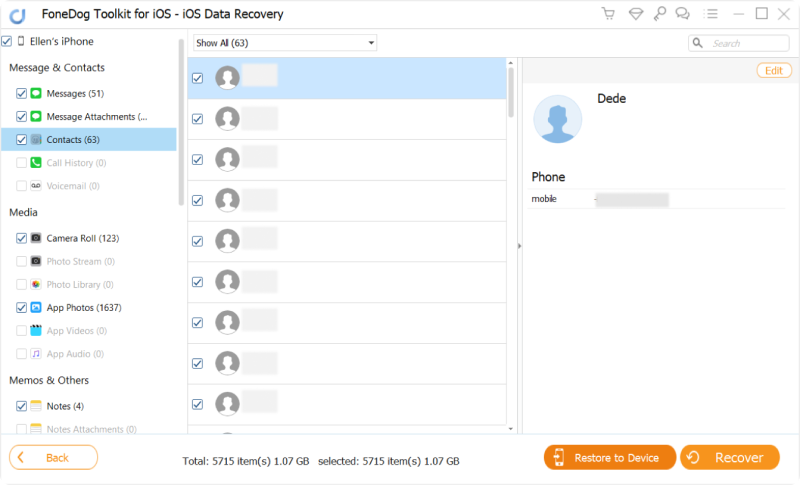
Usar o FoneDog iOS Data Recovery oferece uma alternativa conveniente para redefinir seu iPad quando confrontado com perda de dados. Ao aproveitar seus recursos poderosos, você pode recuperar seus arquivos valiosos sem apagar os dados e configurações do seu dispositivo.
Lembre-se de que é crucial agir prontamente quando ocorre perda de dados para aumentar as chances de recuperação bem-sucedida. Evite usar seu iPad extensivamente para evitar a substituição de dados perdidos e considere usar o FoneDog iOS Data Recovery o mais rápido possível.
As pessoas também leramGuia 2023: Como recuperar favoritos perdidos do iPad?Os 4 principais softwares de recuperação de fotos para iPad em 2023!
Concluindo, FoneDog iOS Data Recovery oferece uma solução confiável e eficiente para recuperar dados perdidos do seu iPad ou dispositivo iOS. Ao utilizar esta ferramenta para restaurar o iPad do iTunes, você pode evitar a necessidade de redefinir seu iPad e recuperar o acesso aos seus arquivos valiosos.
Deixe um comentário
0 Comentário
iOS Recuperação de Dados
3 Métodos para recuperar seus dados apagados do iPhone ou iPad.
Download grátis Download grátisArtigos Quentes
/
INTERESSANTEMAÇANTE
/
SIMPLESDIFÍCIL
Obrigada! Aqui estão suas escolhas:
Excelente
Classificação: 4.5 / 5 (com base em 108 classificações)