

By Nathan E. Malpass, Last updated: August 22, 2023
Has your iPad encountered a critical error, suffered from a data loss, or simply become unresponsive? Don't worry, there's a reliable solution at hand. You can restore iPad from iTunes software. iTunes, the trusted multimedia management software from Apple, offers a powerful tool for restoring your iPad to its previous working state.
Whether you're facing a software glitch, want to recover deleted files, or need to erase everything from your iPad, iTunes provides a straightforward process to restore your device. In this article, we will walk you through the step-by-step instructions on how to restore your iPad from iTunes, ensuring a hassle-free experience and giving you peace of mind. So, let's dive in and bring your iPad back to life!
Part #1: What Is the Benefit of Restoring Your iPad from iTunes?Part #2: What to Do Before You Restore iPad from iTunes: Necessary PrerequisitesPart #3: How to Restore iPad from iTunesPart #4: The Best Tool to Restore from iTunes without Factory ResettingConclusion
There are some reasons why you may want to restore iPad from iTunes. Especially when you can not restore iPad using iCloud backups. Restoring your iPad to its factory state using iTunes can be a powerful solution for a variety of reasons. Let's explore some common scenarios where restoring your iPad becomes necessary:
Over time, your iPad may start experiencing software glitches, freezing, or crashes that impact its performance. These issues can be frustrating and hinder your overall user experience. By restoring your iPad from iTunes, you can wipe out any software-related problems and start afresh with a clean operating system installation.
Accidental deletion of important files or a system crash can lead to data loss on your iPad. Fortunately, restoring your iPad from an iTunes backup can help recover lost data, including contacts, photos, videos, messages, and app data. By restoring to a previous backup, you can retrieve your valuable information and ensure it remains intact.
If you're planning to sell or hand down your iPad to someone else, it's crucial to remove all personal data and ensure a clean slate. Remember to restore iPad from iTunes to its factory state and erases all your personal information, accounts, and settings, safeguarding your privacy and providing a fresh start for the new owner.
Over time, your iPad may accumulate temporary files, unnecessary apps, and fragmented data, which can slow down its performance. By restoring your iPad to its factory state, you eliminate the clutter, remove unwanted apps, and improve overall system responsiveness, giving your device a performance boost.
If you've exhausted other troubleshooting methods and still encounter persistent issues on your iPad, restoring from iTunes can often be the last resort. It helps to eliminate complex or unknown problems by reinstalling the iOS software from scratch, giving you a clean slate to work with.
Before you proceed to restore iPad from iTunes, there are a few essential prerequisites that you need to consider. These steps ensure a smooth restoration process and help safeguard your data. Let's take a look at what you should do before initiating the restore:
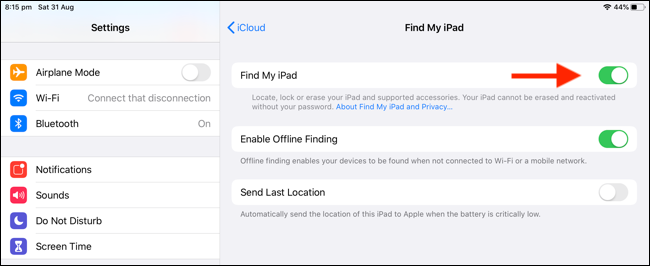
By completing these necessary prerequisites, you're now ready to initiate the restoration process using iTunes. Taking these steps ensures that your data is backed up, your device is ready for the restore, and any potential hindrances are addressed. In the next part of this article, we will guide you through the step-by-step process of restoring your iPad from iTunes.
Now that you have completed the necessary prerequisites, you're ready to restore iPad from iTunes. Follow the step-by-step instructions below to initiate the restoration process:

By following these steps, you can successfully restore your iPad from iTunes. Whether you're troubleshooting issues, recovering data, or preparing your device for sale, the restore process helps bring your iPad back to its factory state, providing a fresh start.
Experiencing data loss on your iPad can be a distressing situation. However, there is a solution that can help you recover your lost files without the need to reset your iPad. FoneDog iOS Data Recovery is a reliable software tool that specializes in recovering various types of data from iOS devices, including iPads.
iOS Data Recovery
Recover photos, videos, contacts, messages, call logs, WhatsApp data, and more.
Recover data from iPhone, iTunes and iCloud.
Compatible with latest iPhone and iOS.
Free Download
Free Download

Here’s how to use the tool to restore iPad from iTunes:
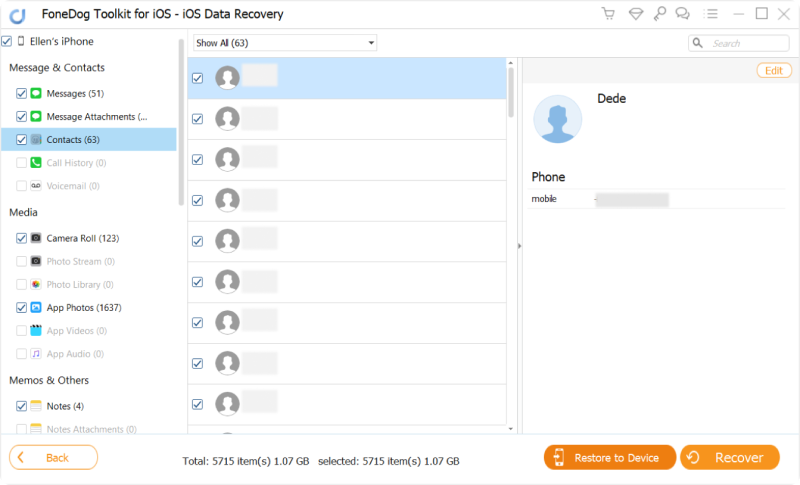
Using FoneDog iOS Data Recovery provides a convenient alternative to resetting your iPad when faced with data loss. By leveraging its powerful features, you can recover your valuable files without erasing your device's data and settings.
Remember, it's crucial to act promptly when data loss occurs to increase the chances of successful recovery. Avoid using your iPad extensively to prevent overwriting the lost data and consider using FoneDog iOS Data Recovery as soon as possible.
People Also Read2023 Guide: How to Recover Lost iPad Bookmarks?Top 4 iPad Photo Recovery Software in 2023!
In conclusion, FoneDog iOS Data Recovery offers a reliable and efficient solution for recovering lost data from your iPad or iOS device. By utilizing this tool to restore iPad from iTunes, you can avoid the need to reset your iPad and regain access to your valuable files.
Leave a Comment
Comment
iOS Data Recovery
3 Methods to recover your deleted data from iPhone or iPad.
Free Download Free DownloadHot Articles
/
INTERESTINGDULL
/
SIMPLEDIFFICULT
Thank you! Here' re your choices:
Excellent
Rating: 4.5 / 5 (based on 108 ratings)