

Por Gina Barrow, Última atualização: February 9, 2018
“Você pode recuperar fotos do iPhone depois reset de fábrica? Recentemente, executei uma redefinição de fábrica no meu iPhone porque ele estava travando o tempo todo. Esqueci de fazer backup das minhas fotos antes do hard reset do iPhone, como faço para recuperar fotos do meu iPhone após a redefinição de fábrica sem backup, Por favor ajude."
Tendo passado alguns anos no desenvolvimento de software para dispositivos iOS, criamos um aplicativo fácil de usar e poderoso para todos os usuários do iOS.
Confira esta dica: Baixar Recuperação de dados do FoneDog iOS para recuperar rapidamente suas fotos excluídas permanentemente do seu iPhone/iPad após a redefinição de fábrica sem backup. Você precisa agir rapidamente antes que os dados sejam substituídos pelo seu dispositivo.
Com as ofertas de recuperação de dados do iOS, você pode visualização seus dados excluídos antes da recuperação. Clique no botão de download abaixo e digitalize seus dados excluídos agora!
iOS Recuperação de Dados
Recupere fotos, vídeos, contatos, mensagens, registros de chamadas, dados do WhatsApp e muito mais.
Recupere dados diretamente do iPhone, iTunes e iCloud.
Compatível com o mais recente iPhone e iOS.Digitalize dados excluídos sem backup.
Download grátis
Download grátis

Se você quiser recuperá-los sozinho, reunimos algumas ótimas informações e soluções abaixo.
Parte 1. O que é uma redefinição de fábrica?Parte 2. Como executar uma redefinição de fábrica no iPhone/iPad sem computadorParte 3. Como fazer uma redefinição de fábrica no iPhone/iPad via iTunesParte 4. Recupere fotos no iPhone/iPad após a redefinição de fábrica via iTunesParte 5. Extraia fotos no iPhone/iPad após a redefinição de fábrica via iCloudParte 6. Recupere fotos no iPhone/iPad após a redefinição de fábrica seletivamente [sem backup]Guia de vídeo: Como extrair fotos após a redefinição de fábrica no iPhone/iPad?Resumo
Uma redefinição de fábrica em um iPhone/iPad apaga totalmente todas as informações e configurações armazenadas no dispositivo iOS e instala a versão mais recente do software compatível. Ele exclui todos os aplicativos baixados e configurações de conta e também apaga todos os dados do aplicativo para os aplicativos padrão.
Quando realizar uma redefinição de fábrica?
Uma redefinição de fábrica é realizada quando o software ou as configurações do dispositivo não estão funcionando bem. Aqui estão alguns dos cenários que podem precisar de redefinição de fábrica:
Ao realizar uma redefinição de fábrica, certifique-se de ter criado corretamente um backup no iTunes ou iCloud para poder restaurar facilmente suas informações pessoais logo em seguida.
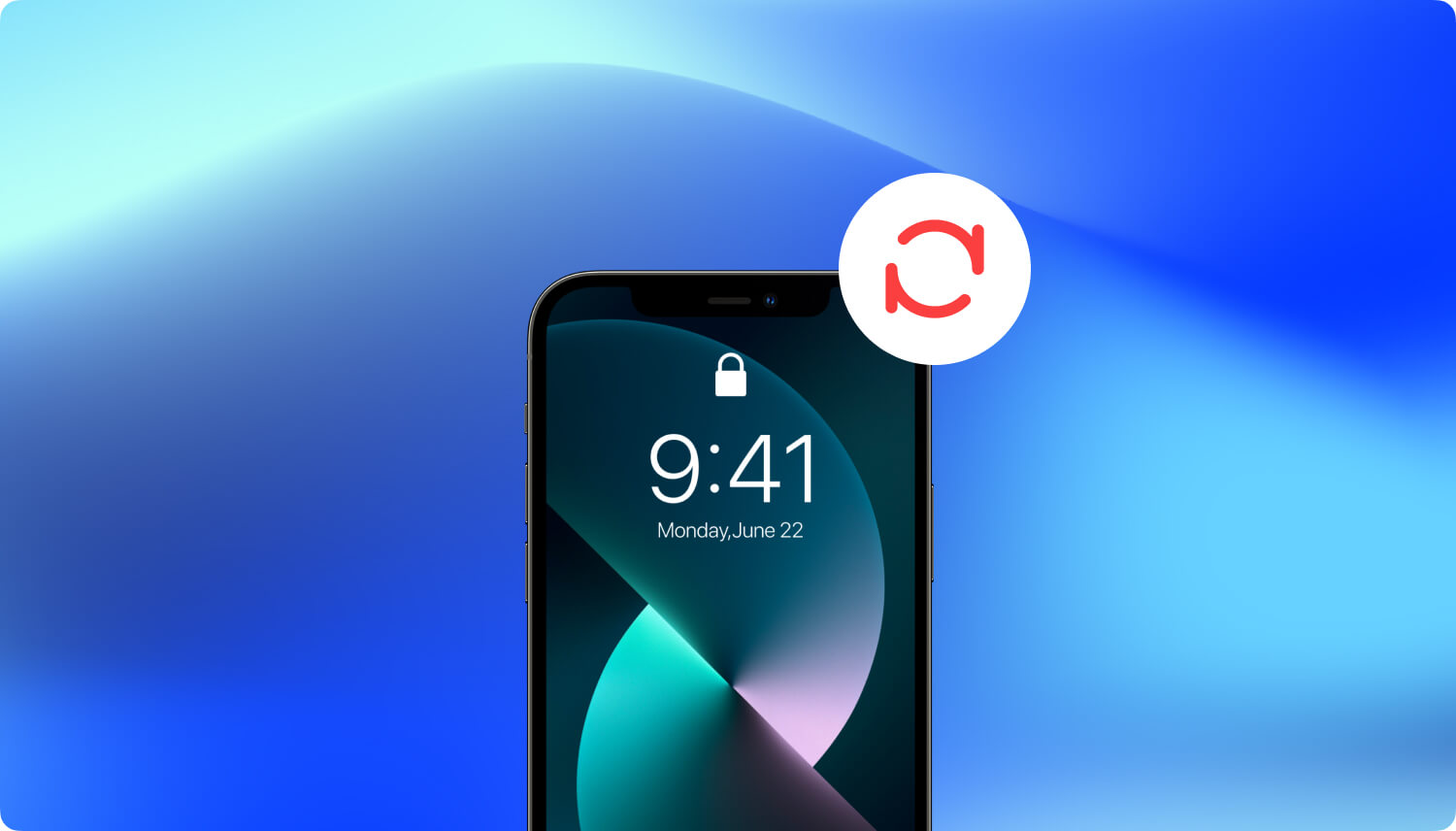
Existem duas maneiras de realizar uma redefinição de fábrica no iPhone/iPad. Uma é fazer isso diretamente no próprio aparelho e duas, remotamente usando um computador.
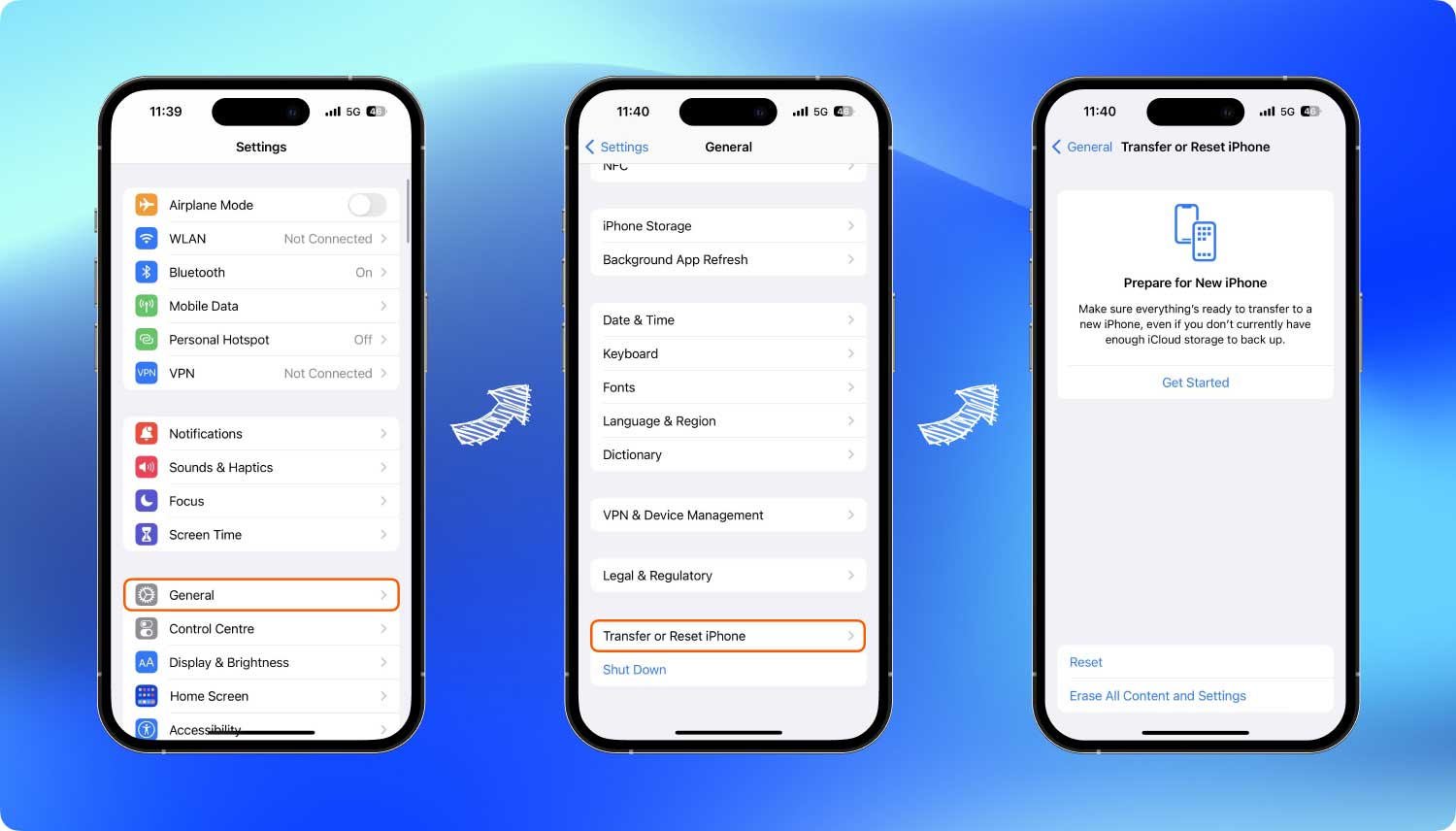
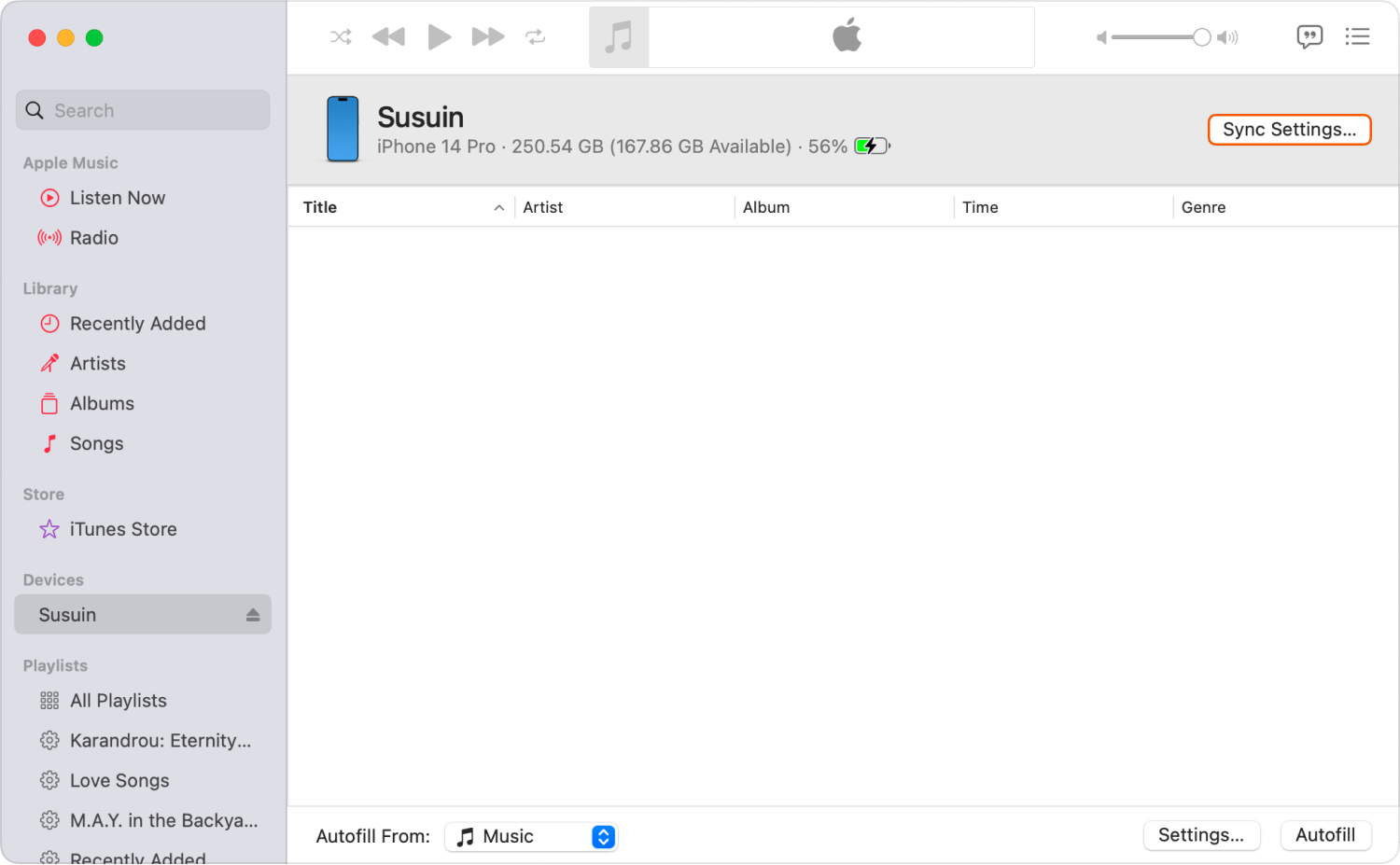
Embora possa ser desafiador, existem maneiras de restaurar suas fotos após uma redefinição de fábrica sem backup. Existem também duas fontes de backup para recuperar dados, uma é restaurar do iTunes e a outra é restaurar restaurar do iCloud.
Aqui está como restaurar o iPhone com o iTunes:
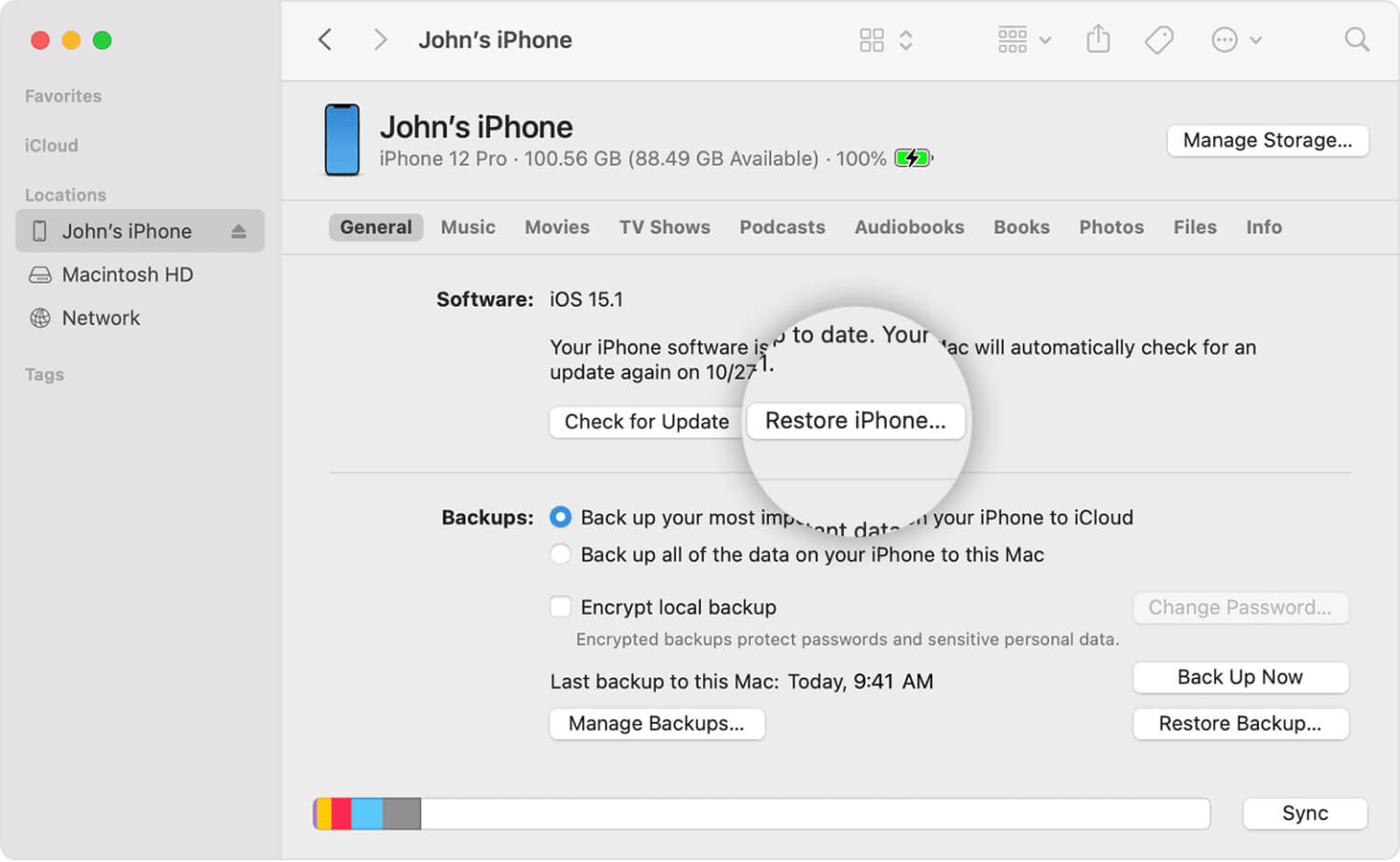
Recuperar fotos do programa iTunes
Se você não deseja restaurar todo o backup do iTunes, iOS Recuperação de Dados ajuda a restaurar apenas fotos ou outros tipos de dados seletivamente do backup do iTunes sem restaurar todo o dispositivo. Clique no botão abaixo para tentar.
Download grátisDownload grátis
Depois de redefinir o iPhone/iPad, siga as etapas abaixo sobre como restaurar seus dados via iCloud:
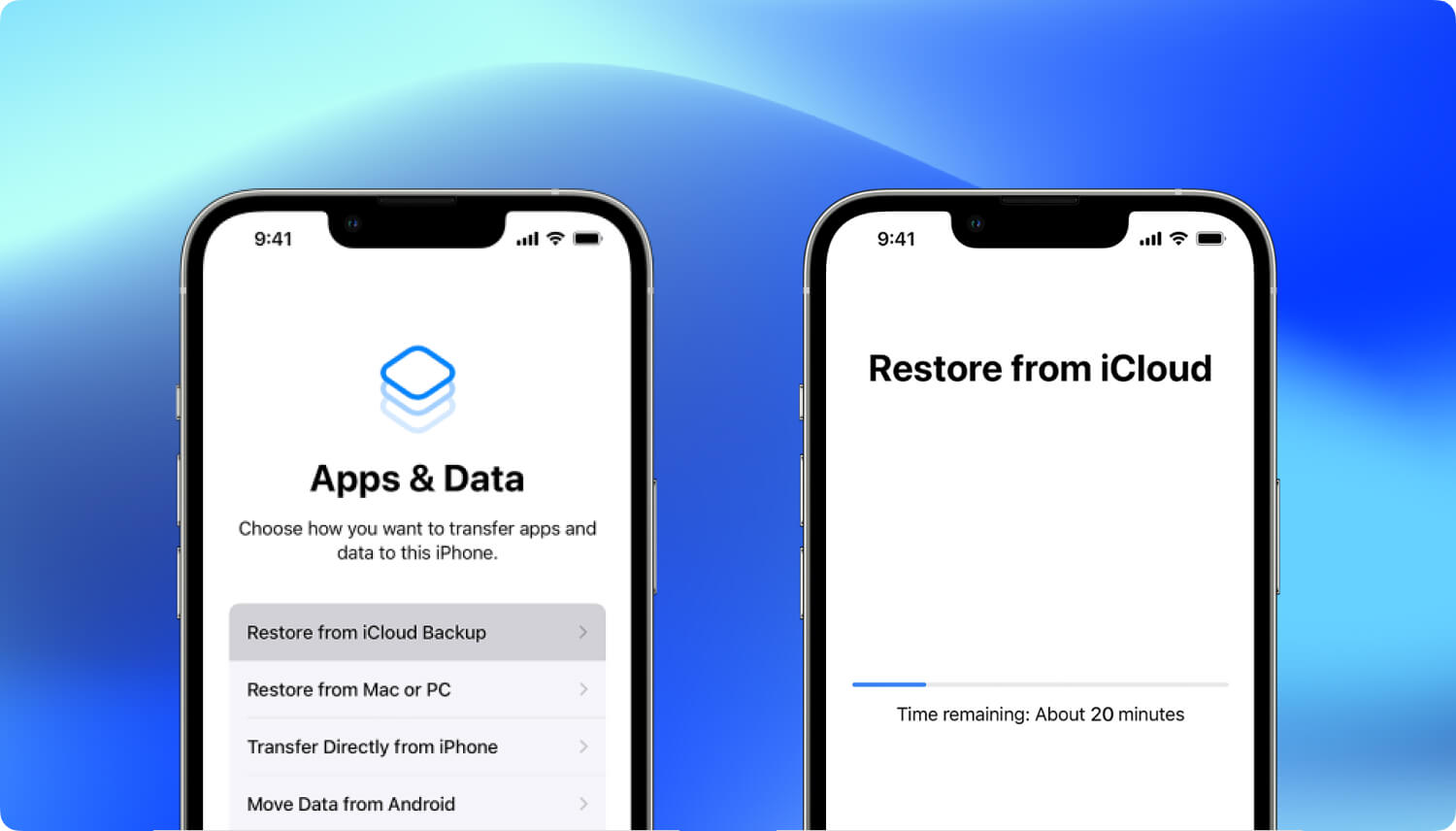
Além das fontes de backup do iTunes e do iCloud, você pode recuperar fotos facilmente após a redefinição de fábrica usando programas de terceiros. FoneDog Toolkit - Recuperação de dados iOS tem as ferramentas completas necessárias para a recuperação. Ele oferece três opções:
Isso significa simplesmente que, mesmo que você não tenha feito nenhum backup, ainda poderá recuperar fotos após redefinição de fábrica usando apenas FoneDog Toolkit - Recuperação de dados para iOS. Clique no botão abaixo e siga as etapas fáceis para verificar seus dados excluídos agora.
iOS Recuperação de Dados
Recupere fotos, vídeos, contatos, mensagens, registros de chamadas, dados do WhatsApp e muito mais.
Recupere dados do iPhone, iTunes e iCloud.
Compatível com o mais recente iPhone e iOS.
Download grátis
Download grátis

Este método de recuperação funciona perfeitamente para quem se esqueceu de fazer backup de fotos e outros conteúdos do telefone. Contanto que os dados do dispositivo iOS não sejam substituídos, há uma chance maior de recuperação.
Você pode recuperar fotos após a redefinição de fábrica sem problemas com esta opção. Siga as etapas sobre como recuperar fotos do iPad após restauração sem backup:
Primeiro verifique se você já baixou e instalou o programa FoneDog Toolkit - Recuperação de dados iOS, no computador.
Download grátisDownload grátis
Inicie o programa e clique no primeiro método de recuperação no painel esquerdo: Recupere do dispositivo iOS e conecte o iPhone/iPad usando um cabo USB original. Assim que o iPhone/iPad for detectado, clique em 'Iniciar digitalização' continuar.

Nota: Antes de usar o programa, você deve desativar a sincronização automática do iTunes, caso contrário, poderá substituir os dados do iTunes.
FoneDog Toolkit - Recuperação de dados iOS começará a verificar todo o dispositivo iOS em busca de todas as fotos ausentes ou excluídas e outros conteúdos, como contatos, documentos, calendários, e-mails, mensagens, vídeos e muito mais.
Depois que a verificação for interrompida, todos os arquivos recuperados serão exibidos no painel esquerdo. Vá até as categorias de fotos e encontre as fotos excluídas necessárias. A partir daqui, você pode recuperar fotos seletivamente após a redefinição de fábrica sem a necessidade de restaurar os arquivos inteiros. Marque as fotos necessárias e clique no botão 'Recuperar' para baixar e salvar as fotos no computador.

Download grátisDownload grátis
O segundo método por FoneDog Toolkit - Recuperação de dados iOS é para 'Recuperar do arquivo de backup do iTunes'. FoneDog Toolkit - Recuperação de dados iOS simplesmente extrai os backups do iTunes e permite escolher apenas as fotos para recuperar.
Você não precisa suportar mais perdas de dados substituindo o conteúdo existente do telefone. Você pode realizar recuperação seletiva a qualquer momento. Para deixar claro, siga estes passos:
Lance o programa FoneDog Toolkit - Recuperação de dados iOS e clique no segundo método de recuperação 'Recuperar do arquivo de backup do iTunes'.
Depois disso, escolha o arquivo de backup do iTunes mais recente exibido na tela. Clique em 'Iniciar digitalização' continuar.
Nota: Você não precisa iniciar o iTunes enquanto o programa FoneDog Toolkit - Recuperação de dados iOS já está a correr.

FoneDog Toolkit - Recuperação de dados iOS irá verificar o arquivo de backup do iTunes. Assim que a digitalização parar, todo o conteúdo do backup será carregado e exibido na tela. Vá para as categorias de fotos e marque as fotos que você deseja recuperar apenas. É melhor criar uma nova pasta no computador para salvar as fotos para facilitar o acesso mais tarde.

Download grátisDownload grátis
O último método de recuperação por FoneDog Toolkit - Recuperação de dados iOS é 'Recuperar do iCloud'. Essencialmente, ele pega todo o conteúdo do backup do iCloud e permite escolher os arquivos seletivamente.
Assim como a segunda opção, você pode recuperar fotos facilmente após a redefinição de fábrica usando o método ‘Recuperar do iCloud’. Siga estes guias para obter uma imagem mais clara:
No computador, inicie FoneDog Toolkit - Recuperação de dados iOS e escolha o terceiro e último método de recuperação que é 'Recuperar do arquivo de backup do iCloud'. Faça login na sua conta do iCloud quando solicitado. Verifique se você está usando a mesma conta exata para seus backups.
Note: Se você ativou a autenticação em 2 etapas no seu iPhone/iPad, então você precisa desativá-la para permitir FoneDog Toolkit - Recuperação de dados iOS para executar antes do processo de recuperação.

Depois de fazer login no iCloud, você precisa escolher o conteúdo de backup mais recente do iCloud consultando a data e os carimbos de data/hora. Clique no 'Baixar' e espere até que todos os tipos de arquivo sejam exibidos em uma janela pop-up. Na pequena janela, escolha todos os arquivos de mídia que podem conter as fotos excluídas e clique em 'Next' continuar.

O FoneDog Toolkit- iOS Data Recovery agora extrairá todo o conteúdo de backup do iCloud e os verificará completamente. Quando a verificação parar, ele exibirá todos os arquivos recuperados do backup na tela. Encontre as fotos excluídas em cada categoria e marque-as seletivamente. Clique no 'Recuperar' botão no final da tela.

Se você estiver procurando a maneira mais fácil de recuperar fotos no iPhone/iPad após a redefinição de fábrica, escolha fazer o download FoneDog Toolkit - Recuperação de dados iOS. Possui solução 3 em 1 que pode escanear profundamente e extrair todos os arquivos no iPhone/iPad e dos backups. Você acabou de aprender as diferentes maneiras de realizar uma redefinição de fábrica, bem como os diferentes métodos para recuperar arquivos essenciais.
Download grátisDownload grátis
Na próxima vez que você precisar recuperar outros arquivos, como registros de chamadas, mensagens de texto, música, mensagens e anexos do WhatsApp, contatos e muito mais, escolha FoneDog Toolkit - Recuperação de dados iOS. Funciona perfeitamente com iOS 17, iPhone 15/14/13/12/11/X, iPhone 8 e 8 Plus com uma versão de teste gratuita para você testar!
As pessoas também leramComo recuperar os contatos após a atualização do iOSComo recuperar as fotos excluídas após a atualização do iOS11
Deixe um comentário
0 Comentário
iOS Recuperação de Dados
3 Métodos para recuperar seus dados apagados do iPhone ou iPad.
Download grátis Download grátisArtigos Quentes
/
INTERESSANTEMAÇANTE
/
SIMPLESDIFÍCIL
Obrigada! Aqui estão suas escolhas:
Excelente
Classificação: 4.7 / 5 (com base em 109 classificações)