

By Gina Barrow, Last updated: February 9, 2018
“Can you recover photos from iPhoneafter factory reset? I recently performed a factory reset on my iPhone because it was crashing on me all the time. I forgot to backup my photos before the hard reset iPhone though, how do I recover photos from my iPhone after factory reset without backup, Please help.”
Having spent some years on software development for iOS devices, we have created an easy-to-use and powerful for every iOS user.
Check this tip: Download FoneDog iOS Data Recovery to quickly get your permanently deleted photos back from your iPhone/iPad after factory reset without backup. You need to act quickly before the data is overwritten by your device.
With iOS Data Recovery offers, you get to preview your deleted data before the recovery. Click the download button below and scan your deleted data now!
iOS Data Recovery
Recover photos, videos, contacts, messages, call logs, WhatsApp data, and more.
Recover data directly from iPhone, iTunes and iCloud.
Compatible with latest iPhone and iOS.Scan deleted data without backup.
Free Download
Free Download

If you want to recover them all by yourself, we have gathered some great information and solutions below.
Part 1. What is a Factory Reset?Part 2. How to Perform a Factory Reset on iPhone/iPad without ComputerPart 3. How to Perform a Factory Reset on iPhone/iPad via iTunesPart 4. Retrieve Photos on iPhone/iPad after Factory Reset via iTunesPart 5. Extract Photos on iPhone/iPad after Factory Reset via iCloudPart 6. Retrieve Photos on iPhone/iPad after Factory Reset Selectively [without Backup]Video Guide: How to Extract Photos after Factory Reset on iPhone/iPad?Summary
A factory reset on an iPhone/iPad totally erases all the information and settings stored on the iOS device and installs the latest compatible software version. It deletes all the downloaded apps and account settings and it also erases the entire app data for the default apps.
When to perform a Factory Reset?
A factory reset is performed when the device’s software or settings are not performing well. Here are a few of the scenarios that may need factory reset:
When you are performing a factory reset, make sure that you have properly created a backup to iTunes or iCloud so you can easily restore your personal information right after.
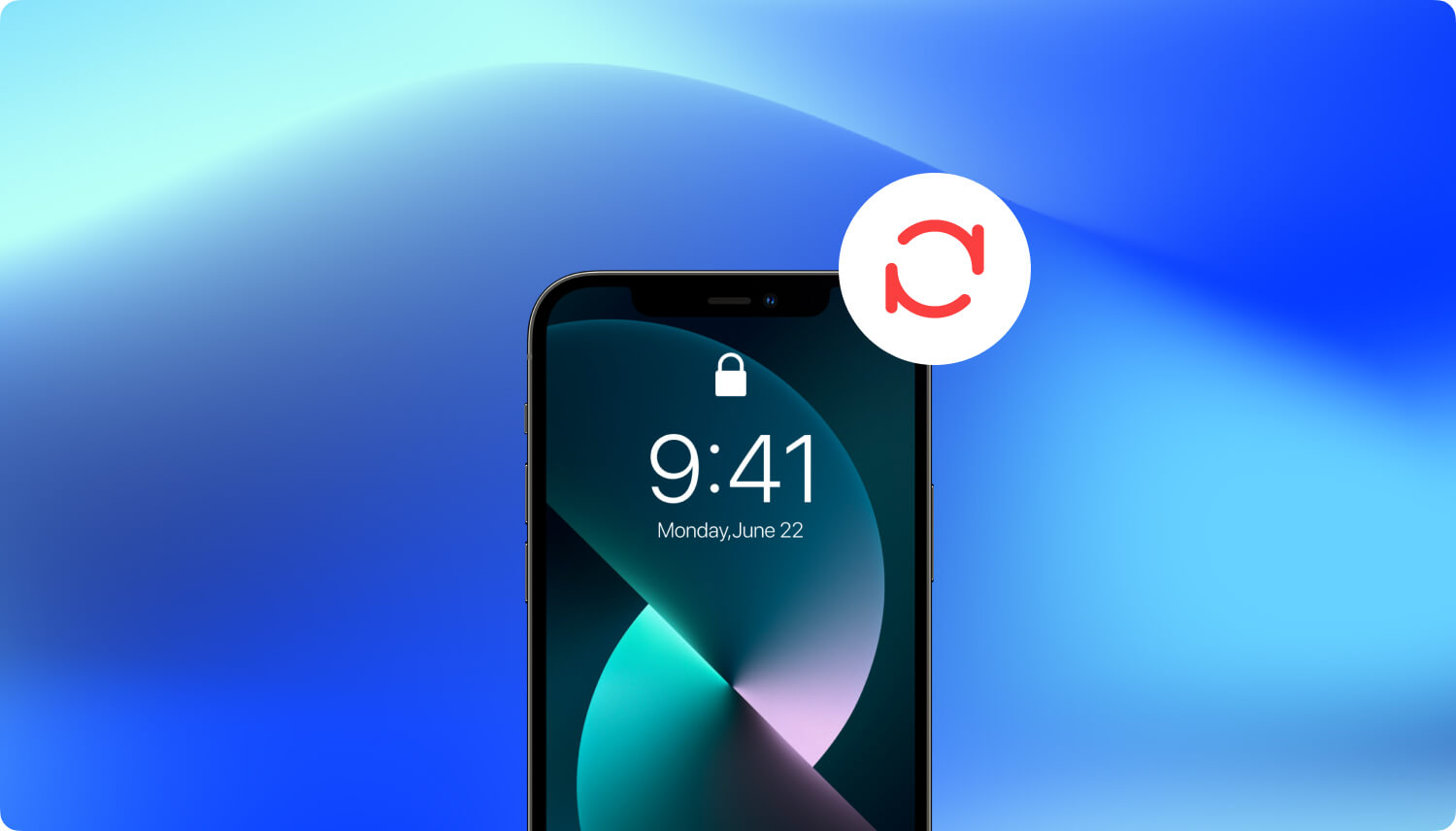
There are two ways to perform a factory reset on the iPhone/iPad. One is to directly do it on the device itself and two, remotely using a computer.
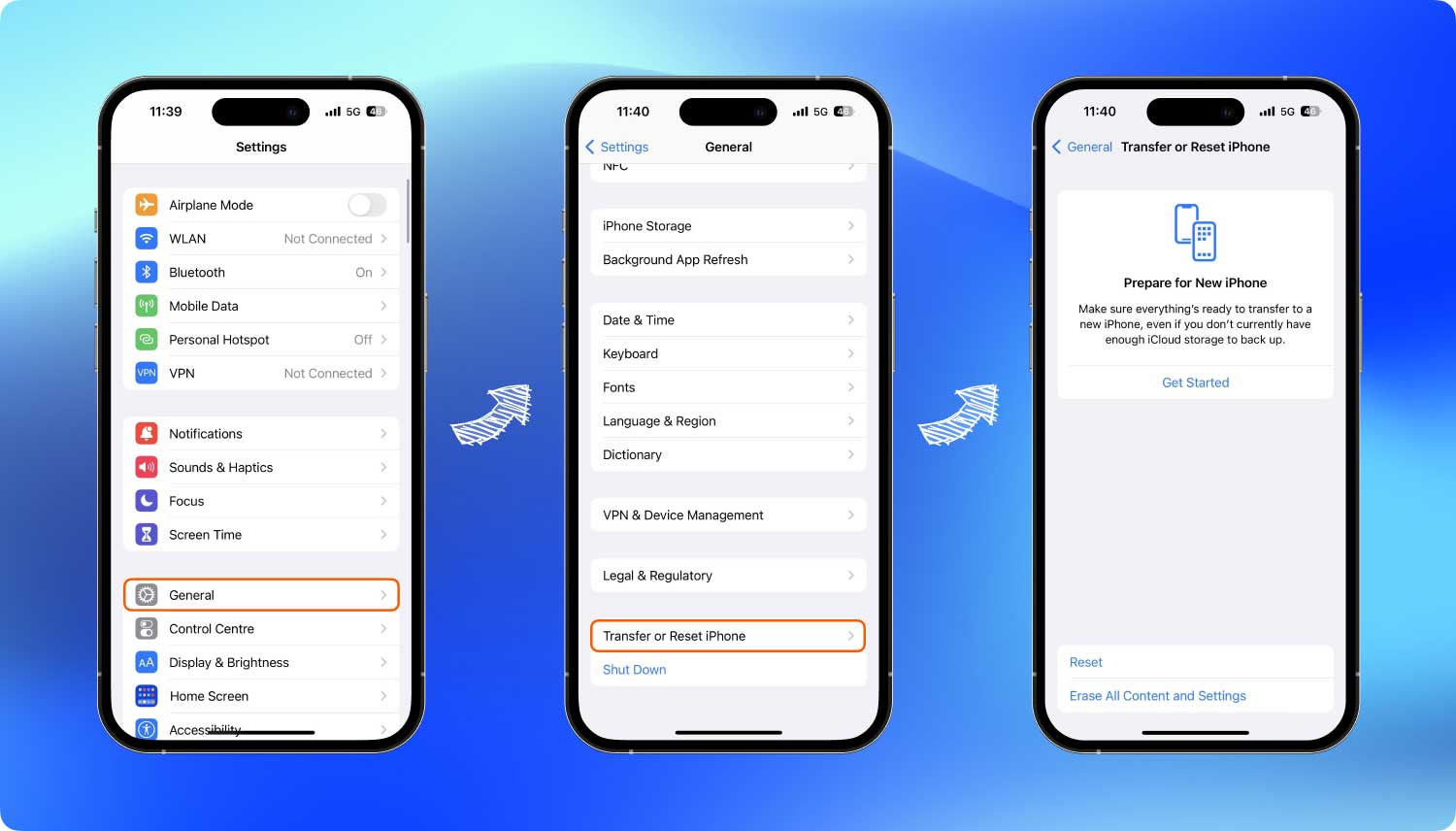
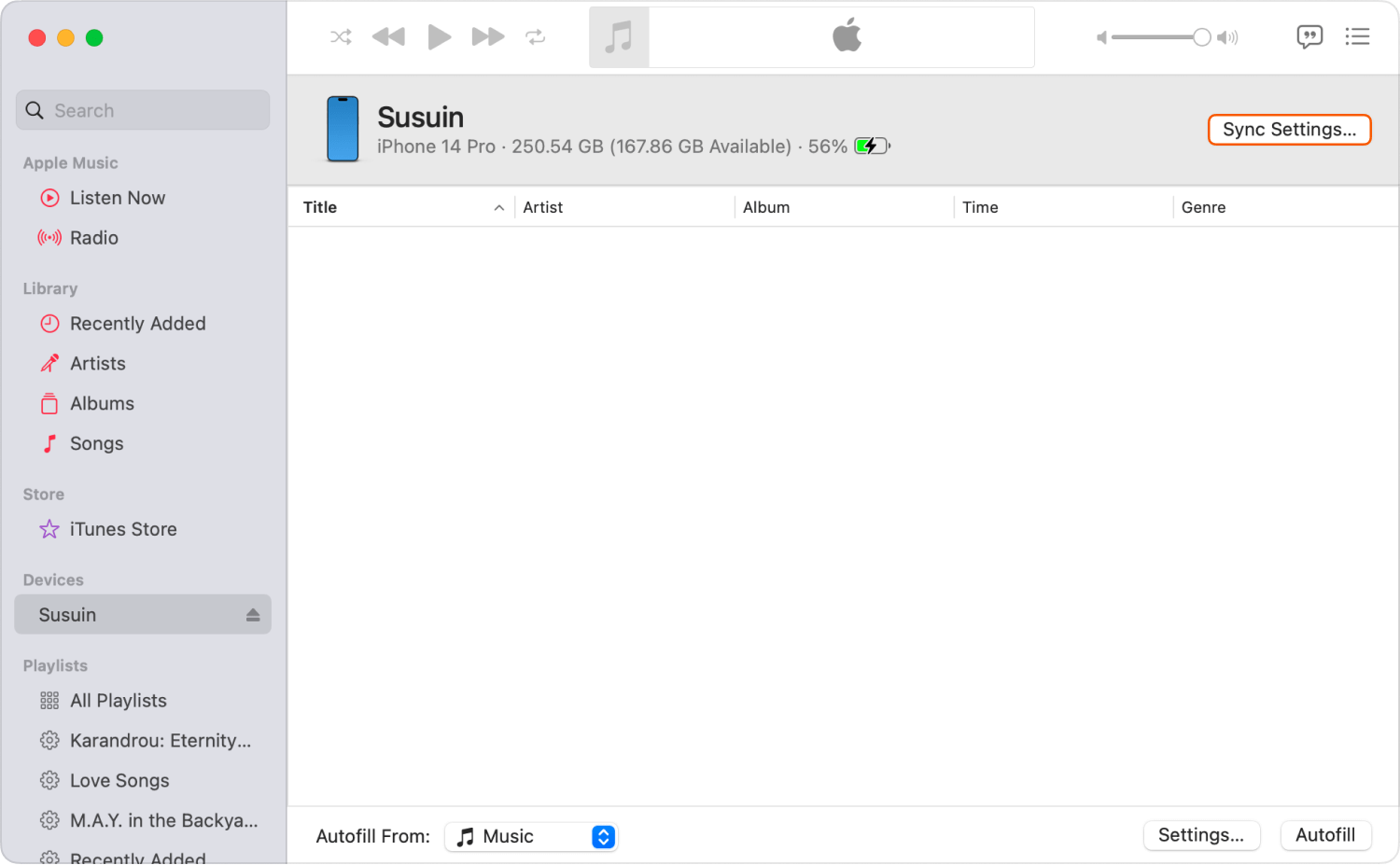
Although it can be challenging, there are ways to restore your pictures after a factory reset without backup. There are also two backup sources to get data back, one is to restore from iTunes and the other is to restore from iCloud.
Here is how to restore iPhone with iTunes:
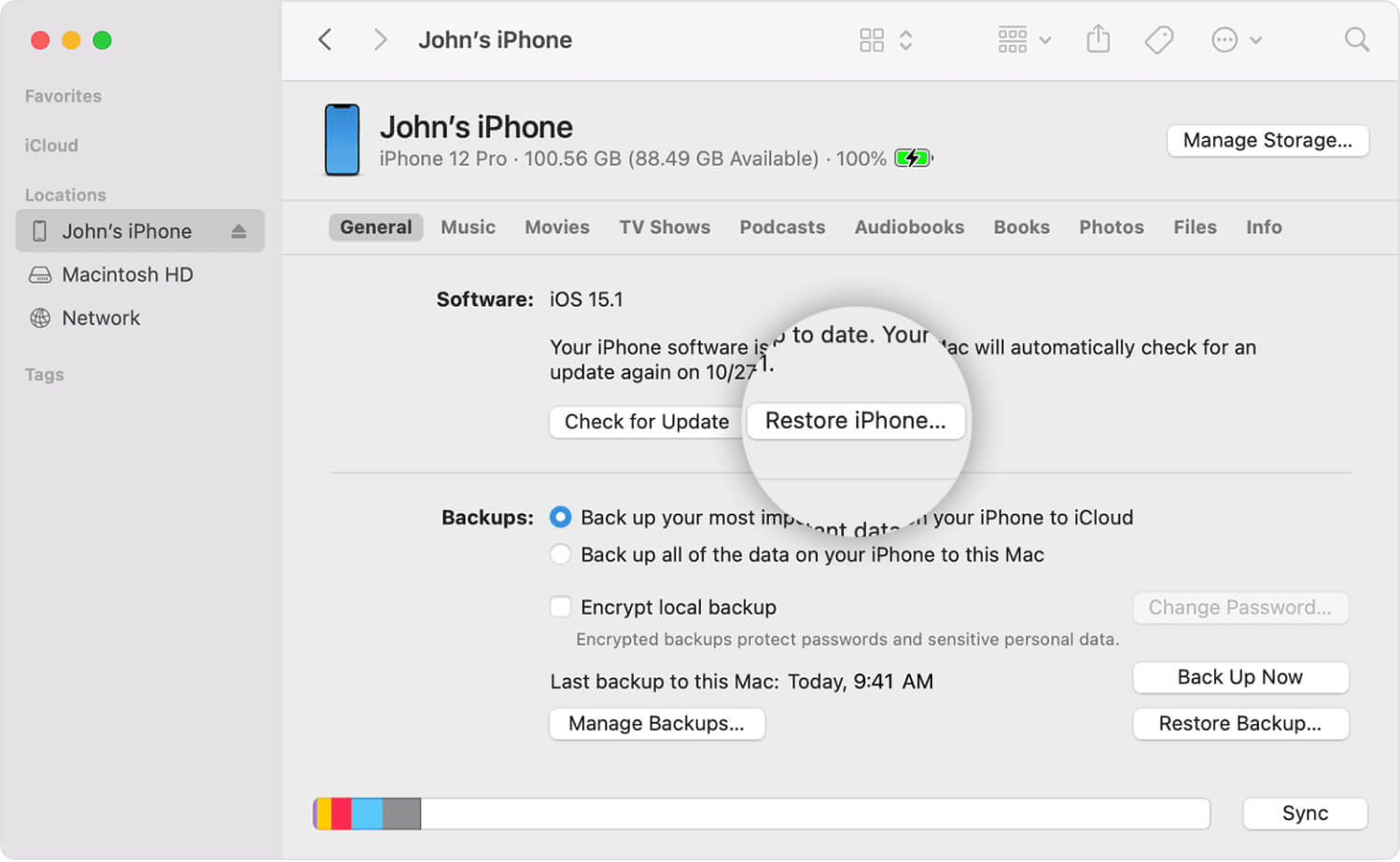
Retrieve Photos from iTunes Program
If you do not want to restore the entire iTunes backup, iOS Data Recovery helps restore only photos or other types of data selectively from iTunes backup without restoring the whole device. Click the button below to have a try.
After you have reset the iPhone/iPad, follow the steps below on how to restore your data via iCloud:
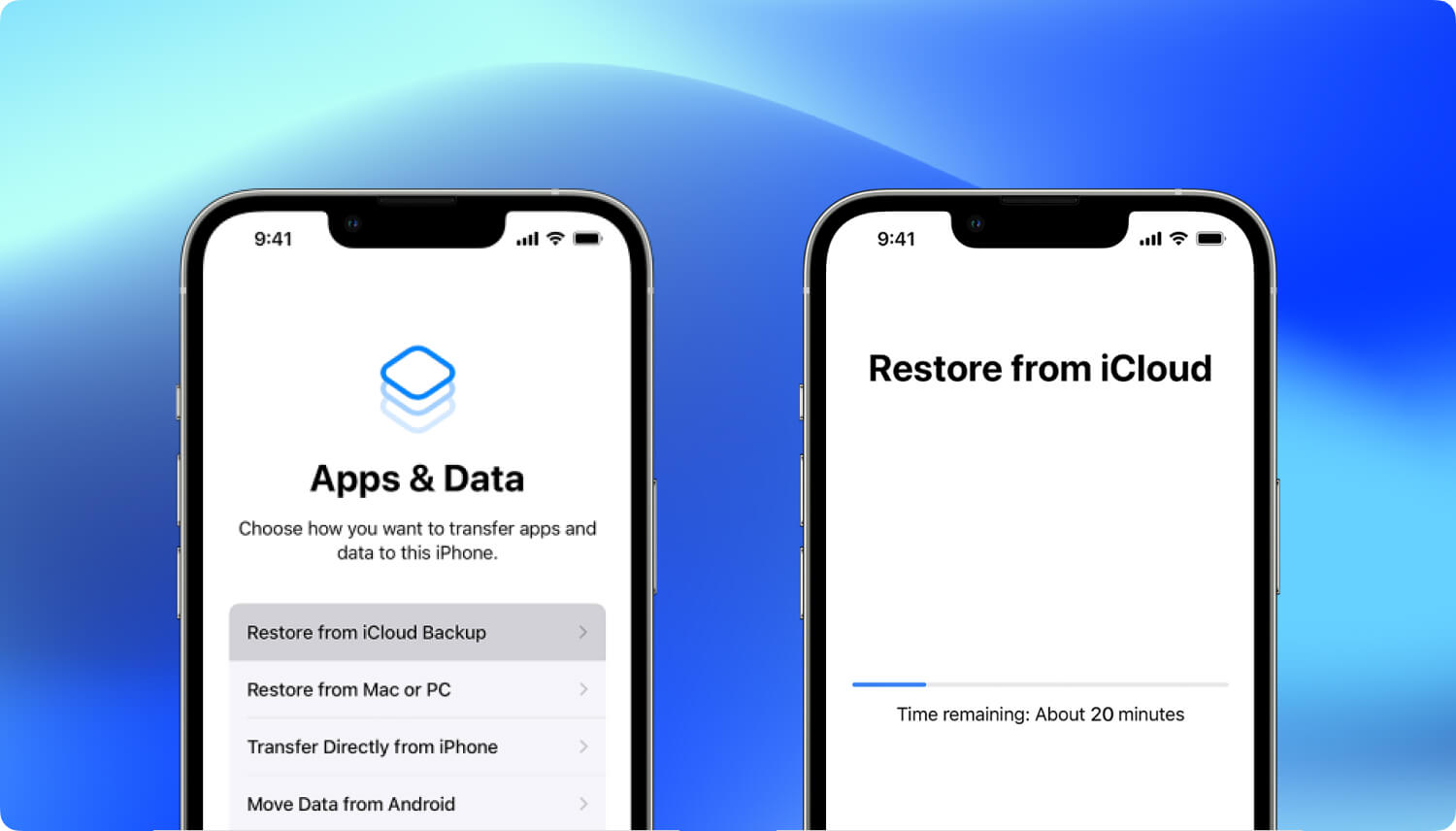
Apart from the iTunes and iCloud backup sources, you can easily recover photos after factory reset by using third-party programs. FoneDog Toolkit- iOS Data Recovery has the complete tools needed for recovery. It provides three options:
This simply means that even if you don’t have any backups made, you are still able to recover photos after factory reset by only using FoneDog Toolkit- Data Recovery for iOS. Click the button below and follow the easy steps to scan your deleted data now.
iOS Data Recovery
Recover photos, videos, contacts, messages, call logs, WhatsApp data, and more.
Recover data from iPhone, iTunes and iCloud.
Compatible with latest iPhone and iOS.
Free Download
Free Download

This recovery method works perfectly for those who have forgotten to take backups of their pictures and other phone contents. As long as the iOS device data is not overwritten, there is a greater chance of recovery.
You can recover photos after the factory reset smoothly with this option. Follow the steps on how to recover iPad photos after restore without backup:
First make sure that you have already downloaded and installed the program FoneDog Toolkit- iOS Data Recovery, on the computer.
Launch the program and click on the first recovery method on the left panel: Recover from the iOS device and then connect the iPhone/iPad using an original USB cable. Once the iPhone/iPad is detected, click on ‘Start Scan’ to continue.

Note: Before using the program, you must turn off the iTunes auto-sync otherwise it might overwrite the iTunes data.
FoneDog Toolkit- iOS Data Recovery will begin to scan the entire iOS device for all the missing or deleted photos and other contents such as contacts, documents, calendars, emails, messages, videos, and more.
After the scanning stops, it will display all the recovered files on the left panel. Go over to the photos categories and then find the deleted photos needed. From here, you can selectively recover photos after factory reset without the need to restore the entire files. Mark the photos required and then click on the ‘Recover’ button to download and save the pictures on the computer.
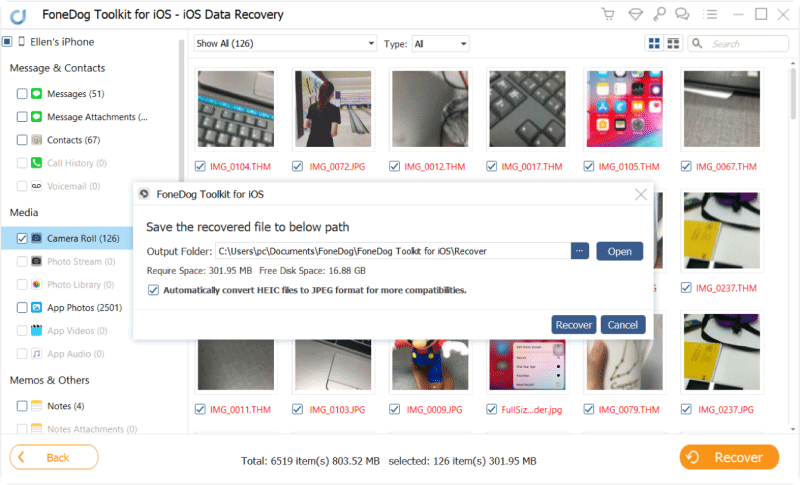
The second method by FoneDog Toolkit- iOS Data Recovery is to ‘Recover from iTunes Backup File’. FoneDog Toolkit- iOS Data Recovery simply extracts the iTunes backups and lets you choose the photos only to recover.
You don’t need to endure more data loss by overwriting the existing phone contents. You can perform selective recovery at any time. To make it clear, follow these steps:
Launch the program FoneDog Toolkit- iOS Data Recovery and then click on the second recovery method ‘Recover from iTunes Backup File’.
After that, choose the most recent iTunes backup file displayed on the screen. Click ‘Start Scan’ to continue.
Note: You don’t need to launch the iTunes while the program FoneDog Toolkit- iOS Data Recovery is already running.

FoneDog Toolkit- iOS Data Recovery will scan the iTunes backup file. Once the scanning stops, the entire backup contents will be loaded and displayed onscreen. Go to the photos categories and then mark the pictures you only want to recover. It is better to create a new folder on the computer to save the pictures for easier access later on.
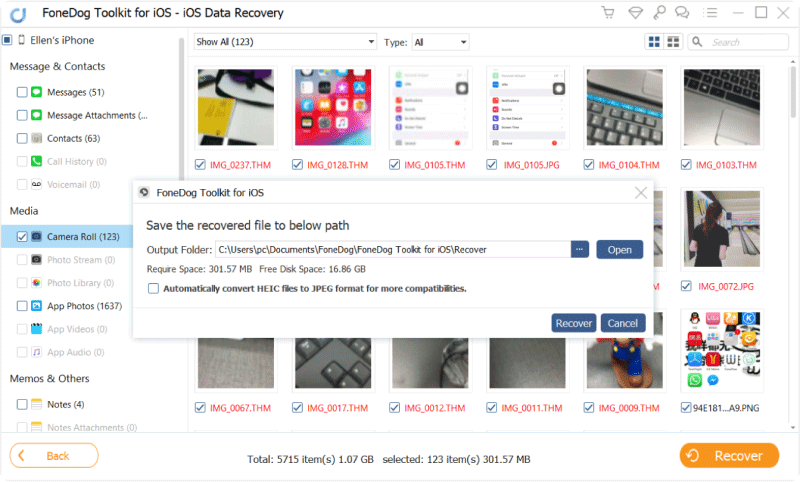
The last recovery method by FoneDog Toolkit- iOS Data Recovery is ‘Recover from iCloud’. Essentially, it takes all the iCloud backup contents and lets you choose files selectively.
Just like the second option, you can easily recover photos after factory reset easily by using ‘Recover from iCloud’ method. Follow these guides to get a clearer picture:
On the computer, launch FoneDog Toolkit- iOS Data Recovery and choose the third and last recovery method which is ‘Recover from iCloud Backup File’. Sign in to your iCloud account when prompted. Make sure you are using the same exact account for your backups.
Note: If you enabled the 2-step authentication on your iPhone/iPad then you need to turn it off to allow FoneDog Toolkit- iOS Data Recovery to run prior to the recovery process.

After you have logged in to iCloud, you need to choose the most recent iCloud backup contents by referring to the date and timestamps. Click on the ‘Download’ button and wait until the entire file types will be displayed on a pop-up window. On the small window, choose the entire media files which may contain the deleted photos and click on ‘Next’ to continue.
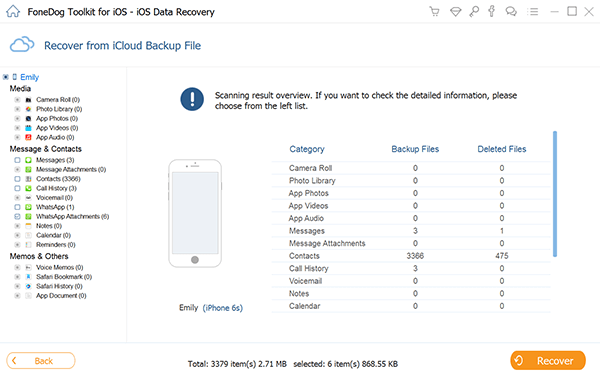
FoneDog Toolkit- iOS Data Recovery will now extract the entire iCloud backup contents and scan them thoroughly. Once the scanning stops, it will display all the recovered files from the backup onscreen. Find the deleted pictures in each category and then mark them selectively. Click on the ‘Recover’ button at the end of the screen.
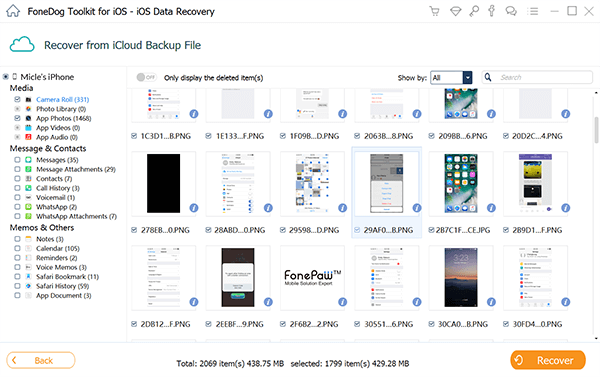
If you are on the search for the easiest way to retrieve photos on iPhone/iPad after factory reset then choose to download FoneDog Toolkit- iOS Data Recovery. It has 3-in-1 solution which can deeply scan and extract the entire files on the iPhone/iPad and from the backups. You have just learned the different ways to perform a factory reset as well as the different methods to recover essential files.
The next time you need to recover other files like call logs, text messages, music, WhatsApp messages & attachments, contacts and many more, choose FoneDog Toolkit- iOS Data Recovery. It works perfectly with iOS 17, iPhone 15/14/13/12/11/X, iPhone 8, and 8 Plus with a free trial version for you to test on!
People Also ReadHow to Get Back the Contacts after iOS UpdateHow to Recover the Deleted Photos ater iOS11 update
Leave a Comment
Comment
iOS Data Recovery
3 Methods to recover your deleted data from iPhone or iPad.
Free Download Free DownloadHot Articles
/
INTERESTINGDULL
/
SIMPLEDIFFICULT
Thank you! Here' re your choices:
Excellent
Rating: 4.7 / 5 (based on 109 ratings)