

Por Adela D. Louie, Última atualização: June 17, 2021
Existem realmente alguns casos em que precisaremos transferir arquivos do nosso iPhone para o Mac. E uma dessas razões é porque você pode ter espaço de armazenamento quase completo no seu iPhone. Sorte para os usuários do iPhone, porque eles podem transferir facilmente seus arquivos do iPhone para o Mac facilmente, mesmo sem usar o programa iTunes para fazer isso.
Agora, quando se trata de fazer um transferir arquivos do iPhone para o Mac sem iTunes, existem várias maneiras de como você pode fazer isso. E com isso, vamos mostrar as maneiras mais fáceis de fazer esse processo. Para descobrir quais são esses métodos, continue lendo este post.
Parte 1. A melhor maneira de transferir arquivos do iPhone para o Mac sem o iTunesParte 2. Outra maneira alternativa de transferir arquivos do iPhone para o Mac sem o iTunesParte 3. Conclusão
A maneira mais conveniente e recomendada de transferir arquivos do iPhone para o Mac sem o iTunes é usar um aplicativo de terceiros chamado Transferência de telefone FoneDog.
O FoneDog Phone Transfer permitirá que você transfira seus arquivos entre seu iPhone para o seu Mac. E não apenas isso, mas também pode fazer o mesmo processo entre um dispositivo Android e um computador Windows. Então, aqui está um artigo que ensina que como transferir arquivos do android para o pc. Este programa irá ajudá-lo a transferir seus arquivos do seu iPhone para o Mac, como fotos, vídeos, contatos, mensagens e músicas.
Dica: Se você quiser aprender sobre como transferir arquivos do android no pc, você pode usar o FoneDog Phone Transfer para alcançá-lo.
Através do uso deste programa, você também pode escolher seletivamente quais dos seus arquivos deseja transferir do seu iPhone para o Mac. Ao contrário de usar o iTunes, que exigirá que você transfira e faça backup de tudo do seu iPhone, mesmo daqueles que você não precisa mais.
Este programa também é muito fácil de usar porque vem com uma interface amigável que torna mais fácil para os novos usuários e pessoas não técnicas usarem este programa. E para saber mais sobre como usar o FoneDog Phone Transfer aqui está um tutorial rápido que você pode consultar.
Depois de baixar e instalar o FoneDog Phone Transfer no seu Mac, vá em frente e execute-o. E uma vez que você é levado para a página principal, basta conectar seu iPhone ao seu Mac usando o cabo USB. Em seguida, aguarde o FoneDog Phone Transfer detectar seu iPhone.

Uma vez que seu iPhone foi detectado pelo FoneDog Phone Transfer, você verá uma lista de tipos de arquivos que você pode transferir, localizada no lado esquerdo da tela. Você pode escolher entre Músicas, Vídeos, Fotos, Contatos e Mensagens. E uma vez que você clicar em um deles, o programa também mostrará subcategorias de seus arquivos.

Depois disso, agora você pode escolher os itens que deseja transferir do seu iPhone para o seu Mac. Você pode simplesmente clicar sobre eles um por um. E se você fizer isso, você também pode visualizar os detalhes de cada item, como seu nome, a hora em que foi criado, o tamanho do item e outros.
E depois de estar satisfeito com os itens que você escolheu para transferir, agora você pode transferi-los para o seu Mac agora. Tudo o que você precisa fazer é clicar no botão Exportar para PC localizado na parte superior da tela. Isso iniciará o processo de transferência de seus arquivos do iPhone para o Mac sem usar o programa iTunes, então tudo o que você precisa fazer agora é esperar.

É assim que o FoneDog Phone Transfer é fácil de usar. Levará apenas alguns minutos do seu tempo e porque o processo é muito rápido e simples de fazer.
Além de usar o FoneDog Phone Transfer para transferir arquivos do iPhone para o Mac sem o iTunes, também existem outros programas integrados que você pode usar no seu dispositivo Mac. E assim, mostraremos alguns outros métodos que você pode experimentar para concluir o processo que deseja fazer.
Uma das maneiras mais fáceis de transferir arquivos do iPhone para o Mac sem usar o iTunes é usando o Airdrop característica de ambos os dispositivos. O AirDrop é um pouco o mesmo que usar o recurso Bluetooth nos computadores Android e Windows. Ao usar o AirDrop, você pode enviar facilmente seus arquivos do iPhone para o Mac. Tudo o que você precisa ter certeza aqui é que ambos os dispositivos estão próximos o suficiente um do outro. E depois disso, siga os passos abaixo.
Etapa 1: primeiro você precisa ativar o recurso AirDrop no seu computador Mac. Para fazer isso, basta acessar o Finder e clicar em Ir e escolher AirDrop. Depois disso, você também deve ativar sua conexão Wi-Fi e também seu Bluetooth.
Passo 2: Em seguida, pegue seu iPhone e ative o recurso AirDrop também. Você pode fazer isso iniciando o Centro de Controle e escolhendo AirDrop. Além disso, você precisa habilitar seu Wi-Fi e Bluetooth também no seu iPhone.
Passo 3: Depois de abrir o recurso AirDrop nos dois dispositivos, vá em frente e escolha os arquivos que deseja transferir do seu iPhone. E uma vez feito, basta escolher o botão Compartilhar e esperar que o seu iPhone detecte seu computador Mac. E uma vez detectado, basta tocar no ícone do Mac para transferir seus arquivos do seu iPhone.
Passo 4: Em seguida, no seu Mac, você poderá ver uma mensagem pop-up na tela. A partir daí, vá em frente e clique no botão Aceitar para iniciar o processo de transferência de seus arquivos do seu iPhone para o seu Mac e aguarde a conclusão.
Ao usar o recurso AirDrop, você pode transferir suas fotos e vídeos do seu iPhone para o seu Mac. Além disso, você pode transferir arquivos para outros dispositivos Apple, como Mac para Mac ou de iPhone para iPhone.
Outro método que você pode usar é o seu iCloud. Com isso, você também poderá transferir arquivos do seu dispositivo iPhone para o Mac facilmente. Para saber como você pode fazer isso, aqui estão os passos que você precisará seguir.
Passo 1: A primeira coisa que você precisa ter certeza é que seu computador Mac vem com a versão mais recente do Mac OS.
Passo 2: E uma vez feito isso, vá em frente e faça login no seu iCloud usando o ID Apple e a senha que você possui no seu iPhone e no seu Mac também.
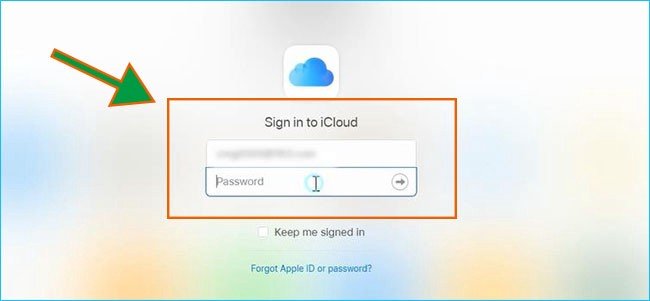
Passo 3: Em seguida, você também deve verificar se conseguiu ativar o iCloud Drive. Você pode fazer isso acessando suas Configurações e, em seguida, escolha ID Apple e, em seguida, escolha iCloud.
Passo 4: Em seguida, verifique também se você ativou o iCloud Drive no seu Mac. Para encontrar isso, tudo o que você precisa fazer é navegar até o menu Apple.
Passo 5: E uma vez que você conseguiu fazer todas as etapas acima, agora você pode salvar seus arquivos no aplicativo Arquivos no seu iPhone. E a partir daí, agora você tem acesso aos arquivos do seu iPhone usando o seu iCloud. E para encontrá-los, você deve navegar até o Finder e escolher a pasta Documentos que pode ser encontrada se você clicar no iCloud.
Neste método, se você deseja transferir seus vídeos e suas fotos também, tudo o que você precisa fazer é ativar sua biblioteca de fotos do iCloud e escolher a opção Upload to My Photo Stream no seu iPhone. E então no seu Mac, basta escolher a opção Download and Keep Originals, e então esses vídeos e fotos serão armazenados no seu Mac automaticamente.
Outra maneira de transferir seus arquivos do iPhone para o Mac é usando o aplicativo Preview no Mac. E para isso, basta seguir os passos abaixo.
Passo 1: Conecte seu iPhone ao seu Mac usando o cabo USB. Aqui, verifique se você tem uma conexão estável entre os dois dispositivos.
Etapa 2: E, em seguida, no seu Mac, vá para seus aplicativos e inicie o aplicativo de visualização.
Passo 3: Em seguida, vá para Arquivo na barra de menu e escolha a opção Importar do seu iPhone.
Passo 4: Em seguida, o aplicativo Preview mostrará todos os arquivos que você possui no seu dispositivo iPhone. E para transferi-los, basta arrastá-los e soltá-los no local onde deseja salvá-los no seu Mac.
Este método irá ajudá-lo a transferir seus arquivos de mídia do seu iPhone para o seu Mac. Isso significa que isso é mais destinado a seus vídeos e fotos. Este aplicativo também é muito fácil de usar. E para saber como aqui está um processo passo a passo que você pode seguir.
Passo 1: Vá em frente e conecte seu iPhone ao seu Mac com o uso do seu cabo USB.
Passo 2: E depois disso, inicie o aplicativo iPhoto no seu Mac.
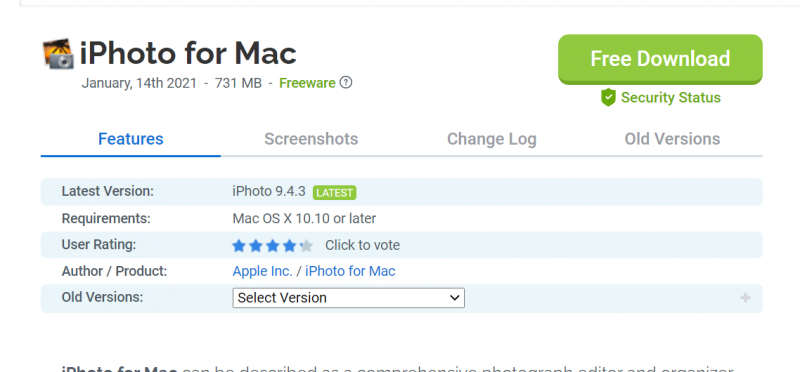
Passo 3: E a partir daí, você poderá ver todos os vídeos e fotos que possui no seu dispositivo iPhone. Então, a partir daí, basta clicar naqueles que você gostaria de transferir. E uma vez que você tenha escolhido os arquivos, clique no botão Import Selected para processar a transferência de seus arquivos.
A maneira antiga mais conhecida de transferir arquivos de um dispositivo para outro é usando seu e-mail. Se o que você deseja é transferir alguns arquivos com menos de 25 do seu iPhone, você pode usar esse método. No entanto, para os vídeos que você deseja transferir, você pode ter algum problema ao transferi-los usando esse método. Isso ocorre porque há um limite no tamanho dos arquivos que você pode enviar. Esse método pode ser usado se você tiver menos de 50 MB de arquivos que deseja transferir do iPhone para o Mac.
Para acessá-los, tudo o que você precisa fazer é abrir o aplicativo Mail no seu dispositivo iPhone e digitar o endereço de e-mail do destinatário do seu e-mail. E, em seguida, anexe os arquivos que você deseja transferir. E uma vez que você clica no botão Enviar, você também pode acessá-los usando o seu Mac. A partir daí, basta visualizar os arquivos usando seu Mac e salvar os arquivos que estão anexados ao seu e-mail.
As pessoas também leramComo transferir arquivos do PC para o iPadComo transferir arquivos do PC com Windows para o iPhone sem o iTunes
Acima de todos os métodos que mostramos acima, o mais recomendado por muitos usuários de iPhone e Mac é usar o Transferência de telefone FoneDog. Isso porque esta já é uma ferramenta que você pode usar para transferir todos os arquivos que você possui do seu iPhone para o seu Mac.
Deixe um comentário
Comentário
Transferência telefônica
Transfira dados do iPhone, Android, iOS e Computador para qualquer lugar sem qualquer perda com o FoneDog Phone Transfer. Como foto, mensagens, contatos, música, etc.
Download grátisArtigos Quentes
/
INTERESSANTEMAÇANTE
/
SIMPLESDIFÍCIL
Obrigada! Aqui estão suas escolhas:
Excelente
Classificação: 4.7 / 5 (com base em 85 classificações)