

Por Vernon Roderick, Última atualização: January 20, 2021
Os iPads, especialmente aqueles que são usados para o trabalho, costumam ser usados junto com os computadores. Os usuários usam o iPad quando não estão em casa, mas ainda querem ser produtivos, mas os PCs são o caminho a seguir quando você está no conforto de sua casa.
Infelizmente, não é muito fácil coordenar um iPad e um computador. Pode ser fácil se for Mac, mas é uma história diferente quando se trata de PC, considerando o quão incompatíveis eles são.
Abordaremos as melhores formas de transferir arquivos do iPad para o PC neste artigo. Vamos começar com a solução mais ideal no momento.

1. Transfira arquivos do iPad para PC com software2. Transfira os arquivos do iPad para o PC com o compartilhamento de arquivos3. Transfira os arquivos do iPad para o PC sincronizando4. Transfira os arquivos do iPad para o PC (somente compras)5. Transfira arquivos do iPad para o PC com o Explorador de ArquivosPalavras finais
Embora existam algumas opções disponíveis, a maioria dos especialistas concorda que a melhor e mais prática maneira de transferir arquivos do iPad para o PC é usar uma ferramenta especializada, e é aí que Transferência de telefone FoneDog .
Transferência de telefone FoneDog é uma ferramenta projetada para ajudar a transferir arquivos de um dispositivo para outro. É capaz de transferir de ou para iOS, Android e PC com Windows. Além disso, ele suporta as versões mais recentes desses dispositivos.
Abaixo estão as etapas para transferir arquivos do iPad para o PC:

Conecte o dispositivo iPad ao PC Windows com o cabo USB. Certificar-se Transferência de telefone FoneDog já está aberto. Isso reconhecerá o iPad e mostrará algumas informações sobre ele.

No lado esquerdo da janela, haverá uma lista de tipos de arquivos, como Fotos, Músicas, Vídeos e outros. Basta selecionar o tipo que você deseja liquidar primeiro. Depois que uma opção for selecionada, levará um tempo para verificar os arquivos pertencentes a esse tipo de arquivo.

Depois de um tempo, você receberá uma lista de arquivos no lado direito do software. Estes são arquivos que podem ser transferidos do iPad. Basta selecionar os arquivos clicando em suas caixas correspondentes. Quando terminar de selecionar, clique no botão Exportar para PC botão como mostrado abaixo.

Transferência de telefone FoneDog oferece muita liberdade e controle aos usuários em relação à transferência de arquivos. Mas se você é do tipo que pensaria duas vezes antes de usar uma ferramenta de terceiros, sugiro seguir para as outras seções para transferir arquivos do iPad para o PC.
A maioria dos usuários do iPad conhece o iTunes, então com certeza você já deve ter ouvido falar sobre isso antes.
O iTunes é um aplicativo de gerenciamento de arquivos disponível no Mac e Windows PC, embora o Mac não exija instalação, pois o iTunes é um aplicativo integrado neste sistema operacional.
Basicamente, você pode gerenciar seus arquivos da maneira que quiser com o iTunes, mesmo tentando transferir arquivos do iPad para o PC. Isso, no entanto, envolveria um recurso chamado Compartilhamento de Arquivos.
Abaixo estão as etapas para transferir arquivos do iPad para o PC com compartilhamento de arquivos:
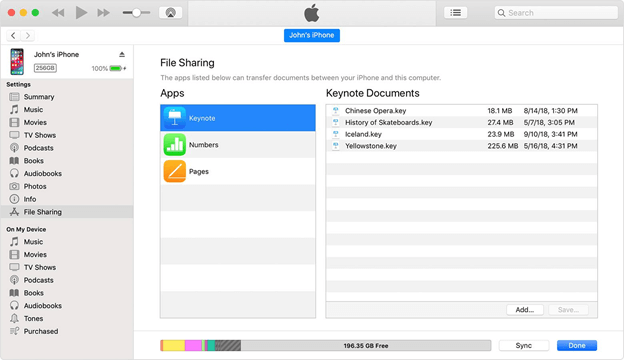
O Compartilhamento de Arquivos pode usar outros aplicativos, como Fotos, desde que seu arquivo seja gerenciado por esse aplicativo específico. No entanto, ainda sugiro que o aplicativo Arquivos facilite a transferir arquivos do iPad para o PC.
Embora usar o recurso de compartilhamento de arquivos do iTunes seja uma opção, existem mais métodos.
Particularmente, se você for usar o iTunes para transferir arquivos do iPad para o PC, então você também pode torná-lo permanente, e por permanente quero dizer configurá-lo para que os arquivos sejam transferidos automaticamente.
Isso envolverá a sincronização do seu iPad e PC, e isso pode ser feito facilmente com o iTunes. Existem duas maneiras de sincronizar através do iTunes.
Se você não tiver WiFi, sugiro usar um cabo USB. Isso é o que eu gosto de chamar de sincronização com fio, e aqui está como você pode fazer isso:
Exemplo: Escolha Música se você quiser sincronizar arquivos de música ou escolha Filmes se você quiser fazer vídeos primeiro.
Exemplo: Verifique o Sincronizar música caixa se você estiver na seção Música, ou marque a Sincronizar filmes se você estiver na seção Filmes.
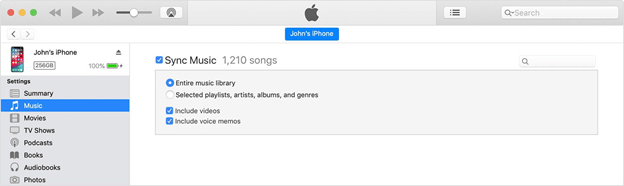
Se você tiver WiFi, sugiro usar a opção WiFi, pois será mais conveniente e, desta vez, é chamada de Sincronização sem fio. Aqui estão os passos para fazer isso:
Nota: Este será um processo único, todas as outras operações de sincronização serão feitas através do WiFi depois disso.
Feito isso, você não precisa mais se preocupar em tentar transferir arquivos do iPad para o PC cada vez que um arquivo é adicionado. Você só precisa observar como os arquivos em seu iPad são combinados para que seu PC tenha os mesmos arquivos.
Na verdade, existem três maneiras de transferir arquivos do iPad para o PC com o iTunes, e este será o nosso último que envolverá o iTunes.
Como você já deve saber, como usuário da Apple, existem arquivos que vieram diretamente da loja. Embora alguns deles sejam gratuitos, também existem arquivos pagos, mas ambos são tratados como compras.
Muitas vezes, as compras pertencem à categoria Música, Filmes ou Livros. Para nossa sorte, se você deseja apenas que esses arquivos sejam transferidos, pode fazê-lo com alguns cliques.
Abaixo estão as etapas para transferir arquivos do iPad para o PC incluindo apenas compras:
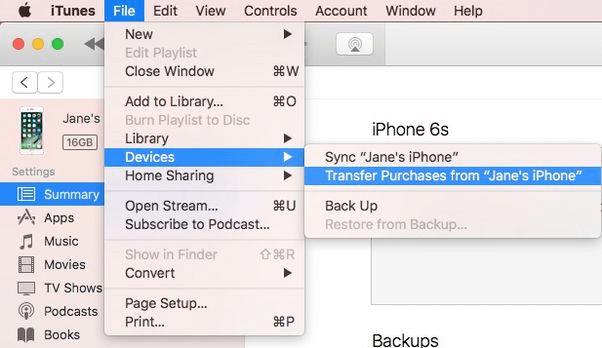
Honestamente, esta é a maneira mais fácil de transferir arquivos do iPad para o PC, mas infelizmente isso só funciona para arquivos comprados, como músicas, filmes, livros e outros.
Usamos apenas o iTunes, que foi originalmente feito para Mac, mas existe algum aplicativo feito para PC com Windows?
Bem, na verdade existe um aplicativo que atende aos seus critérios, e isso seria o File Explorer, o gerenciador de arquivos embutido em todos os sistemas operacionais Windows. E como você deve ter adivinhado, assim como o iTunes, você pode transferir arquivos do iPad para o PC através do Explorador de Arquivos.
Abaixo estão as etapas para transferir arquivos do iPad para o PC:
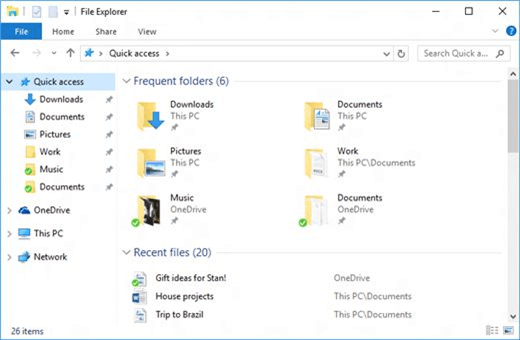
É mais ou menos assim que você pode transferir arquivos do iPad para o PC sem suar a camisa. A melhor coisa sobre isso é que o File Explorer está integrado em todos os PCs com Windows, portanto, deve ser confiável o suficiente.
Você não é a única pessoa que quer transferir arquivos do iPad para o PC. Há também aqueles que desejam liberar algum espaço no dispositivo, mas não podem porque têm medo de excluir os arquivos, pois podem precisar deles mais tarde.
Com este guia, você poderá superar esse problema e liberar com sucesso algum espaço para usar mais tarde. Felizmente, você não encontrará a necessidade de excluir seus arquivos.
Deixe um comentário
Comentário
Transferência telefônica
Transfira dados do iPhone, Android, iOS e Computador para qualquer lugar sem qualquer perda com o FoneDog Phone Transfer. Como foto, mensagens, contatos, música, etc.
Download grátisArtigos Quentes
/
INTERESSANTEMAÇANTE
/
SIMPLESDIFÍCIL
Obrigada! Aqui estão suas escolhas:
Excelente
Classificação: 4.6 / 5 (com base em 90 classificações)