

Por Vernon Roderick, Última atualização: January 7, 2021
Os contatos são muito importantes para a maioria das pessoas, especialmente pessoas orientadas para negócios. No entanto, você encontrará muitos desses tipos de pessoas que lutam para extrair esses contatos em seus computadores. Isso é especialmente verdadeiro para usuários de iPhone e Mac.
A razão por trás disso é que os métodos para transferir contatos do iPhone para o Mac não são muito conhecidos por muita gente. Você pode dizer que só é conhecido por um punhado.
Se você quiser fazer parte deles, este artigo pode ajudá-lo. Aqui você aprenderá a ver diferentes maneiras de transferir contatos do iPhone para o Mac. Vamos começar com o que considero ser sua melhor escolha a partir de agora.
Transfira os contatos do iPhone para o Mac com o Finder/iTunesTransfira os contatos do iPhone para o Mac com o iCloudTransfira os contatos do iPhone para o Mac com AirDropTransfira os contatos do iPhone para o Mac do GoogleMétodo alternativo para transferir contatos do iPhoneConclusão
Uma maneira de transferir contatos do iPhone para o Mac é sincronizar o iPhone e o Mac.
Ao sincronizar dois dispositivos, inicialmente ele enviará todos os arquivos do primeiro dispositivo para o outro e vice-versa, de forma que ambos os dispositivos tenham os mesmos arquivos. Nesse ponto, qualquer alteração feita em um dispositivo será aplicada ao outro.
Existem duas maneiras de sincronizar o iPhone e o Mac, com o Finder ou com o iTunes. Saiba como você pode sincronizar começando com o Finder.
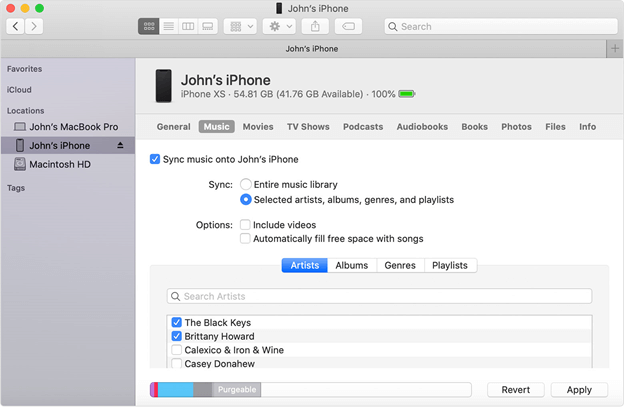
O Finder é um aplicativo integrado exclusivo para Mac. É o aplicativo de gerenciamento de arquivos que permite gerenciar seus arquivos, para que você possa transferir contatos do iPhone para o Mac.
Abaixo estão as etapas que você precisa seguir:
O iTunes é mais um aplicativo embutido no Mac, embora também esteja disponível no Windows. Era originalmente um player multimídia, mas agora evoluiu para algo mais.
Abaixo estão as etapas para transferir contatos do iPhone para o Mac sincronizando com o iTunes:
É assim que você pode transferir contatos do iPhone para o Mac por meio de sincronização através do iTunes ou Finder. Realmente não importa qual você usa, pois quase não há diferença entre os dois.
Se você já ouviu falar do iTunes, certamente também já ouviu falar do iTunes.
Basicamente, o iCloud está embutido em dispositivos Mac e iOS, assim como o iTunes e o Finder. No entanto, não é um aplicativo completamente separado. Na verdade, é uma função que opera na maioria dos dispositivos. Dá ao aplicativo a capacidade de acessar o iCloud, permitindo armazenar e extrair arquivos dele.
Antes de poder usar o iCloud para transferir contatos do iPhone para o Mac, você precisará ativar a função iCloud no seu iPhone primeiro.
Abaixo estão as etapas de como você pode fazer isso:
Todas as informações que foram consideradas como contatos serão carregadas no iCloud.
Antes que você possa extrair os contatos e transferir contatos do iPhone para o Mac, você precisa acessar o iCloud primeiro. Existem várias maneiras de acessar o iCloud. No entanto, no seu Mac, a maneira mais ideal de acessá-lo é usando o site iCloud.com.
Abaixo estão os passos que você precisa seguir:
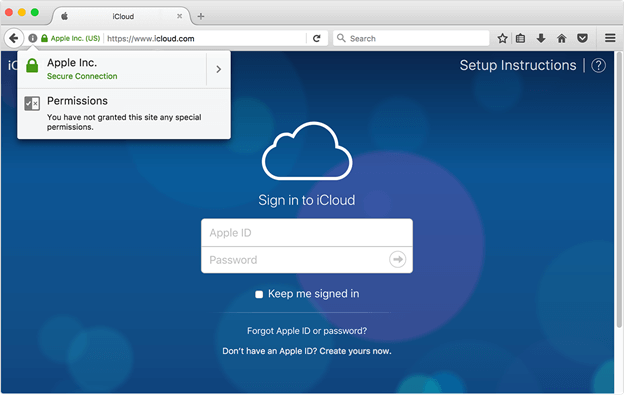
Isso importará os contatos para o seu Mac. Então, tecnicamente, agora você aprendeu como transferir contatos do iPhone para o Mac com o iCloud.
Se você acha que usou todas as funções que a Apple tem a oferecer, pense novamente porque ainda temos que discutir uma função muito conveniente chamada AirDrop.
AirDrop é uma função disponível em dispositivos Apple que permite enviar e receber, ou basicamente compartilhar arquivos com outros dispositivos próximos. Isso é feito através de uma rede local. Isso significa que você não precisa ter internet para isso.
Antes disso, aqui estão algumas coisas que você precisa observar:
Uma vez resolvido, siga estes passos para transferir contatos do iPhone para o Mac:
No seu iPhone, vá para o Contactos app.
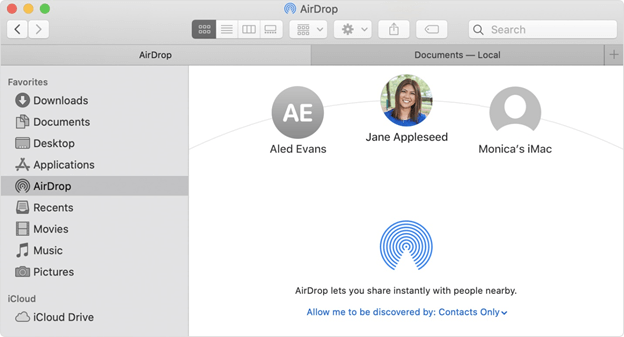
É assim que você pode transferir contatos do iPhone para o Mac usando AirDrop. A principal vantagem disso é que não requer internet. No entanto, ele só pode enviar um contato por vez. Portanto, se você planeja enviar centenas, sugiro usar outro método.
Temos falado sobre funções e aplicativos da Apple até agora, que não usamos nada fora disso. É por isso que desta vez, usaremos o Google.
O Google é, como você sabe, um mecanismo de busca popular. No entanto, com o tempo, tornou-se muito mais e aumentou suas funções. Uma dessas funções é o Google Contacts.
Você pode usar os Contatos do Google para fazer backup e sincronizar com seu iPhone. Ao fazer isso, você será capaz de transferir contatos do iPhone para o Mac abrindo a conta do Google Contacts no seu Mac.
Abaixo estão as etapas que você precisa seguir:
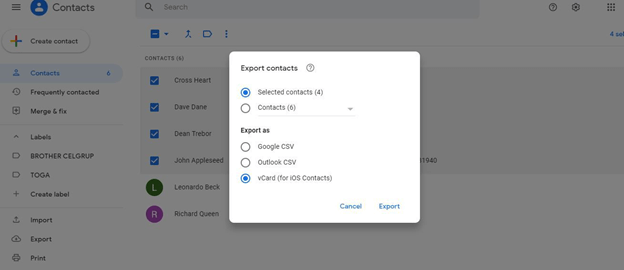
Isso exportará todos os contatos que você selecionou. Então, como você pode ver, você ainda pode transferir contatos do iPhone para o Mac sem as funções integradas da Apple.
Os produtos da Apple estão evoluindo. É por isso que mesmo que você saiba como transferir contatos do iPhone para o Mac com um iPhone 5s, você pode não saber como fazê-lo em um iPhone 6s, pois pode ter havido alterações, e é por isso que recomendo usar Transferência de telefone FoneDog.
Transferência de telefone FoneDog é uma ferramenta de transferência de arquivos que atende à versão mais recente do iOS. Ele pode transferir vídeos, músicas e, o mais importante, contatos. Infelizmente, não pode ser executado no Mac.
Portanto, se você encontrar a necessidade de transferir arquivos, poderá usar o FoneDog Phone Transfer, desde que tenha um PC com Windows, pelo menos.
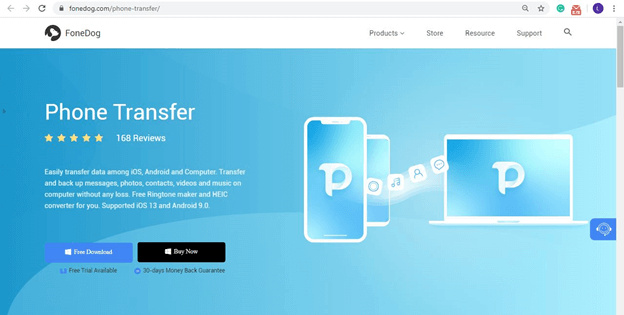
Até agora, você deve ter quatro métodos para transferir contatos do iPhone para o Mac e uma alternativa para quando você deseja transferir outros arquivos. Você não deve mais se preocupar em migrar ou criar cópias de seus contatos.
Infelizmente, isso não resolverá todos os seus problemas. Como tal, você ainda deve cuidar de seus contatos para que da próxima vez que você quiser transferi-los, eles não causem nenhum problema.
Deixe um comentário
Comentário
Transferência telefônica
Transfira dados do iPhone, Android, iOS e Computador para qualquer lugar sem qualquer perda com o FoneDog Phone Transfer. Como foto, mensagens, contatos, música, etc.
Download grátisArtigos Quentes
/
INTERESSANTEMAÇANTE
/
SIMPLESDIFÍCIL
Obrigada! Aqui estão suas escolhas:
Excelente
Classificação: 4.7 / 5 (com base em 88 classificações)