

Por Vernon Roderick, Última atualização: January 6, 2021
Desde a ascensão da Apple em 2007 até agora, a série iPhone tornou-se um dos smartphones mais usados em todo o mundo. Afinal, é o melhor produto de smartphone para a Apple.
Infelizmente, porém, ele tem seu próprio mundo e, portanto, talvez você não consiga estabelecer uma conexão entre um iPhone e um smartphone de outra marca.
Este artigo mostrará como você pode transferir arquivos do iPhone para o PC ou mesmo transferir arquivos do PC para o iPhoneapesar de serem incompatíveis entre si. Vamos começar com o que eu acho que seria a coisa mais ideal a fazer neste caso.
Quando alguém quer transferir arquivos do iPhone para um PC, você naturalmente terá várias opções para escolher. No entanto, a maioria dos especialistas concorda que a melhor solução seria através de software especializado, e é por isso que apresento Transferência de telefone FoneDog.
Transferência de telefone FoneDog é uma ferramenta que permite a transferência de arquivos entre iOS, Android e PC com Windows. Ele suporta as versões mais recentes até iOS 12, Android 9.0 e Windows 10, portanto, a melhor ferramenta para o trabalho. Além disso, ele suporta a maioria dos tipos de arquivo.
Abaixo estão as etapas para transferir arquivos do iPhone para o PC:
Conecte seu iPhone ao PC Windows com seu cabo USB dedicado. Certifique-se de que o FoneDog Phone Transfer esteja aberto no computador. Ele detectará automaticamente o dispositivo e você poderá controlar o iPhone como quiser com o software.
No lado esquerdo da janela, você verá uma lista de tipos de arquivo. Selecione o tipo de arquivo que você deseja liquidar primeiro. Depois de clicar em qualquer um deles, o software demorará um pouco para verificar os arquivos pertencentes a esse tipo de arquivo.
Depois de um tempo, você receberá uma lista de arquivos do lado direito da janela. Basta selecionar um arquivo clicando em suas caixas correspondentes. Feito isso, clique no botão Exportar para PC na parte superior da janela para finalizar a transferência. Faça isso para cada tipo de arquivo.
Transferência de telefone FoneDog oferece uma enorme liberdade e controle para transferência de arquivos.
No entanto, como você pode ver, você não pode exatamente transferir arquivos do iPhone para o PC tudo de uma vez. Você só pode fazer um tipo de arquivo por vez, embora não seja tão ruim. Mas se você quiser que seja mais rápido, tenho uma solução mais conveniente.
Você pode não conhecer o recurso Plug-and-Play em todos os PCs com Windows, mas provavelmente já o usou antes.
Plug-and-Play é o que chamamos de processo de conectar um dispositivo ao seu PC e transferir arquivos usando a mensagem que aparecerá nesse processo sem o uso de uma ferramenta.
Abaixo estão as etapas para transferir arquivos do iPhone para o PC:
Isso é o que chamamos de copiar e colar, que copia o conteúdo e cola onde você quiser. A melhor coisa sobre isso é que contanto que você possa selecionar todos os arquivos, você pode transferir arquivos do iPhone para o PC todos de uma vez, independentemente do tipo de arquivo.
Você já deve ter ouvido falar do iTunes, que é um aplicativo integrado em todos os computadores Mac. No entanto, também pode ser instalado no PC com Windows para gerenciar ou, no nosso caso, transferir arquivos.
O iTunes tem um recurso chamado Compartilhamento de Arquivos no qual você pode usar para transferir arquivos do iPhone para o PC. Veja o que você precisa para usar esse recurso:
Depois de preencher esses pré-requisitos, você poderá transferir arquivos do iPhone para um PC. Abaixo estão as etapas para fazer isso:
![]()
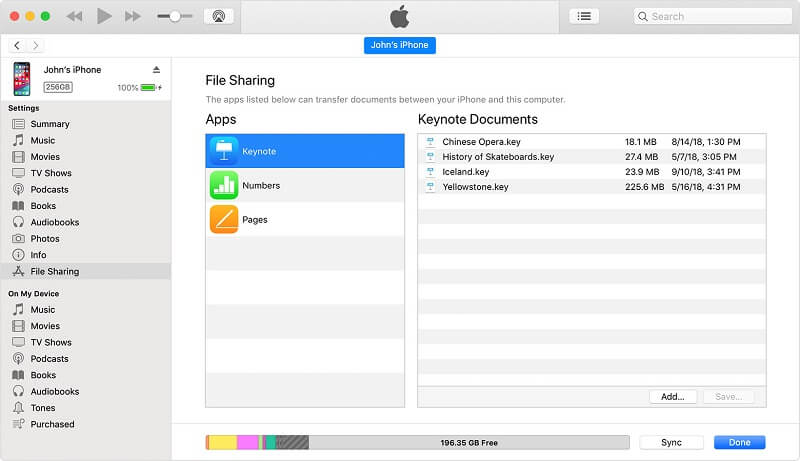
Você não está limitado apenas ao aplicativo Gerenciador de Arquivos. Você também pode selecionar outro aplicativo, desde que o arquivo desejado seja gerenciado por esse aplicativo. De qualquer forma, é assim transferir arquivos do iPhone para o PC.
Embora você possa transferir manualmente com o iTunes, você também pode transferir arquivos do iPhone para o PC usando o iTunes automaticamente, e isso seria sincronizando seus arquivos.
Sincronizar arquivos significa certificar-se de que todos os arquivos localizados no dispositivo conectado sejam os mesmos onde ele está conectado. No nosso caso, isso garantirá que os arquivos no iPhone estejam sempre no seu PC, mas isso só pode ser feito em um tipo de arquivo por vez.
Abaixo estão as etapas para transferir arquivos do iPhone para o PC:
Considerando o que é a seção anterior, você já deve ter tentado instalar o iTunes. E então você já deve estar ciente do iCloud.
iCloud é o armazenamento em nuvem dedicado da Apple. Ele permite que os usuários da Apple armazenem seus arquivos de forma que possam acessá-los a qualquer hora e em qualquer lugar.
Estes são os passos de como transferir arquivos do iPhone para o PC:
Como existe um método para acessar o iCloud por meio de um site, é justo supor que ele também pode ser acessado por meio de um aplicativo e, se é isso que você está pensando, está certo.
Assim como existe um iTunes para Windows, também existe o iCloud para Windows. Usando este aplicativo, você pode armazenar seus arquivos do PC e acessar arquivos de outros dispositivos, desde que tenha sido salvo na plataforma em nuvem.
Agora, aqui estão os passos para transferir arquivos do iPhone para o PC:
A parte mais difícil disso é instalar e configurar o iCloud. Contanto que você termine isso corretamente, você pode facilmente transferir arquivos do iPhone para o PC sem nenhum problema real.
Se você usa seu iPhone para muitas coisas, acabará ficando sem espaço. Quando chegar a hora, você pode excluir arquivos desnecessários ou enviá-los para um dispositivo de armazenamento diferente para que não haja risco real.
Se você escolher o último, este guia sobre como transferir arquivos do iPhone para o PC deve ser bastante útil para você. Contanto que você o siga corretamente, você não deve enfrentar nenhum problema.
Deixe um comentário
Comentário
Transferência telefônica
Transfira dados do iPhone, Android, iOS e Computador para qualquer lugar sem qualquer perda com o FoneDog Phone Transfer. Como foto, mensagens, contatos, música, etc.
Download grátisArtigos Quentes
/
INTERESSANTEMAÇANTE
/
SIMPLESDIFÍCIL
Obrigada! Aqui estão suas escolhas:
Excelente
Classificação: 4.5 / 5 (com base em 93 classificações)