

Por Vernon Roderick, Última atualização: January 18, 2021
Se você é alguém que tira muitas fotos com seu iPhone, provavelmente verá uma mensagem dizendo que não pode mais tirar fotos. Isso ocorre porque você atingiu o beco sem saída do seu espaço de armazenamento.
Para nossa sorte, existem maneiras de liberar espaço. Você pode excluí-los ou transferi-los, mas a exclusão traz um risco que todos conhecemos.
Este artigo mostrará maneiras de transferir fotos do iPhone para o disco rígido externo para que você não precise excluir as fotos e ainda tenha a capacidade de obter mais.
1. Transfira as fotos do iPhone para o disco rígido externo com o software2. Transfira as fotos do iPhone para o disco rígido externo com captura de imagem3. Transfira as fotos do iPhone para o disco rígido externo com o aplicativo Fotos4. Transfira as fotos do iPhone para o disco rígido externo através do iCloud5. Transfira as fotos do iPhone para o disco rígido externo com o FinderConclusão

Tentando transferir fotos do iPhone para o disco rígido externo não é brincadeira, especialmente porque os iPhones tendem a ser incompatíveis com produtos que não são da Apple. Então, sua melhor aposta seria usar uma ferramenta especializada para o trabalho, e é aí que Transferência de telefone FoneDog .
Transferência de telefone FoneDog é uma ferramenta desenvolvida para ajudar os usuários a transferir arquivos de um dispositivo para outro. Felizmente, ele suporta transferência de arquivos envolvendo Windows PC, iOS e Android. Além do mais, ele suporta suas versões mais recentes.
Abaixo estão as etapas para transferir fotos do iPhone para o disco rígido externo:

Conecte o dispositivo iPhone, bem como o disco rígido externo em um computador. Certifique-se de que o FoneDog Phone Transfer já esteja aberto. Isso reconhecerá automaticamente o dispositivo. Agora clique no menu suspenso na parte superior e selecione seu iPhone.
O dispositivo selecionado na parte superior corresponde ao dispositivo de origem que será o iPhone. Agora basta selecionar o tipo de arquivo do lado esquerdo. No nosso caso, isso seria Fotos. Isto irá procurar por arquivos pertencentes a este tipo de arquivo.

Quando a verificação for concluída, uma lista de arquivos aparecerá no lado direito. Agora tudo o que resta é selecionar os arquivos clicando em suas caixas correspondentes. Quando terminar de selecionar os arquivos, clique no botão na parte superior, conforme mostrado abaixo, e selecione seu disco rígido externo.

Com isso, você pode com sucesso transferir fotos do iPhone para o disco rígido externo sem uma preocupação. A única desvantagem deste software é que ele não funciona no Mac.
Se você tiver apenas um computador Mac, infelizmente, não poderá usar este software. Nesse caso, você pode usar outra solução.
Image Capture é um aplicativo embutido na maioria dos dispositivos Mac, embora alguns exijam instalação, não está disponível para Windows, ao contrário do FoneDog Phone Transfer.
Image Capture é um aplicativo que ajuda os usuários a gerenciar suas fotos, por isso é basicamente o melhor aplicativo para transferir fotos do iPhone para o disco rígido externo se você for um usuário de Mac.
Siga as etapas abaixo para transferir fotos do iPhone para o disco rígido externo:
Esta vontade transferir fotos do iPhone para o disco rígido externo muito facilmente. Desta vez, você não pode usar isso se for um usuário do Windows.
Se você deseja uma ferramenta que possa ser usada para Mac e Windows, a próxima seção pode ser interessante para você.
Esta seção envolve o aplicativo Fotos, do qual você já deve ter ouvido falar.
O aplicativo Fotos é um aplicativo integrado no Windows PC e no Mac. Tem praticamente as mesmas funções do Image Capture, o que o torna outra ótima opção para transferir fotos do iPhone para o disco rígido externo.
Eu disse que o app Fotos está disponível no Windows, mas é apenas para Windows 8 e 10. Outros modelos não possuem esse app, embora você possa instalá-lo manualmente.
Para transferir fotos do iPhone para o disco rígido externo, você deve seguir estas etapas:
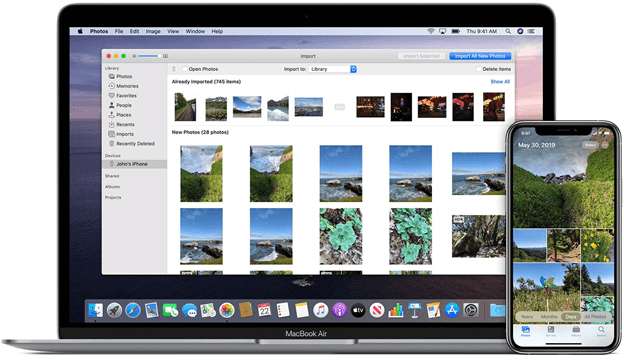
Isso importará as fotos selecionadas para o disco rígido externo.
Da mesma forma, os usuários de Mac podem usar o aplicativo Fotos, mas isso é limitado apenas ao Mac OS X 10.10.3 e versões posteriores. Outras versões exigirão que você instale o aplicativo manualmente.
O aplicativo Fotos no Mac é idêntico ao Windows, mas a interface será diferente, então você ainda precisará saber como transferir fotos do iPhone para o disco rígido externo através de diferentes etapas.
Abaixo estão as etapas para transferir fotos do iPhone para o disco rígido externo:
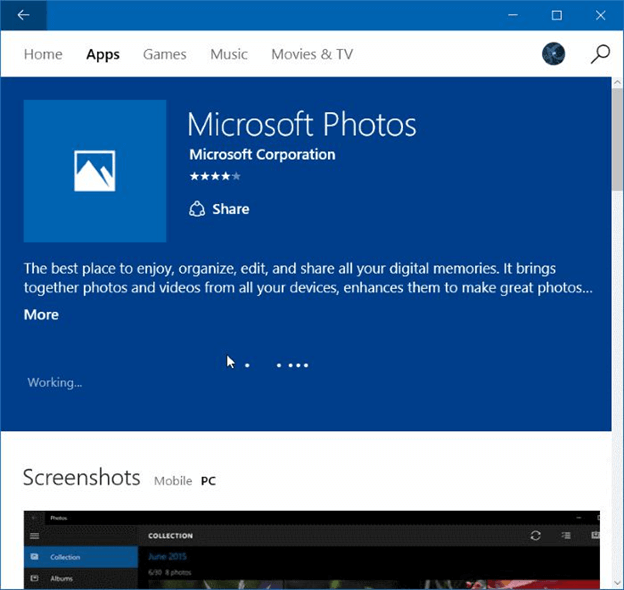
Isso irá rapidamente transferir fotos do iPhone para o disco rígido externo. Este é talvez o melhor método para usuários de Windows e Mac.
Agora, se você não tiver um cabo USB disponível no momento para conectar o iPhone, poderá aproveitar a Internet usando o iCloud.
O iCloud é conhecido como o armazenamento em nuvem para usuários da Apple. No entanto, isso não significa que os usuários do Windows não possam usar esta plataforma, pois você só precisa de um navegador para acessar o iCloud.
Você pode armazenar todos os tipos de arquivos no iCloud, incluindo fotos. Assim, você pode usá-lo para transferir fotos do iPhone para o disco rígido externo armazenando as fotos e depois copiando-as pelo Windows ou Mac.
Estas são as etapas para transferir fotos do iPhone para o disco rígido externo:
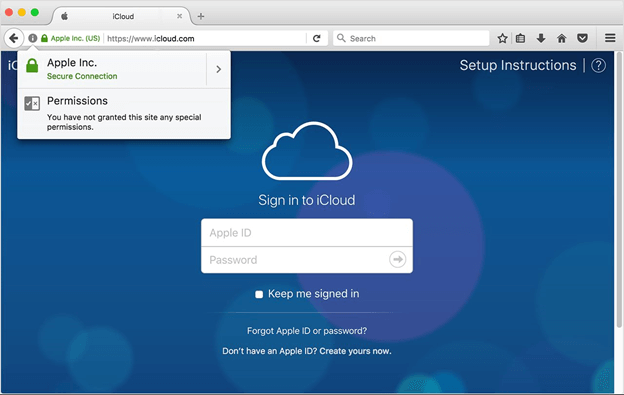
Depois de indicar que o destino é o disco rígido externo, ele será automaticamente transferir fotos do iPhone para o disco rígido externo.
Sua última opção é usar o Finder, que é um aplicativo embutido no Mac. Claro, isso significaria que isso não é aplicável aos usuários do Windows.
Finder é o aplicativo de gerenciamento de arquivos do Mac. Ele permite que os usuários gerenciem arquivos, então, em última análise, você pode usá-lo para transferir fotos do iPhone para o disco rígido externo.
Siga as etapas abaixo para transferir fotos do iPhone para o disco rígido externo:
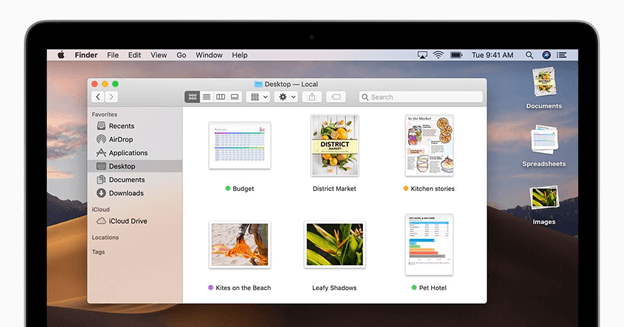
Isso é bastante simples, então não há realmente nada de errado com isso. Desde que você faça isso corretamente, você pode transferir fotos do iPhone para o disco rígido externo sem um problema.
Há muitas razões pelas quais você pode querer transferir fotos do iPhone para o disco rígido externo. Por um lado, você pode precisar de mais espaço para o seu iPhone. Outra razão é que você pode simplesmente querer criar uma cópia extra de suas fotos para manter como backup.
Não importa o motivo que você possa ter para transferir suas fotos, sem dúvida será muito benéfico. Espero que este guia tenha ajudado você a realizar essa tarefa.
Deixe um comentário
Comentário
Transferência telefônica
Transfira dados do iPhone, Android, iOS e Computador para qualquer lugar sem qualquer perda com o FoneDog Phone Transfer. Como foto, mensagens, contatos, música, etc.
Download grátisArtigos Quentes
/
INTERESSANTEMAÇANTE
/
SIMPLESDIFÍCIL
Obrigada! Aqui estão suas escolhas:
Excelente
Classificação: 4.7 / 5 (com base em 58 classificações)