

Por Adela D. Louie, Última atualização: September 3, 2021
Você precisa transferir arquivos do seu programa iTunes do seu PC para o seu Mac, mas não sabe como? O que saber sobre como transferir o iTunes do PC para o Mac? Se sim, então este post é o que você precisa.
Se você está pensando que quando você deseja transferir o iTunes do PC para o Mac é que você só precisa instalar o programa iTunes sozinho, então você veio ao lugar certo. Quando houver alguns arquivos ou dados que você deseja transferir do seu PC antigo para o novo Mac que você possui, tudo o que você precisa fazer é ler este post e definitivamente mostraremos como.
Além disso, aqui está outro exemplo que é transferindo o iTunes para o Android. Se você quiser saber mais, você pode visitar este post.
Portanto, se você estiver interessado em saber como transferir o iTunes do PC para o Mac, continue lendo este post, porque mostraremos maneiras diferentes de como você pode fazer isso. Não se preocupe porque estes são realmente simples e fáceis de seguir guia que até mesmo você pode fazer sozinho.
Parte 1. Como transferir o iTunes do PC para o Mac usando um disco rígido externoParte 2. Como transferir o iTunes do PC para o Mac usando o arquivo Library.xmlParte 3. Como transferir o iTunes do PC para o Mac usando o processo de compartilhamento domésticoParte 4. Conclusão
Se o seu objetivo é transferir os itens que você comprou do iTunes do seu PC para o Mac, então use um disco rígido externo é um método preferido neste cenário. Esse método também permite que você transfira o iTunes do PC para o Mac sem a necessidade de se conectar a uma determinada rede.
Agora, para saber como você pode transferir o iTunes do PC para o Mac, aqui estão as etapas que você precisa seguir.
No seu PC, basta iniciar o programa iTunes e clicar na opção Preferências. E a partir daí, clique em Avançar para poder salvar as músicas do iTunes que você possui em uma pasta do seu PC.
Depois de salvar seu iTunes em sua pasta local em seu PC, então esse é o momento em que você pode transferi-lo para seu disco rígido externo. Então, a partir daqui, vá em frente e conecte seu disco rígido externo ao seu PC e inicie-o. Em seguida, basta arrastar e soltar os arquivos do iTunes que você deseja mover do seu PC para o Mac. E quando terminar, desconecte seu disco rígido externo do seu PC.
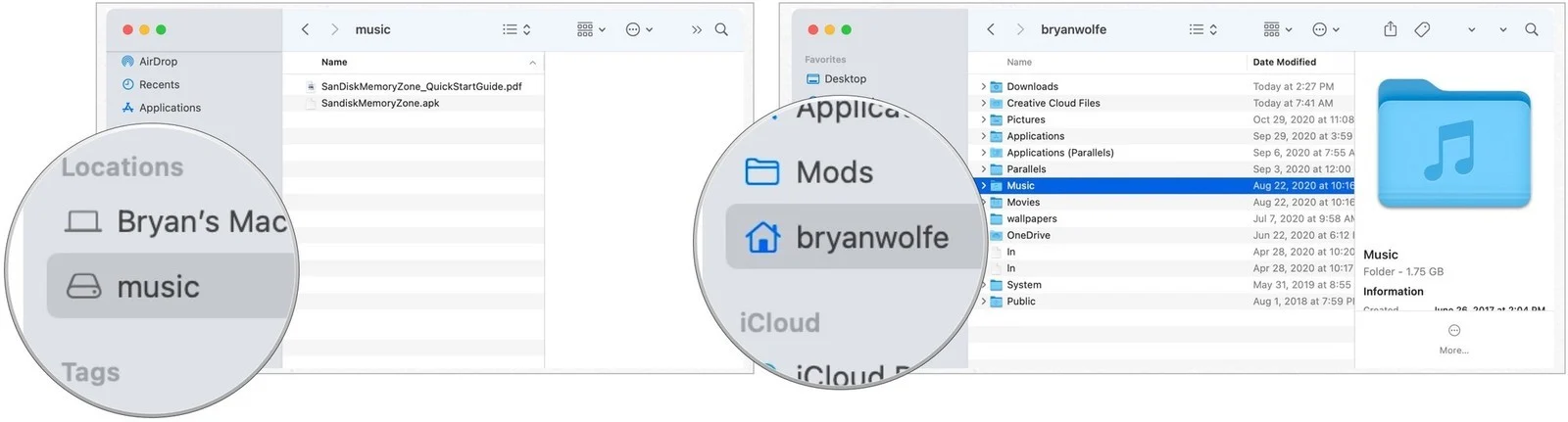
Depois disso, conecte seu disco rígido externo ao seu Mac. E assim que o seu Mac reconhecer seu disco rígido externo, encontre seus arquivos do iTunes no seu Mac e transfira os arquivos do iTunes que você possui do seu disco rígido externo.
Depois de concluir a transferência, o programa iTunes no seu Mac será reiniciado e todos os arquivos de mídia transferidos serão carregados no iTunes.
Outra maneira de transferir o iTunes do PC para o Mac é convertendo-o em Library.xml. No entanto, isso é um pouco complicado de fazer. Mas se você estiver familiarizado com o uso do iTunes, poderá fazer esse método.
Este método poderá transferir suas músicas, classificações e lista de reprodução, mas não poderá transferir outros arquivos além dos mencionados. Isso inclui o Play Count e também o Last Played, e outros.
Então, para que você faça esse método, aqui estão as etapas que você precisa seguir.
Etapa 1: você deve garantir que tanto o seu Mac quanto o seu PC tenham a mesma estrutura de pastas. E para você fazer isso, basta tocar nas Preferências do iTunes e depois clicar em Avançar. E depois disso, vá em frente e clique na pasta vKeep organizada e também na opção onde diz que você copie seus arquivos para a pasta iTunes Music quando estiver tentando adicionar à sua biblioteca.
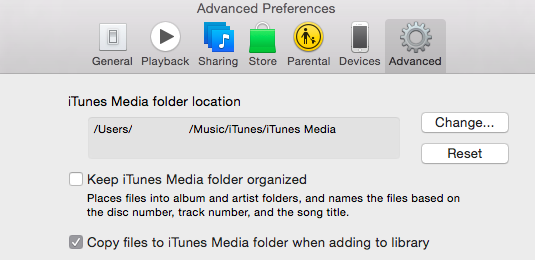
Passo 2: Depois disso, basta clicar na opção Exportar Biblioteca do menu e depois salvar o arquivo Library.xml em uma pasta específica do seu PC.
Passo 3: Depois disso, crie uma nova biblioteca para o seu iTunes no seu Mac e escolha as opções “Manter a pasta iTunes organizada” e também a opção “Copiar arquivos para a pasta iTunes Music ao adicionar à Biblioteca. Depois disso, feche o programa iTunes no seu Mac.
Passo 4: Depois disso, ative o arquivo Library.xml no seu sistema Mac. E para isso, basta acessar o arquivo Library.xml localizado no editor de texto e depois substituir o texto XML da localização no seu Mac pelo seu formato.
Etapa 5: E por último, abra o programa iTunes no seu Mac e escolha a opção Importar na guia Arquivo e importe o arquivo Library.xml. Em seguida, seu iTunes poderá carregar e rastrear as músicas, classificações e lista de reprodução também. E uma vez feito isso, seu programa iTunes será reiniciado.
Se você usa seu programa iTunes há mais tempo que pode se lembrar, então agora você está muito familiarizado com o uso do programa iTunes. E com isso, agora você também está familiarizado com o recurso iTunes Home Sharing.
O recurso iTunes Home Sharing é conhecido por ser a maneira mais fácil de transferir o iTunes do PC para o Mac. E com o uso desse recurso, você também pode ter suas reproduções estendidas para alguns outros dispositivos da Apple usando sua conexão Wi-Fi.
Portanto, para você aproveitar esse recurso e usá-lo para transferir o iTunes do PC para o Mac, aqui está o que você precisa seguir.
Etapa 1: você deve garantir que seu PC e seu Mac estejam conectados à mesma conexão Wi-Fi. E a partir daí, faça login na sua conta do iTunes no PC e no Mac. Verifique se você também está usando a mesma conta para ambos os dispositivos.
Passo 2: Em seguida, no seu PC, abra o recurso Compartilhamento Doméstico clicando no ícone localizado no menu superior esquerdo do seu programa iTunes. E a partir daí, agora você pode ir em frente e digitar seu ID Apple e sua senha para criar um botão de Compartilhamento Familiar.
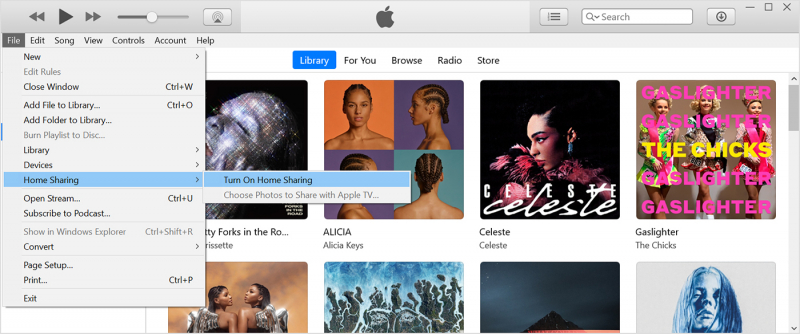
Passo 3: Depois disso, clique na opção Autorizar Computador no Menu Loja. Dessa forma, você poderá permitir que seu PC transfira seu iTunes para o Mac. E se você atingiu o limite de transferência, tudo o que você precisa fazer é desautorizar do seu iTunes e autorizar este computador novamente.
Passo 4: Em seguida, escolha todos os arquivos do iTunes da sua Biblioteca na guia Compartilhamento Familiar localizada no lado direito da tela. E então, clique na opção Importar para você iniciar o processo de transferência do PC para o Mac.
As pessoas também leramComo transferir vídeos do PC para o iPhone sem o iTunesFotos sincronizadas do iTunes serão removidas
Todos os métodos que mostramos acima são a maneira mais fácil e eficaz de como você pode transferir o iTunes do PC para o Mac. Seguir todas as etapas acima ajudará você a fazer esse trabalho com facilidade. Você só precisa escolher o método que acha que pode acomodar como deseja fazer a transferência.
Deixe um comentário
Comentário
Transferência telefônica
Transfira dados do iPhone, Android, iOS e Computador para qualquer lugar sem qualquer perda com o FoneDog Phone Transfer. Como foto, mensagens, contatos, música, etc.
Download grátisArtigos Quentes
/
INTERESSANTEMAÇANTE
/
SIMPLESDIFÍCIL
Obrigada! Aqui estão suas escolhas:
Excelente
Classificação: 4.6 / 5 (com base em 93 classificações)