

Por Nathan E. Malpass, Última atualização: April 24, 2025
Inevitavelmente chega um momento em que precisamos transferir essas fotos para o nosso PC por vários motivos, como criar backups, liberar espaço de armazenamento ou simplesmente para facilitar a edição e o compartilhamento.
Tradicionalmente, iTunes tem sido a solução ideal para gerenciar o conteúdo do iPhone, incluindo transferências de fotos. No entanto, o iTunes pode ser trabalhoso e muitas vezes considerado um exagero para quem deseja apenas mover fotos. A boa notícia é que você pode transferir fotos do iPhone para o PC sem o iTunes, e é mais fácil do que você imagina.
Neste artigo, exploraremos vários métodos simples para ajudar você a transferir suas fotos favoritas do iPhone para o PC sem precisar do iTunes. Seja usando um PC com Windows ou um Mac, temos tudo o que você precisa. Então, vamos nos aprofundar nessas soluções eficientes e garantir que suas memórias estejam seguras e acessíveis sempre que você precisar delas.
Parte 1. 4 maneiras de transferir fotos do iPhone para o PC sem o iTunesParte 2. Melhor ferramenta para transferir fotos do iPhone para o PC sem o iTunesParte 3. Conclusão
Como transferir fotos do iPhone para o PC sem o iTunes? Para transferir algumas fotos selecionadas do seu iPhone para o PC sem a necessidade de softwares ou cabos adicionais, usar o e-mail é um dos métodos mais simples e rápidos. Siga estes passos:
Etapa 1: Escreva um e-mail
Desbloqueie seu iPhone e abra o app Fotos. Navegue até o álbum ou rolo da câmera que contém as fotos que você deseja transferir.
Etapa 2: Selecione as fotos
Toque nas fotos que deseja transferir para selecioná-las. Você pode selecionar várias fotos tocando em cada uma individualmente.
Etapa 3: Compartilhe por e-mail
Após selecionar as fotos, toque no ícone de compartilhamento (geralmente representado por um quadrado com uma seta apontando para cima). Nas opções de compartilhamento, escolha a opção "Mail". Isso abrirá o app Mail no seu iPhone.
Etapa 4: compor o e-mail
Na tela de composição do e-mail, insira seu endereço de e-mail no campo "Para". Você pode adicionar um assunto e uma mensagem, se desejar. Toque no botão "Enviar" para enviar as fotos selecionadas para você mesmo.
Etapa 5: acesse o e-mail no seu PC
Abra o cliente de e-mail do seu PC (por exemplo, Outlook, Gmail, Yahoo Mail) e encontre o e-mail que você acabou de enviar para si mesmo. Abra o e-mail e baixe as fotos anexadas para o seu PC.
Etapa 6: Salve as fotos no seu PC
Após o download, você pode escolher onde salvar as fotos no seu PC. Você pode criar uma nova pasta ou salvá-las em uma pasta existente.
Usar e-mail para transferir fotos é uma maneira rápida e eficiente de transferir algumas fotos do seu iPhone para o seu PC. No entanto, lembre-se de que pode haver limitações quanto ao número de fotos que você pode anexar a um único e-mail, portanto, esse método é mais adequado para transferências menores. Se você tiver um grande número de fotos para transferir, considere um dos outros métodos que exploraremos nesta série.
Se você procura uma maneira conveniente de transferir fotos do iPhone para o PC sem o iTunes, usar aplicativos de mensagens populares como Telegram ou WhatsApp pode ser uma escolha inteligente. Esses aplicativos permitem que você envie fotos para si mesmo ou para outras pessoas e as acesse facilmente no seu PC. Veja como fazer isso usando o Telegram:
Etapa 1: Instale o Telegram (se ainda não estiver instalado)
Baixe e instale o aplicativo Telegram da App Store no seu iPhone, caso ainda não o tenha feito. Faça login ou crie uma conta, se solicitado.
Etapa 2: Crie um bate-papo com você mesmo
Abra o Telegram e toque no ícone de lápis ou no botão "Nova Mensagem". Na barra de pesquisa, digite seu nome ou nome de usuário para criar um bate-papo consigo mesmo.
Etapa 3: envie fotos para você mesmo
No bate-papo consigo mesmo, toque no ícone de anexo (geralmente um clipe de papel ou um ícone de câmera) e selecione "Foto ou Vídeo". Escolha as fotos que deseja transferir da galeria do seu iPhone. Envie as fotos selecionadas para si mesmo tocando no botão de envio.
Etapa 4: acesse as fotos no seu PC
No seu PC, abra o site do Telegram ou o aplicativo para desktop. Faça login com a mesma conta do Telegram que você usou no seu iPhone. Abra o bate-papo com você mesmo e você encontrará as fotos que enviou.
Usar aplicativos de mensagens como Telegram ou WhatsApp para transferir fotos não é apenas rápido, mas também prático, pois permite que você acesse suas fotos em vários dispositivos facilmente. Basta garantir que você tenha uma conexão de internet ativa no seu iPhone e no seu PC para que esse método funcione perfeitamente.
Transferir fotos do seu iPhone para o PC usando um cabo USB é um método confiável e eficiente. Essa abordagem garante uma conexão direta entre os seus dispositivos, tornando-a adequada para transferir um grande número de fotos rapidamente. Veja como fazer:
Etapa 1: prepare seu iPhone e PC
Certifique-se de que seu iPhone esteja desbloqueado. Conecte seu iPhone ao PC usando um cabo USB compatível. Use o cabo que veio com o seu iPhone ou um cabo certificado de terceiros.
Etapa 2: Confie no PC
Ao conectar seu iPhone ao PC, você poderá ver um pop-up perguntando se você "Confia neste computador". Toque em "Confiar" para estabelecer a conexão.
Etapa 3: Abra o aplicativo Fotos do Windows
No seu PC com Windows, abra o aplicativo "Fotos". Geralmente, você pode encontrá-lo no menu Iniciar ou pesquisando por "Fotos".
Etapa 4: Importar fotos
No app Fotos, clique no botão "Importar", localizado no canto superior direito da janela. Caso não veja esse botão, procure por "Importar > De um dispositivo USB" na barra lateral esquerda. O app Fotos detectará automaticamente o iPhone conectado e exibirá as fotos e os vídeos no seu dispositivo.
Etapa 5: Selecione as fotos para importar
Selecione as fotos e vídeos que deseja transferir para o seu PC. Você pode clicar em "Selecionar tudo" ou selecionar individualmente os que deseja.
Etapa 6: escolha as configurações de importação
Selecione suas configurações de importação: "Revisar, organizar e agrupar itens antes de importar" permite organizar os itens importados em pastas. Você também pode selecionar onde deseja salvar as fotos importadas.
Etapa 7: Iniciar importação
Clique no botão "Importar" para começar a transferir as fotos selecionadas do seu iPhone para o seu PC.
Este método oferece uma maneira simples de transferir fotos do iPhone para o PC sem o iTunes. É particularmente útil quando você tem um número significativo de fotos ou vídeos para transferir, pois garante uma conexão direta e estável entre seus dispositivos.
Transferir fotos do seu iPhone para o seu PC usando o Google Drive é uma abordagem conveniente e baseada na nuvem que permite acessar suas fotos de qualquer dispositivo com acesso à internet. Veja como fazer:
Etapa 1: Instale o Google Drive (se ainda não estiver instalado no iPhone)
Baixe e instale o aplicativo Google Drive da App Store no seu iPhone, caso ainda não o tenha feito. Abra o Google Drive e faça login com sua conta do Google ou crie uma, se necessário.
Etapa 2: Carregue fotos no Google Drive
No aplicativo Google Drive, toque no ícone "+" ou no botão "Adicionar". Selecione "Upload" nas opções do menu. Escolha as fotos que deseja transferir da galeria do seu iPhone. Toque em "Upload" para iniciar o upload das fotos selecionadas para sua conta do Google Drive.
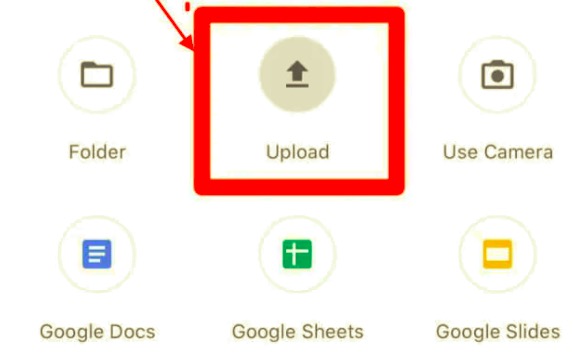
Etapa 3: acesse o Google Drive no seu PC
No seu PC, abra um navegador da web e acesse o site do Google Drive (https://drive.google.com/). Faça login com a mesma conta do Google usada no seu iPhone.
Etapa 4: Baixe fotos para o seu PC
No Google Drive, você encontrará as fotos enviadas na seção "Meu Drive". Elas podem estar na pasta "Recentes", caso você não as tenha organizado em pastas específicas. Selecione as fotos que deseja baixar para o seu PC clicando nelas. Você pode selecionar várias fotos de uma vez. Clique com o botão direito do mouse nas fotos selecionadas e escolha "Baixar" no menu de contexto.
Etapa 5: Salve as fotos no seu PC
Escolha o local no seu PC onde você deseja salvar as fotos baixadas e clique em "Salvar" ou "OK".
Usando o Google Drive, você pode transferir fotos do iPhone para o PC facilmente sem o iTunes e tê-las acessíveis em qualquer dispositivo com conexão à internet. Este método é especialmente útil se você deseja fazer backup das suas fotos e tê-las disponíveis para download em vários dispositivos.
Transferir fotos do seu iPhone para o PC usando o iCloud.com é um método integrado e baseado na nuvem fornecido pela Apple. O iCloud permite que você acesse e baixe suas fotos de qualquer lugar com conexão à internet. Veja como fazer:
Etapa 1: ative o Fotos do iCloud no seu iPhone
No seu iPhone, acesse "Ajustes". Toque no seu nome na parte superior do menu "Ajustes". Selecione "iCloud" e depois "Fotos". Ative "Fotos do iCloud". Seu iPhone começará a enviar suas fotos para o iCloud.
Etapa 2: acesse iCloud.com no seu PC
No seu PC, abra um navegador da web e acesse o site do iCloud (https://www.icloud.com/). Entre com seu ID Apple e senha. Certifique-se de usar o mesmo ID Apple do seu iPhone.
Etapa 3: acesse as fotos no iCloud.com
No iCloud, clique no ícone "Fotos".
Etapa 4: Selecione e baixe as fotos
Você verá sua Fototeca do iCloud com todas as suas fotos e álbuns. Selecione as fotos que deseja baixar para o seu PC clicando nelas. Você pode selecionar várias fotos de uma vez.
Etapa 5: Baixar fotos
Após selecionar as fotos, clique no botão de download (representado por uma nuvem com uma seta apontando para baixo) no canto superior direito da tela.
Etapa 6: Salve as fotos no seu PC
Escolha o local no seu PC onde você deseja salvar as fotos baixadas e clique em "Salvar" ou "OK".
Este método permite transferir fotos do iPhone para o PC sem problemas usando o serviço iCloud da Apple. É particularmente útil se você deseja que suas fotos sejam sincronizadas automaticamente entre seus dispositivos e tenham fácil acesso a elas no site do iCloud. Certifique-se apenas de ter espaço de armazenamento suficiente no iCloud para todas as suas fotos.
Quando se trata de transferir fotos do seu iPhone para o seu PC com eficiência sem usar o iTunes, Transferência de telefone FoneDog é uma ferramenta altamente recomendada.
E além de fotos, também pode te ajudar em transferir outros dados de seus dispositivos de smartphone, como música, mensagens, vídeos e seus contatos. Veja por que o FoneDog Phone Transfer, uma ferramenta compatível com o iPhone 15, se destaca como o melhor software para essa tarefa:
Veja como usar isso melhor aplicativo de transferência de terceiros para iOS para transferir fotos do iPhone para o PC sem o iTunes:
Passo 1: Baixe e instale o FoneDog Phone Transfer
Acesse o site oficial do FoneDog para baixar o software FoneDog Phone Transfer. Instale o software no seu PC seguindo as instruções na tela.
Transferência telefônica
Transfira arquivos entre iOS, Android e Windows PC.
Transfira e faça backup de mensagens de texto, contatos, fotos, vídeos, músicas no computador facilmente.
Totalmente compatível com os mais recentes iOS e Android.
Download grátis

Etapa 2: inicie a transferência de telefone do FoneDog
Inicie o software FoneDog Phone Transfer no seu PC clicando duas vezes no seu ícone.
Etapa 3: conecte seu iPhone e PC
Use um cabo USB para conectar seu iPhone ao PC. Certifique-se de desbloquear o iPhone e confie no computador, se solicitado.
Etapa 4: Selecione o modo "Transferência de telefone para telefone"
No software FoneDog Phone Transfer, você verá várias opções. Selecione "Transferência de Telefone para Telefone" para iniciar o processo de transferência.

Passo 5: Digitalize o seu iPhone
O software começará a escanear os dados do seu iPhone, incluindo fotos. Isso pode levar alguns instantes.
Etapa 6: escolha as fotos para transferir
Após a conclusão da digitalização, você verá uma lista de categorias de dados no lado esquerdo da interface do software. Selecione "Fotos" ou "Rolo da Câmera" na lista.

Etapa 7: comece a transferência
Selecione as fotos específicas que deseja transferir do seu iPhone para o seu PC. Você também pode optar por transferir todas as fotos.
Etapa 8: iniciar o processo de transferência
Clique no botão "Exportar para PC" ou "Iniciar transferência", dependendo da versão do software, para iniciar a transferência das fotos selecionadas.
Etapa 9: escolha uma pasta de destino
Uma janela aparecerá solicitando que você escolha uma pasta de destino no seu PC onde as fotos serão salvas. Selecione ou crie a pasta desejada e clique em "OK" ou "Salvar".
Etapa 10: Monitore o progresso da transferência
O software começará a transferir as fotos selecionadas do seu iPhone para o seu PC. Você pode acompanhar o andamento da transferência na tela.
Etapa 11: Transferência concluída
Após a conclusão da transferência, você receberá uma notificação indicando que o processo foi bem-sucedido. Você poderá acessar as fotos do seu iPhone no seu PC, na pasta de destino escolhida.
O FoneDog Phone Transfer é a ferramenta ideal para transferir fotos do seu iPhone para o PC sem as complexidades do iTunes. Sua interface amigável, versatilidade e processo de transferência eficiente o tornam a melhor escolha para gerenciar os dados do seu iPhone. Seja com poucas fotos ou uma galeria extensa, o FoneDog Phone Transfer agiliza o processo, garantindo que suas memórias estejam seguras e acessíveis no seu PC.
Até agora, você tem 5 maneiras úteis de transferir fotos do iPhone para o PC sem o iTunes facilmente. Seja por e-mail, aplicativos de mensagens, cabo USB, serviços de nuvem como Google Drive ou iCloud, ou ferramentas especializadas como o FoneDog Phone Transfer, você tem diversas opções convenientes para atender às suas preferências e necessidades. Com esses métodos, gerenciar as fotos do seu iPhone no PC nunca foi tão fácil.
Deixe um comentário
Comentário
Transferência telefônica
Transfira dados do iPhone, Android, iOS e Computador para qualquer lugar sem qualquer perda com o FoneDog Phone Transfer. Como foto, mensagens, contatos, música, etc.
Download grátisArtigos Quentes
/
INTERESSANTEMAÇANTE
/
SIMPLESDIFÍCIL
Obrigada! Aqui estão suas escolhas:
Excelente
Classificação: 4.7 / 5 (com base em 71 classificações)