

Por Adela D. Louie, Última atualização: June 12, 2024
É irritante que suas transmissões não funcionem porque a qualidade do som é ruim? Procurando uma maneira de gravar todos os sons do jogo e trilhas sonoras incríveis no OBS, mas está tendo problemas? Não há mais necessidade de pesquisar! Este artigo ensinará tudo o que você precisa saber sobre como capturar o áudio do jogo no OBS para que seu público nunca perca o ritmo.
Quer você seja um streamer experiente ou um iniciante em gravando jogabilidade, fornecemos orientação abrangente e aconselhamento profissional para garantir que suas transmissões tenham excelente qualidade de áudio e apelo visual. Mergulhe e explore o processo de configuração de áudio, cativando o público e aprimorando seu streaming para um padrão mais elevado!
Parte 1. Melhor alternativa ao OBS para capturar áudio do jogoParte 2. Como capturar o áudio do jogo no OBS (etapas completas)Parte 3. Dicas avançadas para aprimorar a gravação de áudio OBSParte 4. FAQsConclusão
Gravador de tela FoneDog é uma excelente alternativa ao OBS para captura de áudio de jogos devido à sua interface amigável e recursos robustos. Permite a gravação simultânea do som do sistema e da entrada do microfone, garantindo captura de áudio de alta qualidade.
Com controles simples para iniciar, pausar e parar gravações, é adequado para usuários que buscam uma solução simples e eficaz. Além disso, o FoneDog oferece opções de personalização para configurações de gravação, tornando-o uma escolha versátil para jogadores.
Download grátis
Para Windows
Download grátis
Para Macs normais
Download grátis
Para M1, M2, M3
Como capturar o áudio do jogo:

Para gravar o áudio do jogo, é crucial escolher a fonte de áudio apropriada para seus jogos. OBS começará então capturando o jogo no PC para você. Após esta etapa, você tem a liberdade de manipular o arquivo gravado como desejar. Veja como capturar o áudio do jogo no OBS:

OBS é uma excelente ferramenta para gravar áudio de jogos em seu computador. No entanto, se precisar de uma solução mais simples para outras tarefas, considere usar uma ferramenta menos complexa.
Antes de começar a usar o OBS para gravar o áudio do jogo, considere as dicas a seguir para aprimorar sua gravação geral:
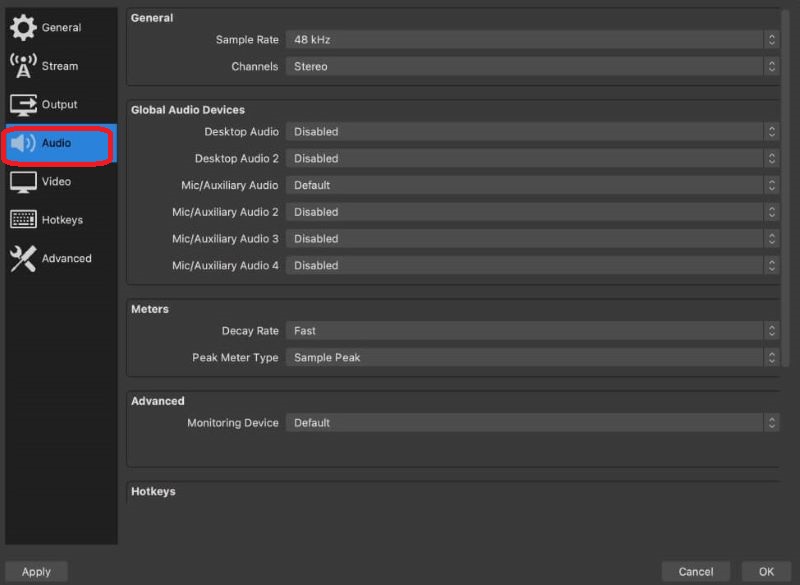
No OBS, um fone de ouvido permite gravar o áudio do jogo. Depois de decidir "Captura de saída de áudio" e selecionar seu fone de ouvido na lista, escolha-o como dispositivo de reprodução padrão e adicione-o como fonte de áudio no OBS.
Na verdade, no OBS você pode gravar o áudio do jogo usando conexões de áudio virtuais. Como um dispositivo virtual, os cabos de áudio virtuais transferem o áudio do seu jogo para o OBS para que você possa controlar e gravar o áudio com eficiência dentro do software.
O áudio do jogo pode atrasar no OBS devido a problemas de sincronização entre fontes de áudio e vídeo. Ajuste as configurações de atraso de áudio em “Propriedades avançadas de áudio” do OBS para corrigir isso. Além disso, verifique se há problemas de desempenho do sistema que possam causar latência.
As pessoas também leram[Resolvido] Como corrigir o problema “OBS não pega o microfone”Como corrigir erro de gravação de tela preta do OBS [efetivo]
Na verdade, embora o OBS ofereça recursos robustos e versáteis, ideais para usuários avançados, pode ser complexo para iniciantes saberem como capturar o áudio do jogo no OBS. Para quem busca simplicidade, alternativas como o FoneDog Screen Recorder são recomendadas. Em última análise, a melhor escolha depende de suas necessidades específicas de gravação, bem como da familiaridade com o software de captura de áudio.
Deixe um comentário
0 Comentário
Screen Recorder
Poderoso software de gravação de tela para capturar sua tela com webcam e áudio.
Artigos Quentes
/
INTERESSANTEMAÇANTE
/
SIMPLESDIFÍCIL
Obrigada! Aqui estão suas escolhas:
Excelente
Classificação: 4.8 / 5 (com base em 66 classificações)