

By Adela D. Louie, Last updated: June 12, 2024
Is it annoying that your streams don't work because the sound quality is bad? Looking for a way to record all of your game sounds and amazing soundtracks in OBS but having trouble? There is no need to search any longer! This article will teach you everything you need to know on how to capture game audio in OBS so that your audience never misses a beat.
Whether you are an experienced streamer or a beginner for recording gameplay, we provide comprehensive guidance and professional advice to ensure that your streams have both excellent audio quality and visual appeal. Immerse yourself and explore the process of audio configuration, captivating audience, and enhancing your streaming to a higher standard!
Part 1. Best Alternative to OBS to Capture Game AudioPart 2. How to Capture Game Audio in OBS (Full Steps)Part 3. Advanced Tips on Enhancing OBS Audio RecordingPart 4. FAQsConclusion
FoneDog Screen Recorder is an excellent alternative to OBS for capturing game audio due to its user-friendly interface and robust features. It allows simultaneous recording of system sound and microphone input, ensuring high-quality audio capture.
With simple controls for starting, pausing, and stopping recordings, it suits users seeking a straightforward, effective solution. Additionally, FoneDog offers customization options for recording settings, making it a versatile choice for gamers.
Free Download
For Windows
Free Download
For normal Macs
Free Download
For M1, M2, M3
How to Capture Game Audio:

For recording game audio, it's crucial to choose the appropriate audio source for your games. OBS will then begin capturing the game on PC for you. After this step, you have the freedom to manipulate your recorded file as you wish. Here's how to capture game audio in OBS:
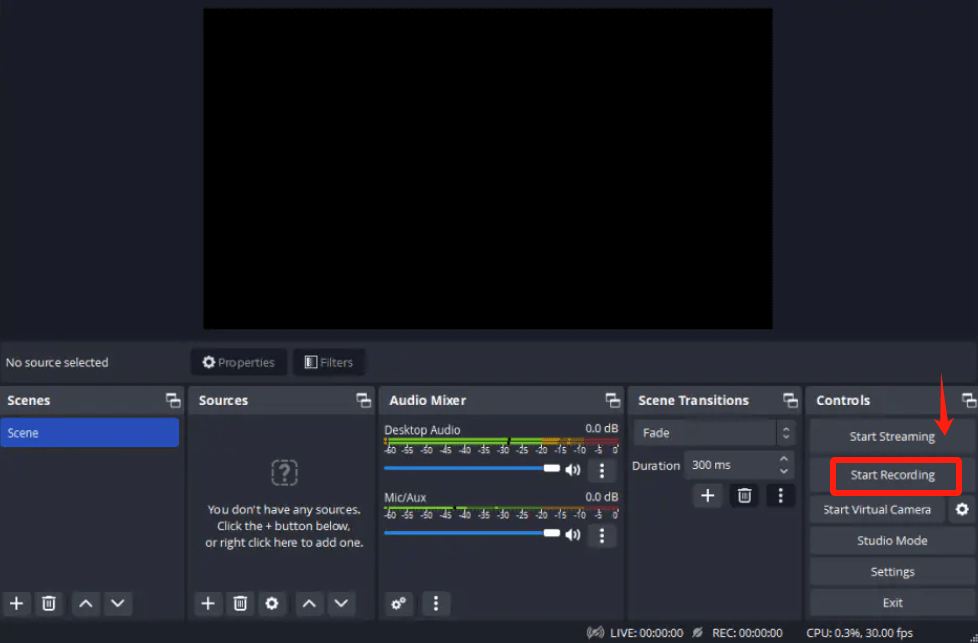
OBS is an excellent tool for recording game audio on your computer. However, if you need a simpler solution for other tasks, consider using a less complex tool.
Before you start using OBS to record game audio, consider the following tips to enhance your overall recording:
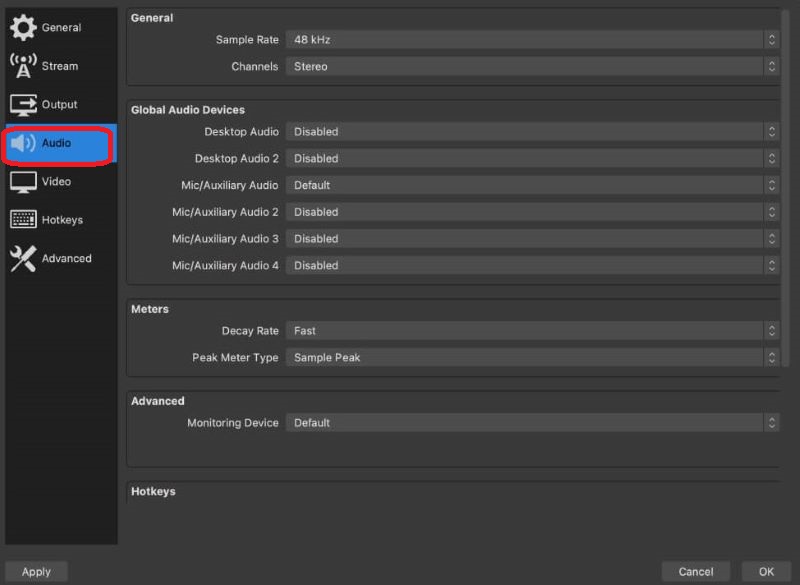
In OBS a headset allows you to record game audio. After deciding "Audio Output Capture" and selecting your headset from the list, choose it as the default playback device then add it as an audio source in OBS.
Indeed, in OBS you may record game audio using virtual audio connections. As a virtual device, virtual audio cables transfer audio from your game to OBS so you may efficiently control and record the audio inside the software.
Your game audio may be delayed in OBS due to synchronization issues between audio and video sources. Adjust the audio delay settings in OBS's "Advanced Audio Properties" to correct this. Additionally, check for system performance issues that may cause latency.
People Also Read[Solved] How to Fix Problem “OBS Not Picking Up Mic”How to Fix Error OBS Recording Black Screen [Effective]
Indeed, while OBS offers robust, versatile features ideal for advanced users, it can be complex for beginners on knowing how to capture game audio in OBS. For those seeking simplicity, alternatives like FoneDog Screen Recorder are recommended. Ultimately, the best choice depends on your specific recording needs as well as familiarity with audio capture software.
Leave a Comment
Comment
Screen Recorder
Powerful screen recording software to capture your screen with webcam and audio.
Hot Articles
/
INTERESTINGDULL
/
SIMPLEDIFFICULT
Thank you! Here' re your choices:
Excellent
Rating: 4.8 / 5 (based on 66 ratings)