

Por Adela D. Louie, Última atualização: June 24, 2024
A comunicação visual é crucial na era digital, e a gravação de tela fornece uma excelente ferramenta para aprimorar sua mensagem. Aprender a gravação de tela é crucial para criadores de conteúdo, educadores e profissionais que buscam aumentar a eficiência da comunicação. O guia a seguir fornecerá todas as informações necessárias sobre como gravar parte da tela do seu dispositivo.
Domine a arte de gravar atividades na tela, entregar tutoriais com qualidade e criar apresentações cativantes que envolvem seu público instantaneamente. Junte-se a isso para maximizar os recursos de gravação de tela e, ao mesmo tempo, melhorar a maneira como você interage!
Parte 1. Por que a gravação de tela faz parte da tela?Parte 2. Como gravar parte da tela em um computador Windows ou MacParte 3. Como gravar parte da tela (Mac)Parte 4. Como gravar parte da tela (Windows)Parte 5. Perguntas frequentesConclusão
Por que você escolheria capturar apenas uma parte da tela, em vez de capturar tudo? Porque existem vários motivos e vantagens em fazer capturas parciais de tela.
Gravador de tela FoneDog é considerado uma ótima solução quando se trata de capturar partes da tela do seu PC. Sua interface facilmente reconhecível e instalação simples tornam-no um aplicativo ideal para gravação de tela em Mac e Windows. Ao incorporar atributos como ferramentas de anotação, captura contínua de áudio e uma área de gravação ajustável, o FoneDog garante uma gravação de tela perfeita e simplificada.
Download grátis
Para Windows
Download grátis
Para Macs normais
Download grátis
Para M1, M2, M3
Quando se trata de capturar partes da tela de um PC, FoneDog Screen Recorder é a melhor opção pela sua excepcional versatilidade e comodidade, seja para tutoriais ou simplesmente apresentações.

Capturar a atividade da tela é um método amplamente utilizado e benéfico. Ajuda a produzir vídeos para fins como resolução de problemas, instrução e aprendizagem.
Algumas pessoas podem precisar capturar a tela inteira para garantir que seus espectadores tenham uma compreensão abrangente de todas as ações na tela, enquanto outras podem preferir capturar apenas partes específicas para destacar informações importantes sem desviar a atenção do conteúdo geral.
Tempo rápido tem a capacidade de funcionar como uma ferramenta de captura de tela em computadores Mac, permitindo aos usuários gravar seções específicas de sua tela. Certifique-se de que o QuickTime esteja instalado em seu sistema Mac e siga as instruções fornecidas para iniciar o processo de gravação de tela.

O software de captura de tela simplifica o procedimento de captura de uma área específica da tela do Windows. Sem precisar de instalações adicionais, você pode capturar uma região específica da tela usando o recurso de gravação de tela nativo do Windows. Abaixo estão duas técnicas que você pode empregar em seu sistema operacional Windows.
A Xbox Game Bar, inicialmente criada para capturar a jogabilidade, serve como um gravador de tela integrado feito sob medida para Windows 10. Seu forte está na captura sem esforço de atividades de tela que abrangem jogos, navegadores da web e programas diversos, salvando as gravações no formato MP4. Como utilizá-lo para capturar uma parte da tela do Windows? Veja como gravar uma área selecionada da tela no Windows:
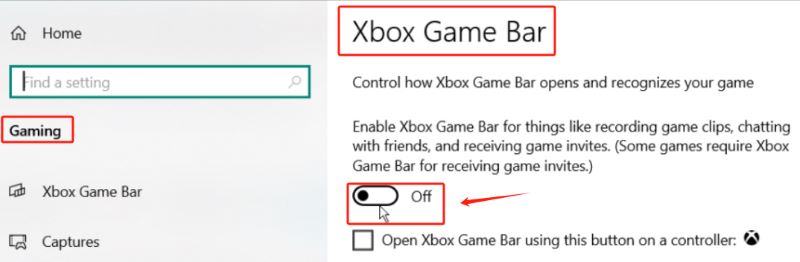
É importante notar que o Gravador de tela do Windows só permite a gravação de janelas ativas. Não facilita a seleção de uma área específica para gravação. Além disso, podem surgir problemas ocasionais de não funcionamento, levando a um desempenho inconsistente e possíveis atrasos na gravação. Embora seja proficiente na captura de guias do navegador e janelas de programas, falta-lhe a flexibilidade de escolher a região de gravação.
A ferramenta de recorte vem como um aplicativo de captura de tela pré-instalado no Windows. Com o advento do Windows 11, ele ganhou uma função adicional como ferramenta multifacetada de gravação de tela. Vamos agora explorar o processo de captura de um segmento da tela no Windows usando esta ferramenta.

Vários aplicativos estão disponíveis para sistemas Windows e Mac para gravar parte da tela. Para uma opção abrangente, considere experimentar o FoneDog Screen Recorder. Esta ferramenta permite designar qualquer área desejada na tela para gravação em alta definição e 4K, fornece recursos de edição imediatos após a gravação e oferece suporte à exportação de vídeos em uma variedade de formatos amplamente utilizados.
Nos sistemas Mac e Windows, a parte gravada da tela normalmente é salva em uma pasta designada escolhida pelo usuário durante o processo de gravação. A localização da pasta pode variar dependendo do software de gravação de tela usado e de quaisquer configurações personalizadas definidas pelo usuário.
As pessoas também leram16 Melhor Software de Gravação de Áudio para Mac (2024)11 melhores softwares de gravação de jogos em 2024
Em conclusão, saber como gravar parte da tela é facilitado com as ferramentas e técnicas certas. Seja usando Gravador de tela FoneDog no PC ou em outras ferramentas mencionadas acima, o processo envolve algumas etapas simples. Com essas ferramentas fáceis de usar, os usuários podem criar gravações de tela de qualidade profissional para diversos fins. Boa gravação!
Download grátis
Para Windows
Download grátis
Para Macs normais
Download grátis
Para M1, M2, M3
Deixe um comentário
Comentário
Screen Recorder
Poderoso software de gravação de tela para capturar sua tela com webcam e áudio.
Artigos Quentes
/
INTERESSANTEMAÇANTE
/
SIMPLESDIFÍCIL
Obrigada! Aqui estão suas escolhas:
Excelente
Classificação: 4.7 / 5 (com base em 64 classificações)