

Por Adela D. Louie, Última atualização: February 24, 2025
Chromebook é usado principalmente neste dia para começar um Zoom reunião, e a maioria deles encontrou problemas como botão de gravação não disponível, não permitiram o botão de gravação nas configurações ou atualizações recentes do Zoom.
Com isso, discutimos as formas abrangentes como gravar uma reunião do Zoom no Chromebook com apenas alguns cliques. Tudo o que você precisa é de paciência para ler este artigo e você está pronto para ir.
Parte 1. Como gravar reunião do Zoom no ChromebookParte 2. Como gravar reunião do Zoom no Chromebook sem permissãoConclusão
Como gravar uma reunião do Zoom no Chromebook? Está com dificuldades para gravar uma determinada reunião do Zoom no seu Chromebook, nós ajudamos você, basta seguir o guia passo a passo abaixo.
Antes de começar, certifique-se de que você tem uma conta no Zoom e já baixou o software no seu Chromebook. Se você ainda não baixou o aplicativo, ele está disponível no site oficial do Zoom ou pode ser instalado com qualquer software downloader que você tenha.
Acesse o site do Zoom > faça login na sua conta e prossiga para “Perfil”. Depois, selecione “Configurações” > “Gravação”. Ao clicar, você pode habilitar a opção “Gravação Automática”, bem como ajustar a notificação de gravação.
Para referência, aqui está a descrição das ações:
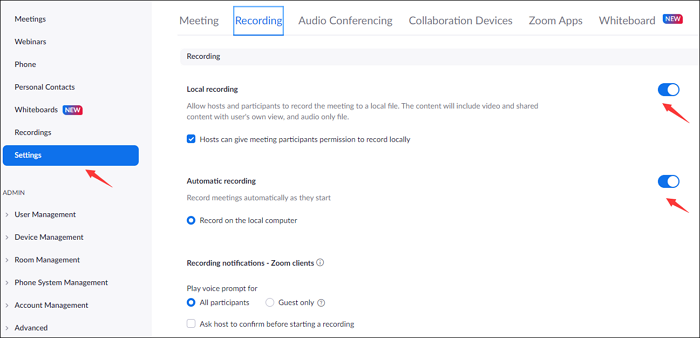
Volte para o Painel no seu Zoom e inicie uma reunião do Zoom. É diferente se você é um participante da reunião do Zoom ou o Host. Para o participante, você não pode gravar a reunião diretamente, não permitindo que o Host lhe conceda a permissão para gravá-la. Por outro lado, você tem o poder de gravar. Basta pressionar “HOST” > e clicar em “With Video Off /On”
Aqui, ele irá questionar se você deseja abrir com o Zoom Meeting na página da web > clique em “Abrir Zoom Meetings” se desejar.
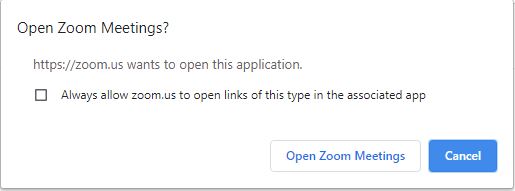
Ao entrar na reunião, você pode ver na barra de ferramentas inferior o “Record” > e iniciar a gravação do Zoom. Para teclas rápidas, basta pressionar “Alt” + “R”.
No entanto, se você habilitou a gravação automática (visto nas configurações), a gravação prosseguirá imediatamente. Então, ele pedirá para você incluir o áudio, basta clicar em “Join Audio”
Existem 2 métodos para visualizar as reuniões do Zoom:
No seu PC, navegue até “Documentos” e clique em “Zoom”. Encontre a gravação que você gravou na pasta.
No site do Zoom, basta abrir novamente e prosseguir para “Gravações” > prosseguir para “Gravações Locais”. Depois disso, clique em “Abrir” e ele mostrará o vídeo gravado do Zoom. Aqui, você também pode gerenciar seus vídeos gravados anteriormente, excluindo-os ou fazendo com que permaneçam nas gravações.
Com os passos dados, agora você pode saber como gravar reuniões do Zoom no Chromebook. No entanto, não é o mesmo que se você não for o anfitrião — concedido sem permissão. Então, nós cobrimos você nas informações seguintes!
Caso você esteja se perguntando como gravar uma reunião do Zoom no Chromebook sem permissão do anfitrião, nós ajudamos você usando um software de terceiros que permite gravar uma reunião do Zoom no Chromebook sem permissão adicional.
Gravador de tela FoneDog permite que você grave suas reuniões on-line suavemente em uma abordagem amigável ao usuário sem a necessidade de pedir permissão. Além disso, é considerado um software de gravação tudo-em-um que pode gravar não apenas a tela, mas também a webcam, tirar screenshots e gravar gravação de áudio. Além disso, o FoneDog Screen Recorder permite que você edite e faça anotações em tempo real na sua tela enquanto a grava.
Download grátis Para Windows
Download grátis Para Macs normais
Download grátis Para M1, M2, M3
Para prosseguir, aqui está um guia sobre como gravar uma reunião do Zoom sem permissão no Chromebook usando o FoneDog Screen Recorder:
Supondo que você já tenha baixado e instalado o FoneDog Screen Recorder (disponível no site oficial), na interface principal, clique em “Video Recorder” para prosseguir. Ao mesmo tempo, entre ou abra a reunião do Zoom que você deseja participar.

Ajuste as configurações escolhendo qual área gravar e a entrada de áudio. Ao escolher a área de gravação, escolha “Screen Only” se quiser gravar apenas a tela, “Screen and Camera” para gravar a tela e ao mesmo tempo a câmera.
Depois disso, selecione a dimensão que deseja gravar em tela cheia, Windows ou Tamanho personalizado.
Ao ajustar as configurações de áudio, basta clicar em “Som do sistema” ou “Microfone” se quiser gravar o som do sistema ou o microfone individualmente, “Som do sistema e microfone” para ambos e “Nenhum” para não gravar nada.
Clique em “Start Recording” para começar o processo de gravação e voltar para a reunião do Zoom que você quer gravar. Neste caso, recomendamos escolher “Windows” pois você quer gravar a Zoom Window.

Finalize a gravação clicando no botão stop disponível na barra de ferramentas flutuante. Depois disso, você tem a liberdade de editar a gravação ou fazer uma anotação em tempo real durante o processo de gravação.
Resumindo, discutimos como gravar uma reunião do Zoom no Chromebook usando as configurações do Zoom (desde que você tenha permissão) ou usando o FoneDog Screen Recorder (se você não tiver permissão para gravar). E usando o último, você também pode gravar áudio, webcam e fazer uma captura de tela da sua tela — alguns recursos estendidos disponíveis. Boa gravação!
Download grátis Para Windows
Download grátis Para Macs normais
Download grátis Para M1, M2, M3
BasariBet'in kullanıcı dostu arayüzü sayesinde siteye giriş yapmak ve oyun oynamak çok kolaydır.
Cursos de artes marciais mistas, MostBet jest jednym z ulubionych wyborów graczy bukmacherskich.
مكافآت وجوائز مذهلة بانتظارك على 1xbet، لا تفوت الفرصة!
Verifique se você está usando seu dispositivo e mais informações em Cassino Kent.
Se você tiver algum problema com cassino glória login, o suporte ao cliente está disponível 24 horas por dia, 7 dias por semana para ajudar você.
Deixe um comentário
0 Comentário
Screen Recorder
Poderoso software de gravação de tela para capturar sua tela com webcam e áudio.
Artigos Quentes
/
INTERESSANTEMAÇANTE
/
SIMPLESDIFÍCIL
Obrigada! Aqui estão suas escolhas:
Excelente
Classificação: 4.8 / 5 (com base em 108 classificações)