

Por Adela D. Louie, Última atualização: August 30, 2019
Os dispositivos móveis que temos na tecnologia de hoje servem para ser nossas câmeras disponíveis, o que significa apenas que as pessoas adoram tirar fotos para valorizar cada momento. E com esses usuários do iPhone, as fotos que eles têm em seus dispositivos consomem muito espaço em seu armazenamento. É por isso que a maioria dos usuários gostaria de fazer é transferir fotos do iPhone para o Mac, já que ambos os produtos são de propriedade de apenas uma empresa que é a Apple.
Além do fato de que podemos economizar espaço em nossos dispositivos iPhone transferindo fotos para o seu Mac, também pode ser uma maneira ótima e fácil de editar algumas de suas fotos. Por isso, vamos mostrar neste post algumas maneiras de como transferir fotos do iPhone para o Mac da maneira mais rápida e fácil possível.
Também mostraremos uma ferramenta simples, mas muito eficiente, que você pode usar para transferir suas fotos fazendo backup delas usando uma ferramenta de backup e restauração para dispositivos iPhone e Mac. Com isso, será uma ótima maneira de manter seus dados seguros – não apenas suas fotos, mas também outros dados que você possui em seu dispositivo iPhone.
Parte 1: Como transferir fotos do iPhone para o Mac usando o aplicativo FotosParte 2: Como transferir fotos do iPhone para o Mac usando o iCloudParte 3: Como transferir fotos do iPhone para o Mac usando o AirDropParte 4: Uma maneira que você pode usar para transferir fotos do iPhone para o MacParte 5: Conclusão
A maneira mais rápida de transferir suas fotos do dispositivo iPhone para o Mac é usar o cabo USB e conectá-lo ao Mac. E assim que seu dispositivo iPhone estiver conectado, seu aplicativo Fotos no seu Mac será iniciado automaticamente e recomendará a transferência de suas fotos. Então, com isso, aqui estão os passos que você precisa seguir.
- Usando seu cabo USB, vá em frente e tenha o seu dispositivo iPhone conectado ao seu computador.
- E, se necessário, desbloqueie seu dispositivo iPhone e confirme a confiança no seu Mac.
- Em seguida, o aplicativo Fotos no seu Mac agora poderá mostrar suas fotos do seu dispositivo iPhone. Se, em qualquer caso, isso não acontecer do seu lado, tudo o que você precisa fazer é clicar no seu iPhone no menu do lado esquerdo do seu Aplicativo Photos. A partir de então, você poderá ver suas imagens e também seus vídeos do seu Pasta do rolo da câmera.
- Depois disso, vá em frente e bata no Importar todos os novos itens opção localizada no canto superior direito da tela. Ou você pode escolher as fotos que gostaria de transferir do seu dispositivo iPhone para o seu computador.
- Depois disso, vá em frente e acerte Importar opção selecionada. E uma vez que o processo de transferência de suas fotos do seu dispositivo iPhone para o seu computador, você pode configurar suas fotos para remover automaticamente as que ainda estão no seu dispositivo iPhone. Dessa forma, você economizará mais espaço de armazenamento no seu iPhone.
Outra boa maneira de transferir suas fotos do dispositivo iPhone para o Mac é usando o iCloud. Mas, se em qualquer caso você tiver mais de 5 GB de vídeos e fotos, será necessário atualizar seu armazenamento e você poderá fazer isso comprando mais.
Para que você possa configurar sua biblioteca de fotos do iCloud usando seu dispositivo iPhone, aqui estão as etapas que você precisa seguir.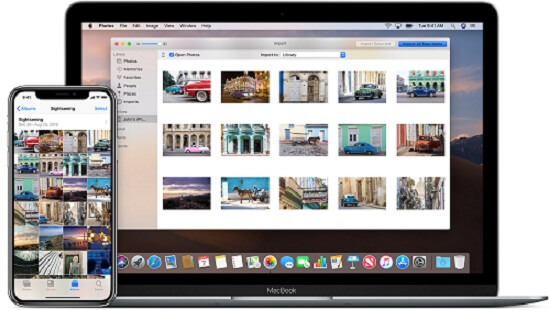
- No seu dispositivo iPhone, vá em frente e abra o Aplicativo Configurações.
- E, em seguida, toque onde você vê seu nome localizado na parte superior da tela.
- Então, a partir daí, você deve tocar em iCloud.
- No iCloud, você poderá ver uma lista de aplicativos que estão usando sua conta do iCloud.
- A partir daí, toque em Biblioteca de fotografias iCloud para você ativá-lo.
Depois de fazer todas as etapas acima, é hora de fazer o mesmo no seu Mac. Aqui está como.
- No seu Mac, vá em frente e abra seu Aplicativo Photos.
- Então, a partir daí, vá para a barra de menus.
- Então, vá em frente e clique em Preferências.
- Depois disso, bater no iCloud.
- Em seguida, clique na caixa de seleção ao lado do Biblioteca de fotografias iCloud.
E depois que você concluir todas as etapas acima e seu iPhone e Mac estiverem usando a mesma conta do iCloud, todas as suas fotos do seu iPhone também serão sincronizadas automaticamente no seu dispositivo Mac.
OBSERVAÇÃO: Enquanto você ainda estiver usando sua biblioteca de fotos do iCloud, isso significa que, se você alterar alguma coisa em suas fotos no seu dispositivo iPhone, isso também será aplicado no seu Mac. Portanto, caso você queira manter suas fotos no seu Mac e excluí-las do seu dispositivo iPhone, desligue primeiro a biblioteca de fotos do iCloud.
Outra maneira de transferir suas fotos do dispositivo iPhone para o Mac sem fio é usando o AirDrop. E com isso, aqui estão as coisas que você precisará seguir e aplicá-las em ambos os dispositivos.
- Vá em frente e abra o Aplicativo Configurações.
- Então de Configurações, vá em frente e escolha Geral.
- Então vá em frente e procure Airdrop e toque nele.
- A partir daí, defina seu AirDrop como “Todos” para que você possa enviar quaisquer dados para outros dispositivos iOS.
- Vá em frente e abra o em destaque aplicativo em seu Mac.
- E, em seguida, escolha Ir na barra de menus e selecione em Airdrop.
- A partir daí, você deve definir seu AirDrop para “todo o mundo" também.
Depois de executar todas as etapas nos dois dispositivos, você deve aguardar alguns minutos para que os dois dispositivos se detectem. E depois disso, aqui estão os passos que você precisa seguir para transferir suas fotos.
- Vá em frente e inicie suas fotos no seu dispositivo iPhone.
- A partir daí, vá em frente e escolha todas as fotos que você gostaria de transferir do seu dispositivo iPhone para o seu Mac.
- E quando terminar de escolher todas as fotos que deseja transferir, basta tocar no botão de compartilhamento que pode ser encontrado no canto inferior esquerdo da tela.
- A partir daí, você deve esperar que o AirDrop procure seu dispositivo Mac e toque nele.
- Em seguida, no seu dispositivo Mac, uma caixa pop-up aparecerá e solicitará que você aceite as fotos que você está enviando do seu dispositivo iPhone. Tudo o que você precisa fazer a partir daqui é clicar no botão Aceitar para processar a transferência. E uma vez que você terminar o processo de transferência, agora você pode ir em frente e desligar o AirDrop no seu dispositivo iPhone e Mac.
Além de todas as maneiras que mostramos acima, há outra maneira de transferir fotos do iPhone para o dispositivo Mac. E isso é usando uma ferramenta de backup e restauração. Dessa forma, você poderá transferir suas fotos do seu dispositivo iPhone para o seu Mac e, ao mesmo tempo, também poderá manter suas fotos seguras fazendo backup delas.
E por falar em ferramenta de backup e restauração, existe uma que é recomendada por muitos usuários de iPhone e Mac. E essa ferramenta é a Backup e restauração do FoneDog iOS.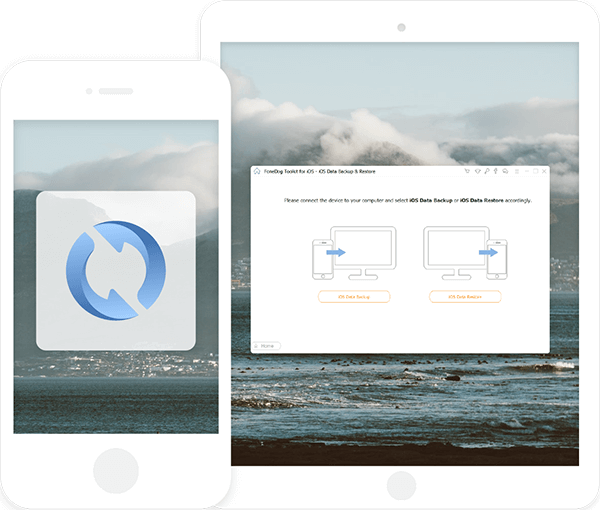
Isso ocorre porque o Backup e restauração do FOneDog iOS é uma ferramenta que tem a capacidade de fazer backup de todos os dados que você tem em seus dispositivos iPhone, como fotos, vídeos, mensagens, contatos e muito mais. E com isso, aqui estão as etapas rápidas que você pode seguir para poder transferir fotos do iPhone para o Mac usando o Backup e restauração de dados do FoneDog iOS.
Etapa 1: obter backup e restauração de dados do FoneDog iOS
Primeiro, você tem o Backup e restauração de dados do FoneDog iOS do Fonedoge instale-o no seu Mac.
Download grátisDownload grátis
Passo 2: Conecte o iPhone ao Mac
Depois de instalar o FoneDog iOS Data Backup and Restore, vá em frente e comece a executar o programa no seu Mac. Então tenha seu dispositivo iPhone conectado ao seu Mac usando o cabo USB. Em seguida, aguarde o programa detectar completamente o seu dispositivo iPhone.
Etapa 3: escolha o backup de dados do iOS
Em seguida, na página principal do FoneDog iOS Data Backup and Restore, vá em frente e escolha iOS Data Backup e prossiga com o próximo processo.
- Escolha o modo de backup desejado
Depois disso, o programa poderá perguntar como você gostaria de fazer backup de seus dados do seu dispositivo iPhone para o seu Mac. Você pode escolher entre o Backup Padrão, que é a maneira normal de fazer backup, e o Backup Criptografado, no qual você pode digitar qualquer senha que deseje proteger seu arquivo de backup.
Após escolher entre as duas opções, vá em frente e escolha o botão Iniciar para você continuar no próximo processo.
Etapa 5: escolha as fotos para fazer backup e transferir
Depois de escolher o modo de backup, o programa mostrará todos os arquivos que ele suporta. A partir daí, tudo o que você precisa fazer é escolher Fotos. Então você pode ir em frente e simplesmente todas as fotos que você gostaria de fazer backup do seu dispositivo iPhone para o seu Mac.
Etapa 6: concluir o processo de backup
Depois de ter escolhido todas as fotos que deseja, vá em frente e clique no botão Avançar. Em seguida, o FoneDog iOS Data Backup and Restore começará a fazer backup de suas fotos do seu dispositivo iPhone para o seu Mac e transferi-las ao mesmo tempo.
É assim que você pode transferir suas fotos do seu dispositivo iPhone para o seu Mac com facilidade e rapidez. E além de suas fotos, você também pode transferir alguns outros dados que deseja do seu dispositivo iPhone usando o Backup e restauração de dados do FoneDog iOS. E a melhor parte disso é que, se algo acontecer com os dados no seu dispositivo iPhone, você ainda poderá restaurá-los no seu iPhone usando o Backup e restauração de dados do FoneDog iOS.
Este programa é muito fácil de usar e, portanto, manterá seus dados sempre seguros. E quando você deseja restaurá-los no seu dispositivo iPhone, você tem a opção de escolher seletivamente os dados que deseja restaurar no seu iPhone. O mesmo que fazer backup deles.
Portanto, quando se trata de transferir suas fotos do seu dispositivo iPhone para o seu Mac, há muitas maneiras de fazê-las. E com isso, apresentamos todas as soluções que você pode aplicar no processo de transferência de suas fotos. Você pode escolher qualquer método que desejar na seleção acima.
No entanto, se você quiser ter certeza de que deseja manter seus dados seguros o tempo todo – não apenas suas fotos – então você pode usar o Backup e restauração de dados do FoneDog iOS ferramenta. Dessa forma, você pode manter seus outros dados, como mensagens, contatos, histórico de chamadas, WhatsApp e alguns outros dados seguros, transferindo-os para o seu computador Mac.
Deixe um comentário
Comentário
Kit de ferramentas para Android
Recupere arquivos excluídos do seu telefone e tablet Android.
Download grátis Download grátisArtigos Quentes
/
INTERESSANTEMAÇANTE
/
SIMPLESDIFÍCIL
Obrigada! Aqui estão suas escolhas:
Excelente
Classificação: 4.7 / 5 (com base em 59 classificações)