

Por Vernon Roderick, Última atualização: January 9, 2024
Se você tiver vários usuários que entram em um único computador ou configurou um idioma incorreto no Windows 10, este é um guia definitivo para ensinar você sobre como alterar o idioma de exibição no Windows 10. Você não precisa reinstalar o sistema operacional Windows 10.
Tudo o que você precisa fazer é alterar o idioma de exibição de duas maneiras: por meio do aplicativo Configurações ou por meio da ferramenta PowerShell no Windows 10. Este artigo fornece as etapas detalhadas sobre como instalar um pacote de idioma, alterar o idioma de exibição e definir o idioma.
Siga este guia para saber-fazer. O idioma de exibição do win10 é muito importante no processo de uso, o outro importante é o tempo, e outro artigo pode ser usado para referência em alterando a hora do win10.
Parte 1. Como alterar o idioma de exibição no Windows 10 instalando um idiomaParte 2. Como alterar o idioma de exibição no Windows 10 por meio de configuraçõesParte 3. Como alterar o idioma de exibição no Windows 10 via PowerShellParte 4. Como alterar o idioma de exibição no Windows 10 para contas de usuário e tela de boas-vindas
Esta seção fornece as etapas básicas que o guiarão sobre como adicionar um idioma primeiro em seu computador antes de alterar o idioma de exibição no Windows 10. Esse método permitirá que vários usuários optem por usar idiomas diferentes, mas façam logon em um único PC.
Etapa 01: no seu computador Windows 10, entre como um administrador.
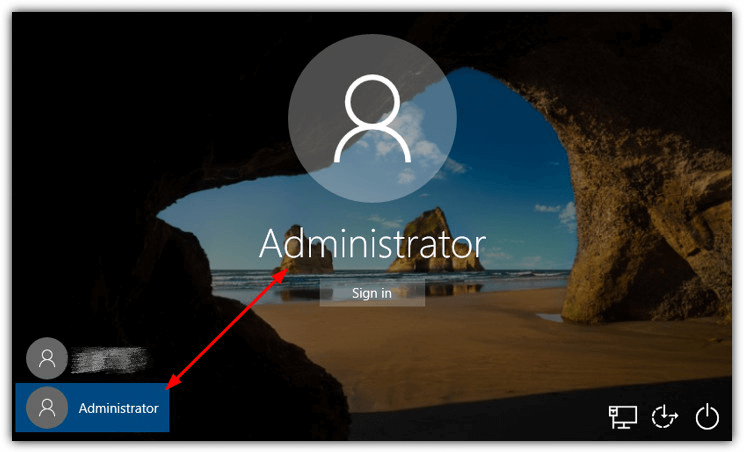
Passo 02: vá para o Início menu.
Etapa 03: clique no botão Configurações ícone de engrenagem da lista de programas.
Como um atalho, você pode pressionar Logotipo do Windows + carta I chaves.
Você também pode acessar as Configurações digitando 'Configurações' na caixa de pesquisa da barra de tarefas e selecione Configurações da lista de sugestões.
Passo 04: Na janela Configurações, clique em Horário e idioma.
Etapa 05: A janela Hora e idioma é exibida. Clique Região e idioma no painel esquerdo.
Passo 06: À direita em Idiomas, clique em Adicione um idioma.
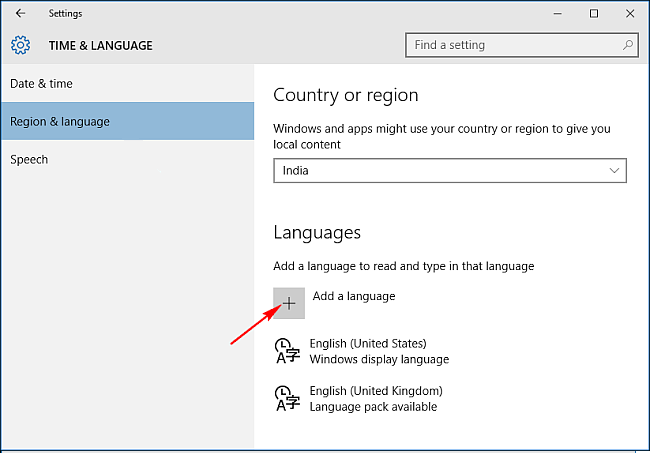
Passo 07: Adicione uma janela de idioma que aparece mostrando uma lista de todos os idiomas disponíveis.
Passo 08: Selecione o idioma que deseja instalar no seu PC.
Passo 09: O idioma selecionado será baixado e instalado em seu PC. Aguarde até que o processo seja concluído e, em seguida, volte para a janela Time & Language.
Etapa 10: O idioma recém-instalado agora é mostrado na seção Idiomas. Clique em um idioma específico.
Etapa 11: Existem três opções que são mostradas. Clique no Opções botão.
Passo 12: Em seguida, clique em Download.
Passo 13: O teclado e o pacote de idioma que você selecionou serão baixados para o seu PC.
Esta seção fornece as instruções passo a passo que ensinarão como alterar o idioma de exibição no sistema operacional Windows 10 por meio do aplicativo Configurações.
Etapa 01: no seu computador Windows 10, entre como administrador.
Passo 02: vá para o Início menu.
Etapa 03: clique no botão Configurações ícone de engrenagem da lista de programas.
Como um atalho, você pode pressionar Logotipo do Windows + carta I chaves.
Você também pode acessar as Configurações digitando 'Configurações' na caixa de pesquisa da barra de tarefas e selecione Configurações da lista de sugestões.
Passo 04: Na janela Configurações, clique em Horário e idioma.
Etapa 05: A janela Hora e idioma é exibida. Clique Região e idioma no painel esquerdo.
Passo 06: À direita em Idiomas, selecione um idioma específico.
Etapa 11: Existem três opções que são mostradas. Clique no Definir como padrão botão.
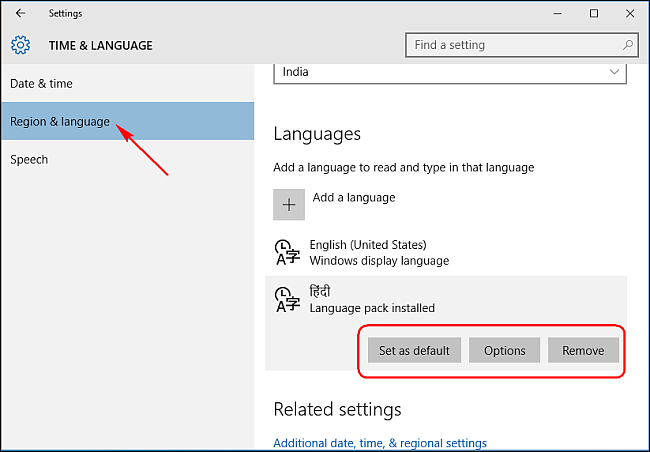
Etapa 12: Uma mensagem aparecerá abaixo do idioma selecionado, informando que o idioma será exibido após o próximo login.
Etapa 13: Saia do Windows e entre novamente. Verifique se o novo idioma está definido no Windows.
Quando você quiser alterar o idioma de exibição de outro usuário, saia do Windows e entre usando a conta do outro usuário. Siga os mesmos passos exatos acima.
.
Esta seção fornece um método alternativo sobre como alterar o idioma de exibição no sistema operacional Windows 10 usando o PowerShell comando.
Passo 01: No seu computador Windows 10, inicie o PowerShell comando como administrador.
Como atalho, pressione Logotipo do Windows + X teclas e selecione PowerShell (Admin).
Etapa 02: Para visualizar o pacote de idiomas instalado:
No comando PowerShell, digite DISM /online /Get-Intl e pressione o botão Entrar chave.
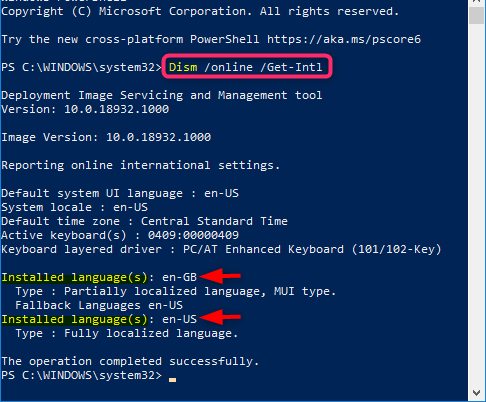
Passo 03: Anote a etiqueta do idioma instalado (por exemplo, en-US) que você deseja definir como idioma de exibição.
Passo 04: Para alterar o idioma de exibição:
Digitar Set-WinSystemLocale
Passo 05: Pressione o botão Entrar chave.
Etapa 06: digite Set-WinUserLanguageList
Etapa 07: saia da ferramenta PowerShell.
Etapa 08: Saia do Windows e entre novamente. Verifique se o novo idioma está definido no Windows.
Quando você quiser alterar o idioma de exibição de outro usuário, saia do Windows e entre usando a conta do outro usuário. Siga os mesmos passos exatos acima.
Este método fornece etapas que ajudarão você a alterar o idioma de exibição no Windows 10 para novas contas de usuário, contas do sistema e a tela de boas-vindas copiando as configurações atuais.
Etapa 01: no seu computador Windows 10, entre como administrador.
Passo 02: vá para o Início menu e acesse o Painel de controle (na visualização de ícones).
Etapa 03: selecione Região.
Passo 04: vá para o Administrativo aba.
Passo 05: Na tela de boas-vindas e novas contas de usuário, clique no botão Copiar configurações botão.
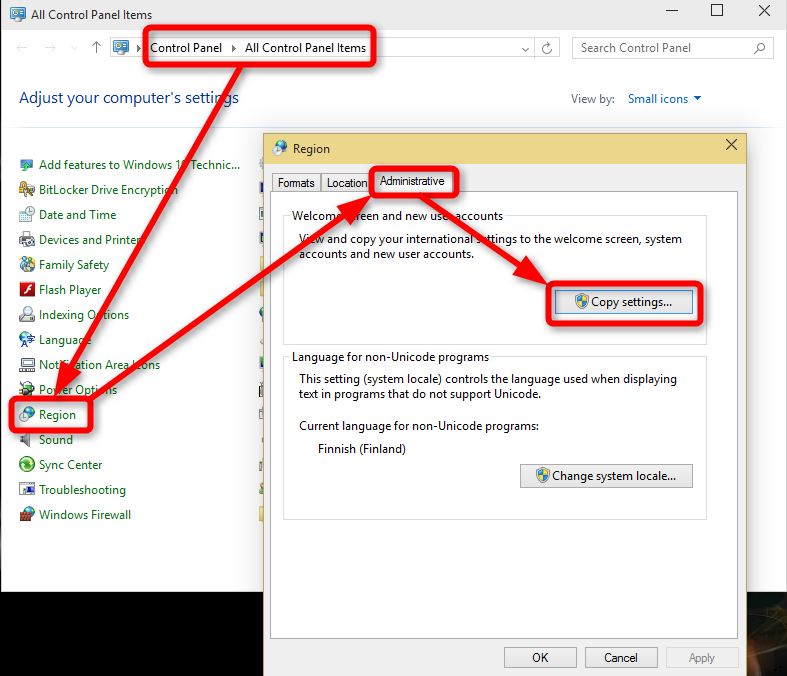
Passo 06: Vá para a parte inferior da janela, caso queira copiar as configurações atuais, marque as caixas para Novas contas de usuário e Tela de boas-vindas e contas do sistema.
Etapa 07: clique OK.
Para refletir as alterações, reinicie o computador quando solicitado.
As pessoas também leramKIK NO WINDOWS - Vamos conversar e Kik com eleNove soluções para corrigir comentários do Facebook que não aparecem
Como alterar o idioma de exibição no Windows 10 é um processo simples. Você pode defini-lo nas configurações do Windows ou em uma ferramenta de comando do PowerShell.
Isso é especialmente útil quando há vários usuários que acessam um único PC, mas desejam configurá-lo em diferentes idiomas. Quando um idioma incorreto é configurado, você pode seguir o mesmo processo sem a necessidade de reinstalar o Windows. Outro artigo sobre como resolver o problema do win10 é recomendado. Isto é para resolver o problema que iTunes não pode abrir.
Deixe um comentário
0 Comentário
Recuperação de dados
O FoneDog Data Recovery recupera as fotos, vídeos, áudios, e-mails e muito mais excluídos do seu Windows, Mac, disco rígido, cartão de memória, pen drive, etc.
Download grátis Download grátisArtigos Quentes
/
INTERESSANTEMAÇANTE
/
SIMPLESDIFÍCIL
Obrigada! Aqui estão suas escolhas:
Excelente
Classificação: 4.5 / 5 (com base em 83 classificações)