

Av Vernon Roderick, Senast uppdaterad: January 9, 2024
Om du har flera användare som loggar in på en enda dator eller om du har ställt in ett felaktigt språk i Windows 10, så är det här en definitiv guide att lära dig om hur man ändrar visningsspråk i Windows 10. Du behöver inte installera om operativsystemet Windows 10.
Allt du behöver göra är att ändra visningsspråket på två sätt: via appen Inställningar eller via PowerShell-verktyget i Windows 10. Den här artikeln innehåller de detaljerade stegen för att installera ett språkpaket, ändra visningsspråket och ställa in språket.
Följ den här guiden för kunskap. Visningsspråket för win10 är mycket viktigt i användningsprocessen, det andra viktiga är tid, och en annan artikel kan användas som referens på ändra tiden för win10.
Del 1. Hur man ändrar visningsspråk i Windows 10 genom att installera ett språkDel 2. Hur man ändrar visningsspråk i Windows 10 via inställningarDel 3. Hur man ändrar visningsspråk i Windows 10 Via PowerShellDel 4. Hur man ändrar visningsspråk i Windows 10 för användarkonton och välkomstskärm
Det här avsnittet ger de grundläggande stegen som guidar dig om hur du lägger till ett språk först i din dator innan hur du ändrar visningsspråk i Windows 10. Denna metod tillåter flera användare som väljer att använda olika språk men loggar in på en enda dator.
Steg 01: Logga in på din Windows 10-dator som en administratör.
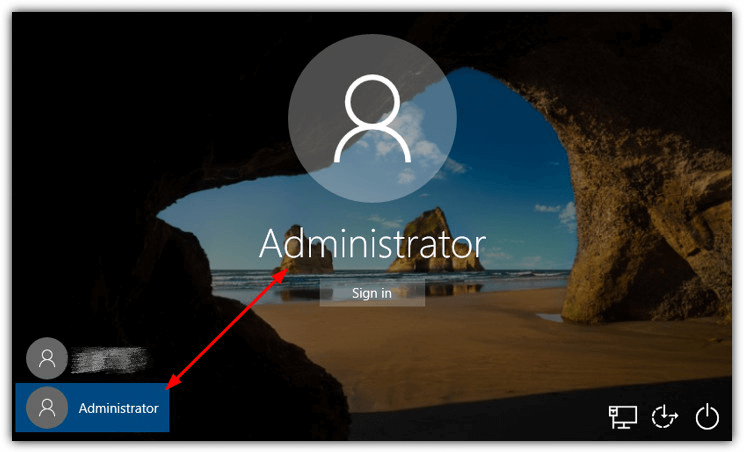
Steg 02: Gå till Start meny.
Steg 03: Klicka på Inställningar kugghjulsikonen från listan över program.
Som en genväg kan du trycka på Windows-logotypen + bokstav I nycklar.
Du kan också komma åt Inställningar genom att ange 'inställningar' i sökrutan i aktivitetsfältet och välj sedan Inställningar från listan med förslag.
Steg 04: Klicka på i fönstret Inställningar Tid & språk.
Steg 05: Fönstret Tid & språk visas. Klick Region & språk på den vänstra rutan.
Steg 06: Klicka på till höger under Språk Lägg till ett språk.
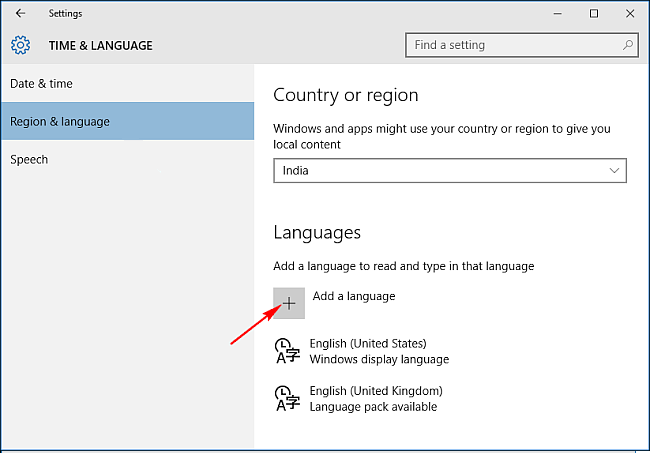
Steg 07: Lägg till ett språkfönster som visas som visar en lista över alla tillgängliga språk.
Steg 08: Välj det språk som du vill installera på din PC.
Steg 09: Språket du har valt kommer att laddas ner och installeras på din PC. Vänta tills processen är klar och gå sedan tillbaka till fönstret Tid och språk.
Steg 10: Det nyinstallerade språket visas nu under avsnittet Språk. Klicka på ett specifikt språk.
Steg 11: Det finns tre alternativ som visas. Klicka på Montering knapp.
Steg 12: Klicka sedan på Hämta.
Steg 13: Tangentbordet och språkpaketet du har valt kommer att laddas ner till din PC.
Det här avsnittet innehåller steg-för-steg-instruktionerna som lär dig hur du ändrar visningsspråk i operativsystemet Windows 10 via appen Inställningar.
Steg 01: Logga in som administratör på din Windows 10-dator.
Steg 02: Gå till Start meny.
Steg 03: Klicka på Inställningar kugghjulsikonen från listan över program.
Som en genväg kan du trycka på Windows-logotypen + bokstav I nycklar.
Du kan också komma åt Inställningar genom att ange 'inställningar' i sökrutan i aktivitetsfältet och välj sedan Inställningar från listan med förslag.
Steg 04: Klicka på i fönstret Inställningar Tid & språk.
Steg 05: Fönstret Tid & språk visas. Klick Region & språk på den vänstra rutan.
Steg 06: Till höger under Språk, välj ett specifikt språk.
Steg 11: Det finns tre alternativ som visas. Klicka på Ange som standard knapp.
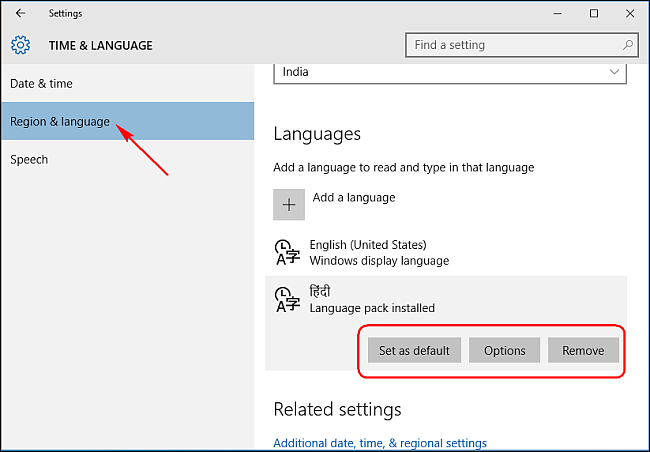
Steg 12: Ett meddelande visas under det valda språket som säger att språket kommer att visas efter nästa inloggning.
Steg 13: Logga ut från Windows och logga sedan in igen. Kontrollera att det nya språket nu är inställt i Windows.
När du vill ändra visningsspråket för en annan användare, logga ut från Windows och logga in med den andra användarens konto. Följ exakt samma steg som ovan.
.
Det här avsnittet ger en alternativ metod för hur du ändrar visningsspråk i operativsystemet Windows 10 med hjälp av Power kommando.
Steg 01: På din Windows 10-dator, starta Power kommando som administratör.
Tryck på som en genväg Windows-logotyp + X knappar och välj PowerShell (Admin).
Steg 02: För att se det installerade språkpaketet:
Skriv in på PowerShell-kommandot DISM /online /Get-Intl och tryck på ange nyckel.
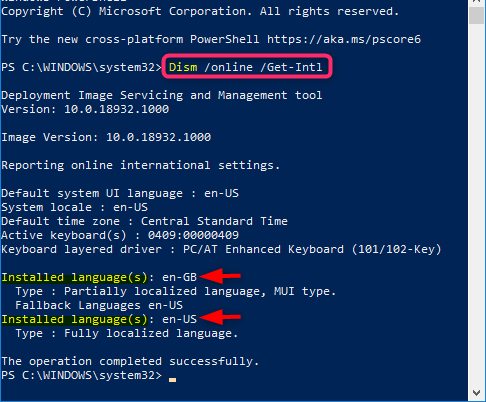
Steg 03: Notera den installerade språktaggen (t.ex. en-US) som du vill ställas in som visningsspråk.
Steg 04: För att ändra visningsspråk:
Skriv in Set-WinSystemLocale
Steg 05: Tryck på ange nyckel.
Steg 06: Skriv in Set-WinUserLanguageList
Steg 07: Avsluta PowerShell-verktyget.
Steg 08: Logga ut från Windows och logga sedan in igen. Kontrollera att det nya språket nu är inställt i Windows.
När du vill ändra visningsspråket för en annan användare, logga ut från Windows och logga in med den andra användarens konto. Följ exakt samma steg som ovan.
Den här metoden innehåller steg som hjälper dig att ändra visningsspråk i Windows 10 för nya användarkonton, systemkonton och välkomstskärmen genom att kopiera de aktuella inställningarna.
Steg 01: Logga in som administratör på din Windows 10-dator.
Steg 02: Gå till Start menyn och få tillgång till kontrollpanelen (i ikonvy).
Steg 03: Välj Region.
Steg 04: Gå till Administrativ fliken.
Steg 05: Under välkomstskärmen och nya användarkonton, klicka på Kopiera inställningar knapp.
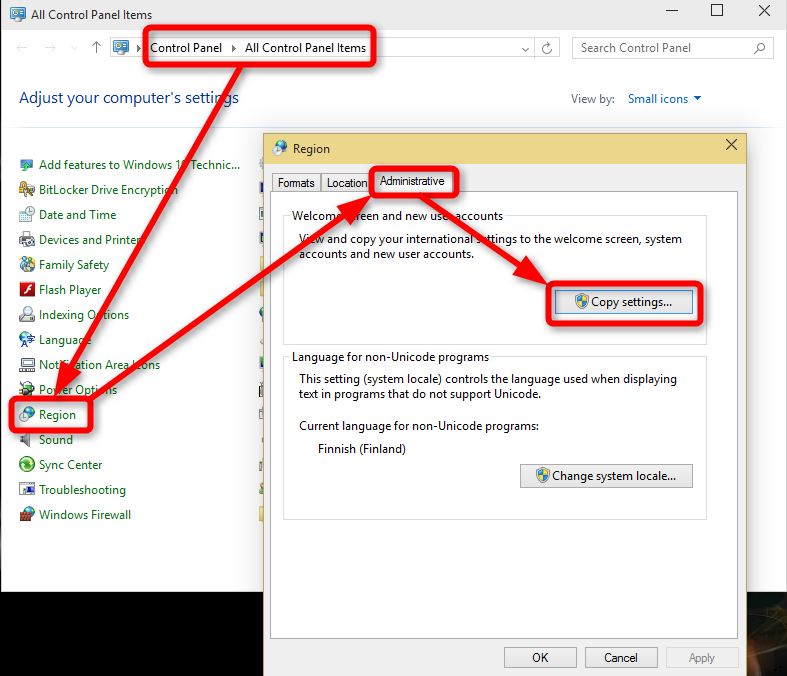
Steg 06: Gå till den nedre delen av fönstret, om du vill kopiera de nuvarande inställningarna, markera rutorna för Nya användarkonton och Välkomstskärm och systemkonton.
Steg 07: Klicka OK.
För att återspegla ändringarna, starta om datorn när du uppmanas.
Folk läser ocksåKIK PÅ WINDOWS - Låt oss chatta och kika med detNio lösningar för att fixa Facebook-kommentarer som inte visas
Hur man ändrar visningsspråk i Windows 10 är en enkel process. Du kan antingen ställa in det i Windows-inställningarna eller i ett PowerShell-kommandoverktyg.
Detta är särskilt användbart när det finns flera användare som har åtkomst till en enda dator men vill ställa in den på olika språk. När ett felaktigt språk är inställt kan du följa samma process utan att behöva installera om Windows. En annan artikel om att lösa win10-problemet rekommenderas. Detta för att lösa problemet iTunes kan inte öppnas.
Lämna en kommentar
0 Kommentar
Dataåterställning
FoneDog Data Recovery återställer raderade foton, videor, ljud, e-postmeddelanden och mer från din Windows, Mac, hårddisk, minneskort, flash-enhet, etc.
Gratis nedladdning Gratis nedladdningHeta artiklar
/
INTRESSANTTRÅKIG
/
ENKELSVÅR
Tack! Här är dina val:
Utmärkt
Betyg: 4.5 / 5 (baserat på 83 betyg)