

Av Adela D. Louie, Senast uppdaterad: March 8, 2018
"Hur man laddar ner alla bilder från Google foton till telefonen?"
Många av Android-användare har redan upptäckt om Google Foto. Denna applikation låter dig automatiskt och omedelbart säkerhetskopiera dina foton och videor till ditt Google-konto.
Appen Google foton låter dig lagra dina foton och videor i HD-form.
Det här programmet är inte bara för Android-användare utan också för iOS- och webbanvändare. Alla foton du har tagit med din kamera säkerhetskopieras faktiskt på ditt Google Photos-konto så att du inte behöver oroa dig om du av misstag raderat det.
Detta program låter dig också lagra bilder så många du vill eftersom det har ett obegränsat lagringsutrymme för alla sina användare.
TIPS:
Google Takeout är användbart för att ladda ner alla foton från Google Photos till telefoner. Här är de fyra huvudstegen:
Del 1. Ladda ner foton från Google Photos till datorn på ett bekvämare sättVideoguide: Hur man använder Fonedog Toolkit för att ladda ner foton från Google PicturesDel 2. Vad Google Photos gör för digDel 3. Hur man laddar ner Google Foton till datornDel 4. Återställ foton från dina Google Foton till din mobila enhetDel 5. Slutsats
Nu vet ni alla hur Google Photos faktiskt kan säkerhetskopiera dina foton från din mobila enhet.
Google Photos kan dock vara lite förvirrande när det gäller att säkerhetskopiera dina foton eller ladda ner dem. Istället för att nöja sig med den här typen av säkerhetskopiering och nedladdning, varför inte bara prova ett annat sätt som kan göra båda samtidigt. Det finns en kraftfull programvara som kan ge dig båda, säkerhetskopiera dina foton och ladda ner dem.
Denna programvara kallas FoneDog Toolkit - Android Data Backup and Restore.
FoneDog Toolkit - Android Data Backup and Restore låter dig selektivt säkerhetskopiera och återställa dina data från din Android-enhet som dina textmeddelanden, kontakter, samtalsloggar, foton, videor, ljud och dokument.
FoneDog Toolkit - Android Data Backup och återställning kan också hjälpa dig att säkerhetskopiera dina appar och all din appdata. Denna programvara kan stödja nästan alla typer av Android-enheter.
Framför allt är FoneDog Toolkit - Android Data Backup and Restore också ett mycket säkert och effektivt sätt för dig att säkerhetskopiera dina data från din Android-enhet till din dator.
Dessutom skriver den inte över någon annan data och ska bara ha tillgång till all din data från din Android-enhet. För att du ska veta hur denna programvara fungerar och hur du kan säkerhetskopiera och återställa dina data från din Android-enhet, fortsätt och läs igenom guiden nedan så att du kan göra det på enklast möjliga sätt utan krångel.
Har FoneDog Toolkit laddats ner från vår officiella webbplats och sedan installerat det på din dator. Vänta tills installationen är klar.
När du har lyckats installera på din dator, fortsätt och starta FoneDog Toolkit. När programmet är igång, gå vidare och klicka på "Android Data Backup and Restore".

När du har valt alternativet, fortsätt och anslut din Android-enhet till din dator med en USB-kabel. Vänta på FoneDog Toolkit - Android Data Backup and Restore upptäcker din Android-enhet.

När din Android-enhet har upptäckts av FoneDog Toolkit - Android Data Backup and Restore, kommer du att kunna se en lista över filer som programmet stöder. Välj filen du vill säkerhetskopiera.
I det här fallet, gå vidare och välj "Galleri" eftersom det är här dina bilder lagras. När du har valt önskad fil, gå bara vidare och klicka på "Start"-knappen. FoneDog Toolkit - Android Data Recovery Tool kommer också att börja skanna alla dina foton från din Android-enhet. Vänta tills processen är klar.

Under säkerhetskopieringsprocessen kommer du att kunna se på din skärm hur säkerhetskopieringen fortskrider. När FoneDog Toolkit - Android Data Backup and Restore är klar med säkerhetskopiering av dina data kan du gå vidare och få dem granskade. Du kan också välja vilken av dessa data du vill återställa.

På den här delen, om du bestämt dig för att du vill återställa data till din Android-enhet, bara gå vidare och välj säkerhetskopian som du vill återställa. När du har valt önskad säkerhetskopia, gå vidare och klicka på "Start"-knappen för att din data ska sparas på din Android-enhet.

FoneDog Toolkit - Android Data Backup and Restore kommer automatiskt att välja alla dina filer som standard. Du kan dock fortfarande välja dina filer selektivt efter vad du behöver. När du har bestämt dig för vilka filer du vill återställa, gå vidare och klicka på "Recover"-knappen i det nedre vänstra hörnet av skärmen.
FoneDog Toolkit - Android Data Backup and Restore kommer sedan att återställa den valda filen till din Android-enhet. Kom bara ihåg att under hela processen bör du alltid se till att din Android-enhet fortfarande är ansluten till din dator så att den kommer att lyckas.

Gratis nedladdningGratis nedladdning
Detta program ger dig många av dess tjänster som de som listas nedan.
1. Automatisk fotoorganisation
- Google Photos hjälper dig att organisera alla dina foton och videor tagna från din mobila enhets kamera. Den kan sortera alla dina bilder baserat på plats, datum och tid när du har tagit bilden. Den har också en ansiktsigenkänning som är det mest imponerande sättet att organisera dina bilder.
2. Dela dina foton med vänner
- Med hjälp av Google foton kan du också dela dina foton med dina vänner. Du kan bara välja en eller flera foton som du vill dela. När du har valt foton klickar du bara på knappen "Hämta länk" och Google photo ger dig sedan en URL som du faktiskt kan dela.
Den angivna webbadressen kan skickas till dina vänner även om de inte har ett Google-fotokonto eller -program.

3. Redigera foton och skapa collage
- Appen Google Photo låter dig inte bara säkerhetskopiera eller dela dina foton med dina vänner utan du kan också redigera dem.
Denna applikation har ett verktyg för dig att redigera dina bilder. Den har också en funktion där den automatiskt förbättrar dina bilder åt dig. Du kan även ha dem i ett collage om du vill.
4. Obegränsat lagringsutrymme för dina foton och videor
- Med Google Photos kan du spara så många foton eller videor du vill eftersom det här programmet erbjuder dig obegränsad lagring. Detta är det första programmet någonsin som ger ut obegränsat lagringsutrymme för foton och videor. För att du ska ha detta måste du följa Googles riktlinjer. Du bör bara ha ett 16-megapixelfoto och en 1080p HD-video.
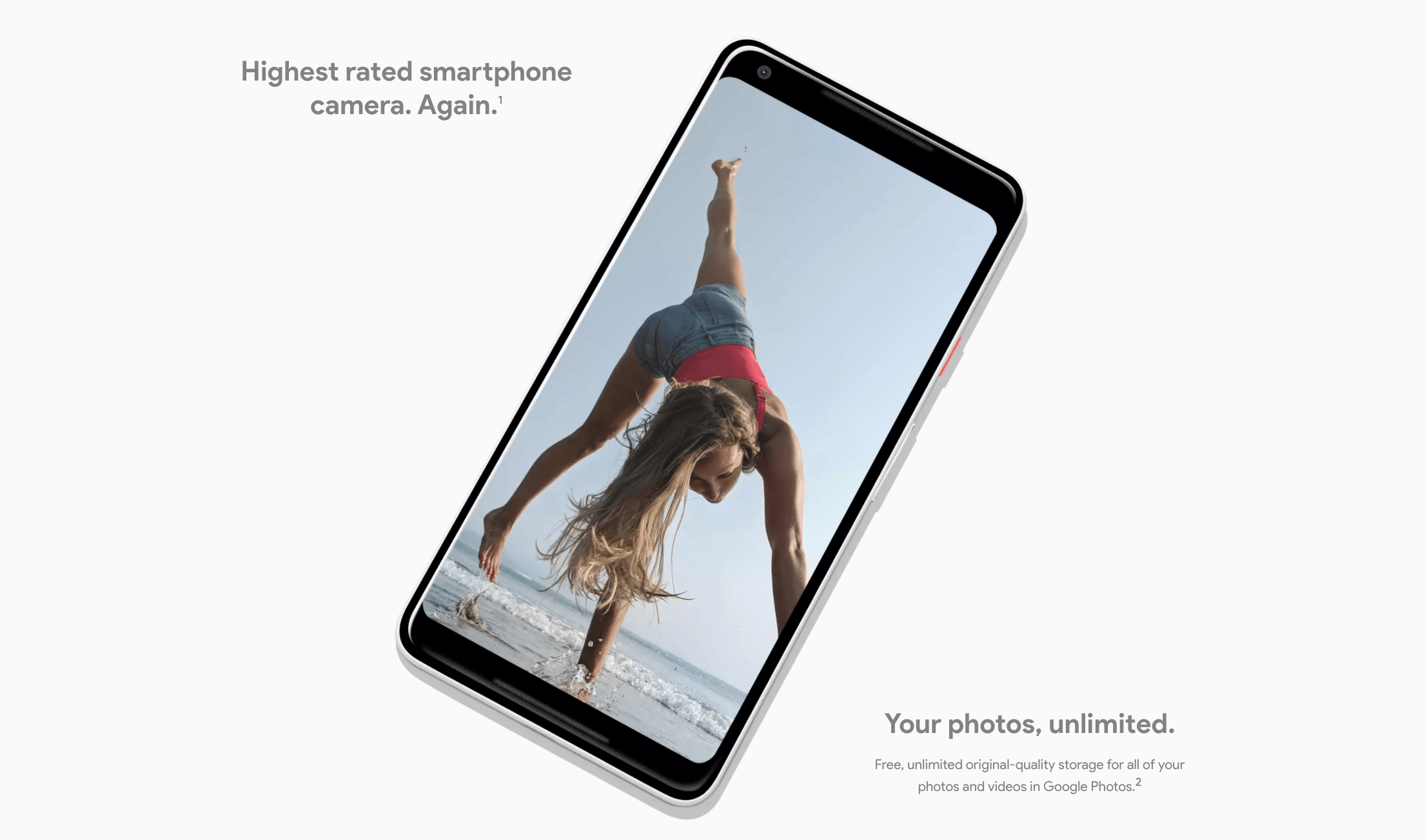
Nu när du har en uppfattning om vad Google Photo är och vad det gör för dig, är det absolut enda du tänker på, hur ska du ladda ner dina Google-foton.
Här kommer vi att visa dig sätt på hur du kan ladda ner dina foton från din Google-fotosäkerhetskopiering till din Mac- eller Windows-dator.
Steg 1: Gå och öppna photos.google.com i webbläsaren på din dator.
Steg 2: Välj alla foton du vill få från dina Google Foton till din dator. När du har valt önskade bilder, gå vidare och klicka på "Ladda ner".
Steg 3: Eftersom det inte finns någon "välj alla"-knapp på Google Photos, så här kan du faktiskt välja flera foton.
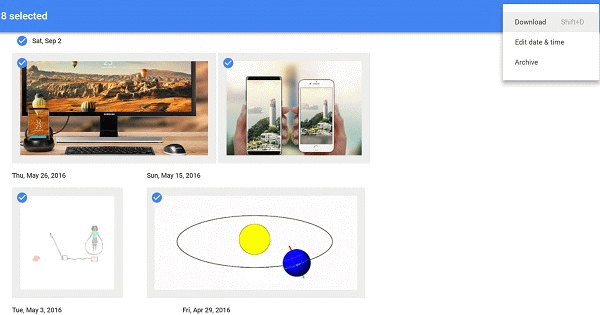
Steg 1: Öppna programmet Google Takeout från webbläsaren Google Chrome.
Steg 2: Välj den tjänst du behöver från Google där du faktiskt har laddat ner dina bilder från. För att du ska ladda ner dem, välj "Google Foton" och välj sedan knappen "Nästa".
Steg 3: Efter det kan du kanske välja filtyp och storlek för att spara Google-foton. Du kan också välja hur du vill ta emot dina bilder.
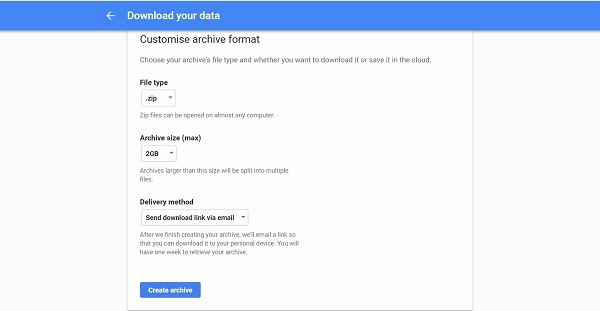
Steg 4: Härifrån skapas arkivet för dina foton från ditt Google Foto-konto. Efter det är det bara att gå vidare och klicka på "Ladda ner" för att du ska kunna spara alla dina bilder till din dator från dina Google Foton.
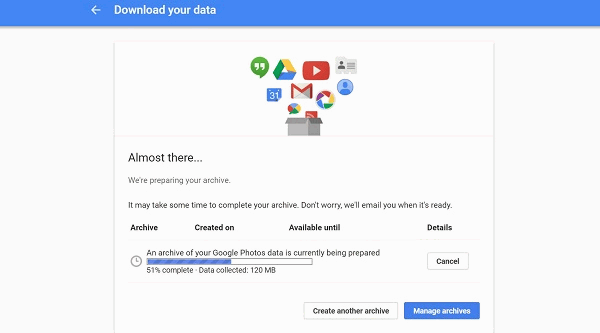
Det som är bra med Google Foton är att det har ett "spara till telefon"-alternativet för att du kan överföra dina bilder från Google Foto till din mobila enhet.
Du kan dock bara överföra ett foto åt gången. Här är en guide att följa.
Steg 1: Starta Google Foton från din mobila enhet.
Steg 2: Välj det foto du vill flytta från Google Foto till din mobila enhet.
Steg 3: Tryck på de tre prickarna i det övre högra hörnet på skärmen.
Steg 4: Tryck på "Spara" och bilden kommer sedan att sparas i ditt galleri.
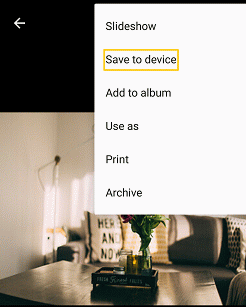
Om du vill ladda ner flera foton eller alla dina foton kan du helt enkelt använda Google Drive för att göra det.
Steg 1: Starta Google Drive och välj sedan Google Foton
Steg 2: Välj alla foton du vill ha. För att göra det, gå vidare och tryck på de tre prickarna som finns i det övre högra hörnet på skärmen och tryck sedan på "Välj alla".
Steg 3: Efter det, fortsätt och tryck på knappen "Ladda ner" för att du ska få alla dina foton och överföra dem till din mobila enhet.
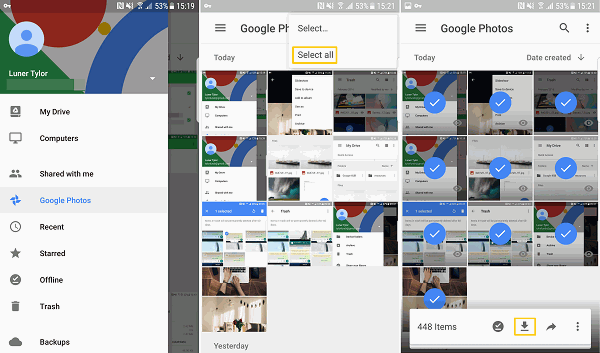
På ett alternativt sätt kan du även använda Google Takeout för att ladda ner alla dina foton. Gör bara följande steg.
Att ha en säkerhetskopia av våra data är den bästa idén som någonsin skulle kunna uppstå för alla användare av Android-enheter. Detta kan göra varje användare säker om de någonsin möter en situation där de av misstag skulle radera sina data. Foton är en av de viktigaste uppgifterna från alla Android-enheter eftersom de innehåller minnen som vi värnar om. Bra att det finns en applikation som Google Photos. Detta är vad de flesta Android-användare använder för att säkerhetskopiera sina bilder från sin Android-enhet. Den har många funktioner för varje användare att njuta av. Detta program kan ge varje användare obegränsat lagringsutrymme för dem att spara sina foton och videor från sina Android-enheter. Det kan också organisera dina bilder åt dig.
Det finns dock tillfällen att vissa Android-användare har svårt att använda Google Photos-applikationen. Lyckligtvis har vi en kraftfull programvara som du kan använda för att säkerhetskopiera och återställa dina foton från din Android-enhet.
Denna programvara rekommenderas faktiskt av många teknikkunniga personer. Det kan hjälpa dig att säkerhetskopiera dina foton till din dator och det kan också hjälpa dig att återställa dem på din Android-enhet. Denna programvara är ingen annan än FoneDog Toolkit - Android Data Backup and Restore. T
hans program gör inte den enda säkerhetskopieringen och återställer foton från din Android-enhet utan även dina textmeddelanden, kontakter, SMS, videor, appar, appdata, ljud, samtalsloggar och dokument.
Det är också mycket säkert att använda eftersom FoneDog Toolkit - Android Data Backup and Restores inte skriver över någon annan data från din Android-enhet, till skillnad från andra program.
Detta program kan också stödja alla Android-enheter och kan köras på antingen en Windows- och Mac-dator. Ladda ner programmet så får du en 30-dagars gratis provperiod.
Lämna en kommentar
Kommentar

en nigga2019-06-07 11:06:46
var är alternativet Google Photos på enheten? Jag kan inte hitta den
Android Data Backup & Restore
Säkerhetskopiera dina Android-data och återställ selektivt till Android
Gratis nedladdning Gratis nedladdningHeta artiklar
/
INTRESSANTTRÅKIG
/
ENKELSVÅR
Tack! Här är dina val:
Utmärkt
Betyg: 4.7 / 5 (baserat på 87 betyg)