

Av Adela D. Louie, Senast uppdaterad: March 19, 2018
Varför fungerar inte google backup på Android?
För de flesta Android-användare är det mycket viktigt att säkerhetskopiera data. Detta är för att alla användare ska ha en kopia av sin data sparad på sin dator eller i sitt Google-konto.
På dina Android-enheter kan du, förutom dina data, även säkerhetskopiera dina enhetsinställningar som dina Wi-Fi-nätverk och lösenord och applikationsdata till din Google Drive.
Det finns dock bara tillfällen att din Google-säkerhetskopia inte alltid fungerar. Vissa Android-enheter har denna konflikt när det gäller deras säkerhetskopiering av Google Drive som Samsung Galaxy, Google Nexus, Google Pixels, OnePlus, Huawei, Xioami, Redmi och mer.
Användare klagar på att de ibland alltid får ett popup-meddelande som säger "Inaktiverad av din administratör" när de försöker göra säkerhetskopiering och återställning. Om detta också inträffar för dig, så har vi metoder för dig att prova hur du ska få din Google Backup att fungera. Här är fyra metoder att lösa google backup fungerar inte på Android.
Folk läser ocksåHur återställer jag WhatsApp-meddelanden efter avinstallation?Snabbt sätt på hur man säkerhetskopierar Android-telefon med trasig skärm
Del 1. Säkert och effektivt sätt att säkerhetskopiera Android-dataDel 2. Kontrollera din nätverksanslutning och se till att du har en stark anslutningDel 3. Hur man tar bort och lägger till ett Google-kontoDel 4. Hur man rensar cache och data på din Google-enhetDel 5. Hur du uppdaterar din Google Drive och ditt Android-systemVideoguide: Hur man säkerhetskopierar Android-dataDel 6. Slutsats
Om allt annat misslyckades och du fortfarande inte kan åtgärda problemet med din Google Backup, är det dags att använda programvara från tredje part som kommer att kunna hjälpa dig att säkerhetskopiera all din data från din Android-enhet. Vi rekommenderar starkt FoneDog Android Data Säkerhetskopiering och återställning.
FoneDog Android Data Backup and Restore kan hjälpa dig att selektivt säkerhetskopiera dina Android-data till din dator med OneClick. Detta kan också säkerhetskopiera dina applikationer och applikationsdata.
FoneDog Android Data Backup and Restore kan låta dig förhandsgranska och återställa en säkerhetskopia till alla Android-enheter eftersom FoneDog Android Data Backup and Restore är kompatibla med över 8000 plus Android-enheter, det är därför kompatibilitet med detta program aldrig är ett problem. Det är också mycket säkert att använda eftersom endast du kommer att kunna komma åt dina data.
Det här programmet kan hjälpa dig att säkerhetskopiera och återställa dina kontakter, meddelanden, samtalsloggar, galleri, videor, ljud och dokument. FoneDog Android Data Backup and Restore är också säkert eftersom det inte kommer att skriva över någon annan data från din Android-enhet, till skillnad från annan tredjepartsprogramvara som kommer att göra det.
Och utöver detta kan du ladda ner programmet och använda det gratis inom 30 dagar. Detta är för dig att testa programmet allt du vill så att du också är säker på att FoneDog Android Data Backup and Restore verkligen fungerar. Du kan gå vidare och kolla nedan för guiden om hur du använder FoneDog Android Data Backup and Restore.
Ladda ner programmet från vår officiella webbplats och installera det sedan på din dator. Se till att det inte finns något annat program som körs i bakgrunden.
Gratis nedladdning Gratis nedladdning

Låt programmet köra och anslut sedan din Android-enhet till din dator med din USB-kabel.
När din Android-telefon har upptäckts av FoneDog Toolkit kan du nu välja "Android Data Backup and Restore". Härifrån måste du se till att USB Debugging är aktiverat på din Android-enhet.
Om du i vilket fall som helst använder en Android-enhet som har en OS-version av 4.0 och högre, kommer du att kunna se ett popup-meddelande på din Android-enhet som ber dig att aktivera USB Debugging. Bara gå vidare och tryck på "OK".

Efter att FoneDog Android Data Backup and Restore har upptäckt din enhet, gå vidare och klicka på "Device Data Backup". Som standard kommer du att se att alla filer har en bock bredvid sig. Oroa dig inte eftersom du fortfarande kan välja den data du vill säkerhetskopiera.

Härifrån kan du välja en eller flera filer som du vill säkerhetskopiera. När du har valt de filer du vill ha, fortsätt och klicka på "Start" knapp.
Processen kommer sedan att äga rum och kommer att kräva att du väntar beroende på storleken på filerna du försöker säkerhetskopiera.
Du måste också se till att Android-enheten inte kopplas bort från din dator, använd den inte eller radera ingenting på din Android-enhet.

När säkerhetskopieringen är klar, gå bara vidare och klicka på "OK"-knappen. Du kommer då att kunna se innehållet i dina filer. Om du vill återställa de tidigare filerna som du just säkerhetskopierat, kan du fortsätta med processen.

När du har valt "Device Data Restore", kommer FoneDog Android Data Backup and Restore att visa dig några filer från din senaste säkerhetskopia. Om du vill kan du också välja olika säkerhetskopior från listan som visas på din skärm.

På den här delen kommer du att behöva välja den datatyp som du vill återställa på din Android-mobilenhet. Du kommer att kunna se en lista över filtyper till vänster på skärmen.
Du kan välja de filer du vill återställa från listan som visas och när du är klar, bara gå vidare och klicka på "Recover"-knappen som finns i det nedre högra hörnet av din skärm och sedan börjar processen nu.
FoneDog Android Data Backup and Restore kommer också att be dig bekräfta hela processen. För att du ska bekräfta, bara gå vidare och klicka på "OK"-knappen.
Vänta tills programmet är klart med att återställa dina valda data. Denna process kan ta några minuter. Du måste se till att din Android-enhet förblir ansluten och inte öppna någon Android-telefonhanteringsprogramvara.

Kom alltid ihåg att din Google Backup kräver en stark anslutning. Du måste vara säker på att nätverksanslutningen som du är ansluten till har en stark och stabil anslutning. Om du använder en trådlös anslutning kan du överväga att ansluta till en annan WiFi-anslutning som har en stark och stabil signal.
Men om du använder din dataanslutning måste du först kontrollera om du kanske har ställt in din säkerhetskopia med endast din wifi-anslutning. För att du ska kontrollera det, följ stegen nedan.
Steg 1: Öppna Google Drive-applikationen på din Android-enhet
Steg 2: Klicka på ikonen med tre rader i det övre högra hörnet på skärmen för att öppna menyn.
Steg 3: Välj sedan alternativet "Inställningar".
Steg 4: Leta upp "Överför filer endast via Wifi"
Steg 5: Om den är påslagen bör du stänga av den för att du ska kunna använda din dataanslutning.
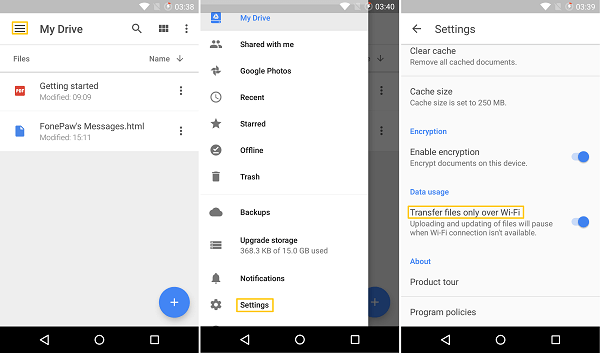
Att ta bort och lägga till ditt Google-konto igen är en av de mest användbara metoderna. För att du ska veta hur du kan göra detta, följ guiden nedan.
Steg 1: Gå till "Inställningar"
Steg 2: Välj "Konton och synkronisering"
Steg 3: Du kommer då att se en lista med konton, fortsätt bara och tryck på "Google".
Steg 4: Tryck på de tre prickarna i det övre högra hörnet på skärmen och välj sedan "Ta bort".
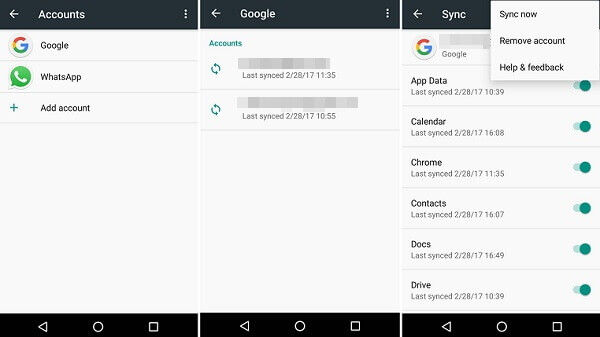
Steg 1: Gå till "Inställningar"
Steg 2: Gå till "Konton och synkronisering"
Steg 3: Välj "Google" en gång till
Steg 4: Tryck på de tre prickarna och välj sedan "LÄGG TILL"
Steg 5: Välj samma konto som tidigare fanns där och tryck sedan på "Spara".
Den främsta anledningen till varför dina Android-applikationer inte fungerar korrekt är dina cacheminne och data. Det är därför du verkligen rekommenderar att du rengör din cache och data. Detta är för att du ska kunna lösa problemet med dina program som inte kan köras. Att rensa cacheminnet och data kan också hjälpa din Google Drive att fungera igen.
För att du ska kunna rensa din data och cache från din Android-enhet, här är stegen du kan följa.
Steg 1: På din Android-enhet trycker du på "Applikationer"
Steg 2: Och sedan, efter det, leta efter "Inställningar" och tryck sedan på den.
Steg 3: Hitta alternativet "Rensa cache" under inställningar och tryck sedan på det för att ta bort dessa oönskade data på din Android-enhet.
Steg 4: När du är klar, fortsätt och starta om din Android-enhet så att programmet kommer att uppdateras och för att du ska veta om din Google-säkerhetskopia nu fungerar.
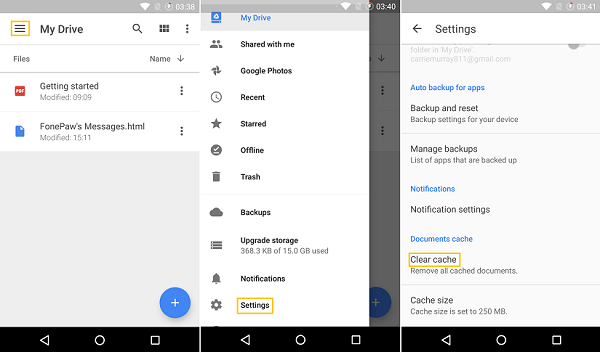
Denna metod kan göras och användas för att åtgärda felet. Allt du behöver göra är att uppdatera din Google Drive och ditt Android-system. Att göra detta kan hjälpa dig att fixa vissa buggar i den äldre versionen som du har på din Android-enhet.
För att göra några uppdateringar, följ guiden nedan.
Steg 1: Gå till "Inställningar"
Steg 2: Gå till "Om telefonen"
Steg 3: Och gå sedan vidare och tryck på "Systemuppdateringar" eller "Programuppdateringar"
Allt du behöver göra är att gå till din Google Play Butik och sedan kan du leta direkt efter en uppdatering på din Google Drive.
Det finns många sätt på hur du kan säkerhetskopiera dina data från din Android-enhet. Du kan faktiskt också använda externa minnen för att flytta all din data från din Android-enhet till ditt externa minne.
Men om du gör detta kommer du inte att kunna säkerhetskopiera alla dina data eftersom du bara kan säkerhetskopiera ett fåtal av dem. FoneDog Android Data Backup and Restore är den bästa lösningen för att säkerhetskopiera dina data från din Android-enhet. Varför? Eftersom det här programmet kan hjälpa dig att säkerhetskopiera dina kontakter, meddelanden, samtalshistorik, foton, videor, ljud och dina dokument.
FoneDog Android Data Säkerhetskopiering och återställning är mycket säker att använda och också mycket säker och effektiv när det gäller att säkerhetskopiera dina data eftersom allt du behöver göra är att följa den angivna processen. Detta kan också hjälpa dig att enkelt se ditt Android-säkerhetskopieringsinnehåll och kan återställa dina data på enklast möjliga sätt samt ha FoenDog Android Data Backup and Restore nedladdad till din dator och du behöver aldrig oroa dig för tanken på att säkerhetskopiera alla dina data från din mobila Android-enhet och även återställa dem.
Lämna en kommentar
Kommentar
Android Data Backup & Restore
Säkerhetskopiera dina Android-data och återställ selektivt till Android
Gratis nedladdning Gratis nedladdningHeta artiklar
/
INTRESSANTTRÅKIG
/
ENKELSVÅR
Tack! Här är dina val:
Utmärkt
Betyg: 4.3 / 5 (baserat på 106 betyg)