

Av Adela D. Louie, Senast uppdaterad: March 2, 2018
Efter att ha spenderat flera år på kodningsprogram för Android-enheter har vi skapat ett bra alternativ till Google Drive.
Kolla detta: Download FoneDog Android Data Backup & Restore för att enkelt säkerhetskopiera din Android-data, såsom meddelanden, kontakter, foton etc. Om du inte vill ha hjälp från tredjepartsprogram, har vi också samlat in lite användbar information om Google Drive nedan åt dig.
Videoguide: Hur ser jag Google Backup Photos?Lösning 1: Kontrollera inställningarna för Google FotoLösning 2: Kontrollera din säkerhetskopiering och synkronisering av Google BilderLösning 3: Låt Google Photos göra säkerhetskopior över wifi eller med mobilnätverkLösning 4: Rengör appdata och cacheLösning 5: Få Google Bilder avinstallera på din enhetLösning 6: Ladda upp bilder och videor manuelltLösning 7: Starta om enheter eller installera om eller lägg till Google-kontot igenLösning 8: Ha tillräckligt med ström på din mobila enhetLösning 9: FoneDog - Android Data Backup and Restore for Google Photos Backup
Vet du hur man ser Google backup-bilder?
Google Foto är ett av de bästa programmen som alla mobila enheter kan använda. Detta program låter användaren säkerhetskopiera sina foton och videor från sin Android-enhet. Detta är ett fantastiskt program för dig att säkerhetskopiera dina data från din Android-enhet.
Det finns dock tillfällen där Google Foton helt enkelt inte fungerar. Ett av de vanligaste problemen med varje användarupplevelse är att fastna i att säkerhetskopiera sina data.
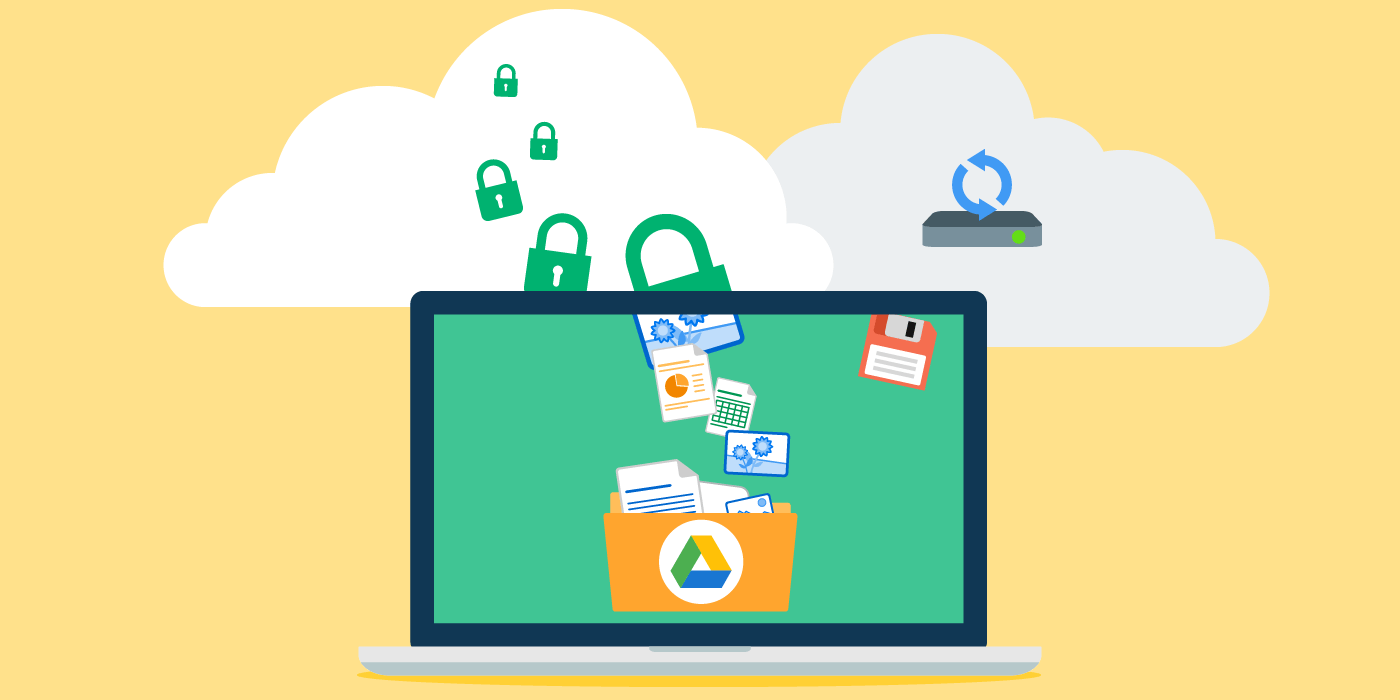
Google Backup Photos
Den här situationen kan göra alla användare frustrerade när Google Backup fastnar i säkerhetskopieringen av data eller när det blir väldigt långsamt. Ganska säker på att du skulle vilja hitta ett sätt att fixa det här problemet, särskilt att även folk från Googles tjänst inte vet vad de ska göra.
Tur för dig, vi har några lösningar som du kan göra när du fastnar under processen att säkerhetskopiera dina data från dina Android-enheter. Vi listar de här lösningarna så att du kan prova det för att åtgärda ditt problem som fastnar i säkerhetskopieringen av dina data.
Du kommer att kunna urskilja problemet varför du fastnar när du säkerhetskopierar din data från din Android-enhet. Följ stegen nedan.
1. Starta Google Foton från din mobila enhet.
2. Se till att du har loggat in på ditt Google-konto.
3. Gå vidare och tryck på assistentknappen
4. Leta efter det allra första kortet och se vad det säger. Titta på nedan för vad du ser på din skärm och kolla in vad du behöver göra.
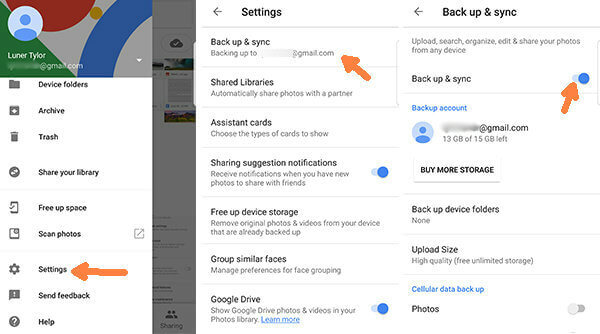
Kontrollera dina Google Pictures-inställningar
Här måste du kontrollera dina Google Foton för att se problemet.
Steg #1: Starta Google Foton.
Steg #2: Logga in på ditt Gmail-konto.
Steg #3: Tryck på "Meny"och sedan gå till"Inställningar"
Steg #4: Tryck på "Säkerhetskopiering och synkronisering" för att se följande alternativ. Om din Säkerhetskopiering och synkronisering är avstängd, växla den on .
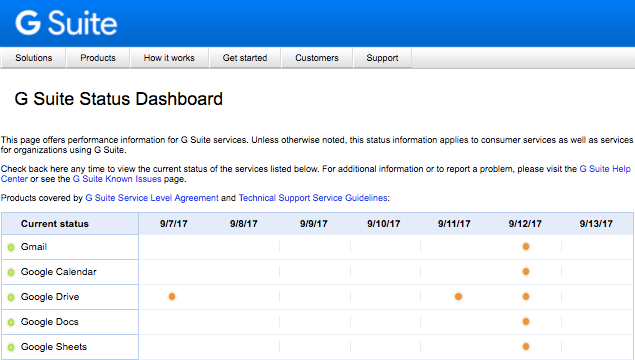
Kontrollera din säkerhetskopiering och synkronisering av Google Bilder
Vi måste erkänna att vi ibland inte avslutar inställningen av hela processen för att Google Foto ska fungera korrekt. Du kan faktiskt säkerhetskopiera dina foton och videor med din WiFi-anslutning eller med ditt mobilnätverk. På den här delen beror det på vad din mobila enhet är, om du använder en Android-enhet eller en iOS-enhet. Så här kan du tillåta att din Google Photo säkerhetskopierar dina data med dina anslutningar.
Om ditt Google Photo fortfarande har fastnat i säkerhetskopieringsdelen eller om du får se meddelanden som "gör dina foton redo för säkerhetskopiering" eller "söker efter objekt att säkerhetskopiera" och det inte släpper taget någon annanstans, är det en bra idé att prova att rensa din appdata och din cache. Så här kan du rensa din appdata och cache beroende på vilken typ av mobil enhet du har.
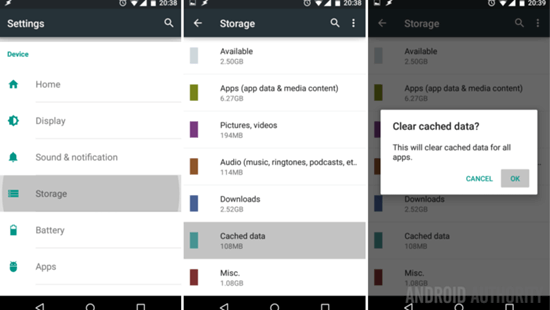
Få appdata och cache raderad
Ett annat sätt för dig att få problem med att säkerhetskopiera dina foton eller videor är genom att avinstallera och installera om Google Foton. Denna process fungerar bara på Android-enheter.
Steg 1: Gå till dina Inställningar, gå till Appar och tryck sedan på Foton
Steg 2: Därefter trycker du på ikonen med tre punkter som finns i det övre högra hörnet på skärmen och väljer sedan "Avinstallera uppdateringar"
Om Google Photos fastnar i processen att säkerhetskopiera dina foton och videor från din Android-enhet, har du möjlighet att ladda upp dina foton och videor manuellt till Google Photos.
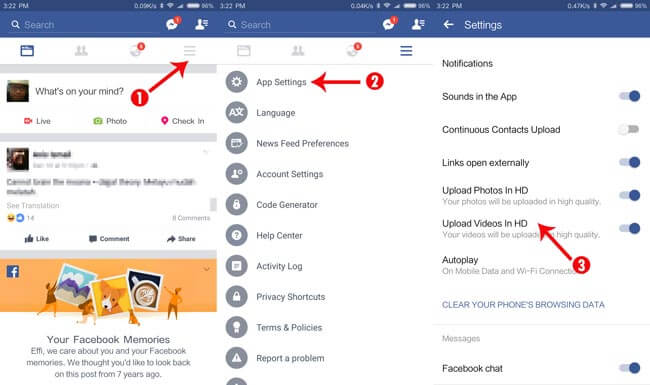
Ladda upp bilder och videor manuellt
Här är ett annat sätt för dig att fixa Google Photos när du fastnar i säkerhetskopieringen av dina foton eller videor.
Säkerhetskopiering och synkronisering på dina Google Foton eller på din mobila enhet stängs av när din mobila enhet har låg ström eller batteri. Allt du behöver göra är att ladda din Android-enhet eller så kan du också stänga av lågströmsläget och sedan slå på säkerhetskopiering och synkronisering.
1. Du måste se till och kontrollera att din batteritid räcker
2. Du måste också se till att du har tillräckligt med lagringsutrymme på din Android-enhet. Om du har låg lagringskapacitet kvar på din Android-enhet kan det ta lång tid för Google Foto att säkerhetskopiera dina data
DRICKS: Om du upplever att din säkerhetskopiering på Google Foton tar för lång tid kan du behöva vidta några steg för att fixa det. du kan göra följande alternativ nedan för att lösa problemet.
Vissa användare har det här problemet för flera månader sedan och det verkar som att Google inte gör något åt det. Det finns dock ett annat sätt för hur du kan säkerhetskopiera dina data på din dator. Detta alternativa sätt kallas FoneDog Toolkit - Android Data Backup and Restore som det kan säkerhetskopiera Android-telefonfoton och uppnå google foto backup på Android.
Smakämnen FoneDog Toolkit - Säkerhetskopiering och återställning av Android-data låter dig säkerhetskopiera, inte bara dina foton och videor utan det kan också säkerhetskopiera dina kontakter, textmeddelanden, samtalsloggar, ljud och dokument från dina Android-enheter. All data kommer direkt till din dator som kommer att fungera som din säkerhetskopia. Det är också mycket säkert att använda eftersom ingen annan data kommer att skrivas över.
Att använda FoneDog Toolkit - Android Data Backup and Restore kommer inte heller att fungera på något sätt. Här är en enkel guide för att veta hur du kan säkerhetskopiera och återställa dina data på din dator och din mobila enhet också. Här är en enkel guide för dig att följa och för dig att veta hur FoneDog Toolkit - Android Data Backup and Restore.
Gratis nedladdning Gratis nedladdning
Det första är först, du måste ladda ner FoneDog Toolkit från den officiella webbplatsen och ha den installerad på din dator.

Ladda ner och installera FoneDog - Android Data Backup and Restore--Steg 1
När installationen är klar, fortsätt och starta FoneDog Toolkit på din dator och anslut din Android-enhet till din dator med din USB-kabel. Efter det, från huvudskärmen i FoneDog Toolkit, välj "Android Data Backup och återställ"

Kör FoneDog Toolkit och anslut din enhet--Steg 2
När FoneDog Toolkit - Android Data Backup and Restore framgångsrikt har upptäckt din Android-enhet, visar den dig också en lista över filer som FoneDog Toolkit - Android Data Backup and Restore stöder.
Du kan bara gå vidare och välja "Galleri"Och"Video" från listan för att säkerhetskopiera dem på din dator.
Eller, om du vill säkerhetskopiera andra data från din Android-enhet, kan du välja dem för att du ska spara en kopia på din dator. När du har valt och säker på dina filer, gå vidare och klicka på "Start" knapp.
Lägga till mer:
Hur fungerar säkerhetskopiering av Google Foto?
Hur man säkerhetskopierar och återställer Android-telefon

Välj fil att säkerhetskopiera - Steg 3
När du har klickat på Start-knappen kommer FoneDog Toolkit - Android Data Backup and Restore att börja säkerhetskopiera din valda fil från listan som visades tidigare.
Du kommer också att se säkerhetskopieringens framsteg på skärmen. All säkerhetskopierad data kommer sedan att sparas direkt på din dator.

Slutför säkerhetskopiering av Google-bilder via FoneDog Toolkit - Steg 4
Det finns också ett alternativ för dig att återställa dessa data på din Android-enhet. Om du planerar att återställa dem på din Android-enhet, fortsätt sedan till nästa steg.
Om du också vill återställa dina data till din Android-enhet, välj bara säkerhetskopian som du nyss gjorde.
När du har valt säkerhetskopian, gå bara vidare och klicka på "Stjärnat"-knappen för att spara dem på din Android-enhet.

Välj Säkerhetskopiera fil som du vill återställa till din Android--Steg 5
Som du kan se i den här delen kommer FoneDog Toolkit - Android Data Backup and Restore automatiskt att välja alla filer från din lista att återställa. Oroa dig inte eftersom du helt enkelt bara kan välja de som du vill återställa på din Android-enhet.
Välj alla filer du vill ha från listan som visas på vänster sida av din dator. När du har bekräftat ditt val, gå bara vidare och klicka på "återställa"-knappen i det nedre vänstra hörnet av skärmen.
Efter det kommer FoneDog Toolkit - Android Data Backup and Restore att börja återställa din valda fil. Ett vänligt tips till dig är att alltid se till att din Android-enhet förblir ansluten till din dator för att undvika avbrott medan du håller på att antingen säkerhetskopiera eller återställa din data från din Android-enhet till din dator.

Välj de filer som du vill återställa - Steg 6
Att använda Google Foto för att säkerhetskopiera dina foton och videor är en bra idé för dig att bevara dem. Det finns dock bara ett exempel på att Google Photos inte fungerar och att du fastnar för att säkerhetskopiera din data från din mobila enhet. lyckligtvis finns det bara ett alternativt sätt för dig att säkerhetskopiera dina data. Detta är genom att använda en programvara.
Lämna en kommentar
0 Kommentar
Android Data Backup & Restore
Säkerhetskopiera dina Android-data och återställ selektivt till Android
Gratis nedladdning Gratis nedladdningHeta artiklar
/
INTRESSANTTRÅKIG
/
ENKELSVÅR
Tack! Här är dina val:
Utmärkt
Betyg: 4.6 / 5 (baserat på 69 betyg)