

Av Nathan E. Malpass, Senast uppdaterad: March 6, 2018
”Min kusin sa en gång till mig att jag skulle aktivera mig Androids automatiska säkerhetskopiering funktion för att få ut det mesta av min telefon. Vad gör det ändå? Om jag slutar gilla det jag lär mig om det, hur kan jag aktivera den funktionen på min telefon?”
I den här artikeln kommer du att lära dig Var är automatisk säkerhetskopiering på Android? Och du kommer att veta Säkerhetskopieras Android automatiskt?
Del 1. Vad du behöver veta om Android Auto BackupDel 2. Hur man återställer säkerhetskopia från Google DriveDel 3. Gör säkerhetskopiering av Android med ett klick med FoneDog Android Data Backup och återställningDel 4. Slutsats
Folk läser ocksåVad gör Android säkerhetskopiering och återställning?Vilka är de bästa Android-säkerhetskopiorna för PC?
Vad är en Android för automatisk säkerhetskopiering? Automatisk säkerhetskopiering Android är en funktion utvecklad av Google för Android-enheter. Även om det låter som en fantastisk funktion, finns det saker du bör veta för att se till att din data förblir säker.
Det är viktigt att förstå att det har sina egna begränsningar. På så sätt kommer du att veta vad som sparas åt dig och vad du fortfarande behöver säkerhetskopiera på egen hand.
När du aktiverar automatisk säkerhetskopiering sparas dessa data automatiskt på ditt Google-konto:
Hur stänger jag av automatisk säkerhetskopiering på Android? Enkelt, bara inaktivera det i steget ovan.
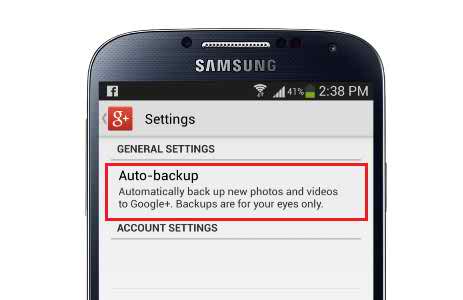
Dessa saker kan komma väl till pass om du har en ny Android-enhet. Genom att logga in på ditt Google-konto synkroniseras säkerhetskopian på ditt konto till din nya telefon eller surfplatta. Detta eliminerar timmar av dataöverföringar som du fortfarande måste göra om det inte finns någon automatisk säkerhetskopiering.
Androids automatiska säkerhetskopiering täcker dock inte SMS och vissa inställningar. Trots denna nackdel är den här funktionen fortfarande en himmelssända för Android-användare. Detta är mer så för dem som inte har tid eller känner sig för lata för att göra säkerhetskopior.
För att den automatiska säkerhetskopieringen ska fungera finns det 3 krav du måste uppfylla.
För att börja säkerhetskopiera automatiskt bör du ha Google Drive-appen installerad på din enhet. Se till att du loggar in med ditt standard Gmail-konto också.
Du kan se dina säkerhetskopierade foton och videor genom att starta Google Drive > Meny > Google Foton. Å andra sidan sparas dina kontakter i Google Kontakter.
Du kan komma åt den genom att gå till contacts.google.com via din enhets webbläsare. Ett annat sätt att verifiera om din data verkligen har säkerhetskopierats är att gå till Google Drive Inställningar > Hantera säkerhetskopiering.
Nu när du vet hur du använder Android automatisk säkerhetskopiering, kommer vi att diskutera hur du säkerhetskopierar filer som inte täcks av tjänsten, härnäst.
I den första delen av det här inlägget nämnde vi att det finns vissa filtyper som inte täcks av Androids automatiska säkerhetskopiering. Det är där FoneDog Android Data Säkerhetskopiering och återställning kommer och räddar dagen.
Som en android backup manager säkerhetskopierar denna programvara din kontakter, sms, samtalsloggar, foton, videor, ljud, dokument och WhatsApp-meddelanden och bilagor. Om du är en ivrig användare av WhatsApp är detta goda nyheter.
Funktionen för automatisk säkerhetskopiering kan inte säkerhetskopiera din WhatsApp-chatthistorik, så du kan använda FoneDog istället. Låt oss se stegen för säkerhetskopieringsprogrammet för Android.
För att komma igång, ladda ner FoneDog Android Data Backup and Restore på din dator.
När installationen är klar, kör programmet. Anslut din telefon eller surfplatta till datorn med en USB-kabel. Och starta säkerhetskopieringstjänsten för Android.

För att programvaran ska upptäcka din anslutna enhet måste du aktivera USB-felsökning. Kontrollera din enhet för att få uppmaningar om att tillåta USB-felsökning. Om du ser en, tryck bara på OK.
Om du inte gör det måste du aktivera USB-felsökning manuellt. Det finns olika steg för olika Android-versioner. Se stegen nedan för att hjälpa dig.
Du behöver bara aktivera USB-felsökning på din enhet en gång. Nästa gång du gör en säkerhetskopiering med FoneDog behöver du inte längre göra det igen.
Android 4.2 eller högre
Gå till Inställningar > Om telefonen > Tryck Bygga nummer tills en prompt visas > USB felsökning
Android 3.0 till 4.1
Bege dig till Inställningar > Utvecklaralternativ > USB felsökning
Android 2.3 eller lägre
Gå till Inställningar > Tillämpningar > Utveckling > USB felsökning
2 alternativ visas i programvaran. Välj Enhetsdata Backup. Du kommer sedan att bli ombedd att välja de filtyper som du vill säkerhetskopiera.
Det rekommenderas starkt att du väljer alla. Men om du väljer att säkerhetskopiera några av dem kan du bara markera de tillämpliga objekten. Tryck Start för att starta säkerhetskopian.
När säkerhetskopieringen är klar ser du antalet filer i säkerhetskopian samt filstorleken. Om du vill lära dig hur du återställer din säkerhetskopia, fortsätt till steg 4.
För att återställa din säkerhetskopia behöver du bara starta programmet, ansluta din enhet och klicka på Device Data Restore.
Tillgängliga säkerhetskopior visas på skärmen. Kontrollera detaljerna för varje fil och välj den du behöver. Klick Start.
Programvaran visar dig filtyperna i din valda säkerhetskopia. Markera de som du vill spara tillbaka på din telefon eller surfplatta. När du är klar, tryck återställa och tryck OK att bekräfta.
Gratis nedladdning Gratis nedladdning
Auto backup Android är en utmärkt funktion som ingen Android-användare får missa. Att glömma att göra säkerhetskopior är nu ett minne blott. Funktionen är tillgänglig på alla Android-enheter, och det enda du behöver göra är att aktivera den.
Det ger dig ingen ursäkt för att inte säkerhetskopiera din enhet. Google backup på Andorid är inte det enda sättet att säkerhetskopiera dina data. Säkerhetskopiera din Android-telefon till pc är det bästa sättet att undvika dataförlust.
Den har sin egen del av brister, som lyckligtvis, FoneDog Android Data Säkerhetskopiering och återställning effektivt kan ta itu med.
Om du råkar ha raderat eller tappat bort några av dina filer av misstag innan du skapade en säkerhetskopia kan du också använda FoneDog Android Data Recovery för att få tillbaka dem.
Följ handledningen för säkerhetskopiering av Android-data ovan, håll dina data säkra!
Lämna en kommentar
Kommentar
Android Data Backup & Restore
Säkerhetskopiera dina Android-data och återställ selektivt till Android
Gratis nedladdning Gratis nedladdningHeta artiklar
/
INTRESSANTTRÅKIG
/
ENKELSVÅR
Tack! Här är dina val:
Utmärkt
Betyg: 4.4 / 5 (baserat på 108 betyg)