

Av Gina Barrow, senast uppdaterad: January 28, 2018
"Planerar du att skaffa en ny Android-enhet och letar efter sätt att säkerhetskopiera och återställa din befintliga data? Kolla in vad gör Android säkerhetskopiering och återställning i den här artikeln nedan."
Del 1. Vad gör Android Backup and Restore?Del 2. Det snabbaste sättet att säkerhetskopiera och återställa Android - RekommenderasDel 3. Videoguide: Vad gör Android säkerhetskopiering och återställning?Del 4. Sammanfattning
Du kanske undrar om det finns ett sätt att säkerhetskopiera din telefon och återställa den automatiskt när du får en ny enhet eller ersättningsenhet, gissa vad? Android har dessa alternativ. Detta är mycket möjligt om du använder en Android-telefon.
Googles Android är geni i att tillhandahålla bättre säkerhetskopieringstjänster än iOS eller ett annat operativsystem om det finns fler. Det ger enkel säkerhetskopiering och synkronisering av kontakter, e-postmeddelanden, kalendrar och mer. Android har standardinställningar för säkerhetskopiering och återställning som kan täcka följande:
Du kan bestämma om du vill säkerhetskopiera alla ovanstående inställningar eller så kan du bara välja de viktiga. När du behöver överföra till en ny enhet har du all viktig data lagrad i Googles säkerhetskopieringstjänster. Alla filer som lagras i Googles säkerhetskopieringstjänster sparas privat om du inte ger åtkomst till offentligt eller delar det med andra.
Säkerhetskopiera Google Photos
Du får 15 GB ledigt utrymme för foton och videor om du ställer in på Original, men om du ställer in på Hög kvalitet kan du njuta av obegränsat gratis lagringsutrymme.
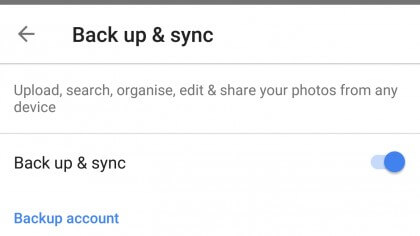
Säkerhetskopiera Google Bilder
Aktivera Android Backup Services
Nu när du har lärt dig vad gör Android säkerhetskopiering och återställning, nu är det dags att introducera ett annat sätt att säkerhetskopiera och återställa din Android-enhet bekvämt och effektivt genom att bara använda ett program.
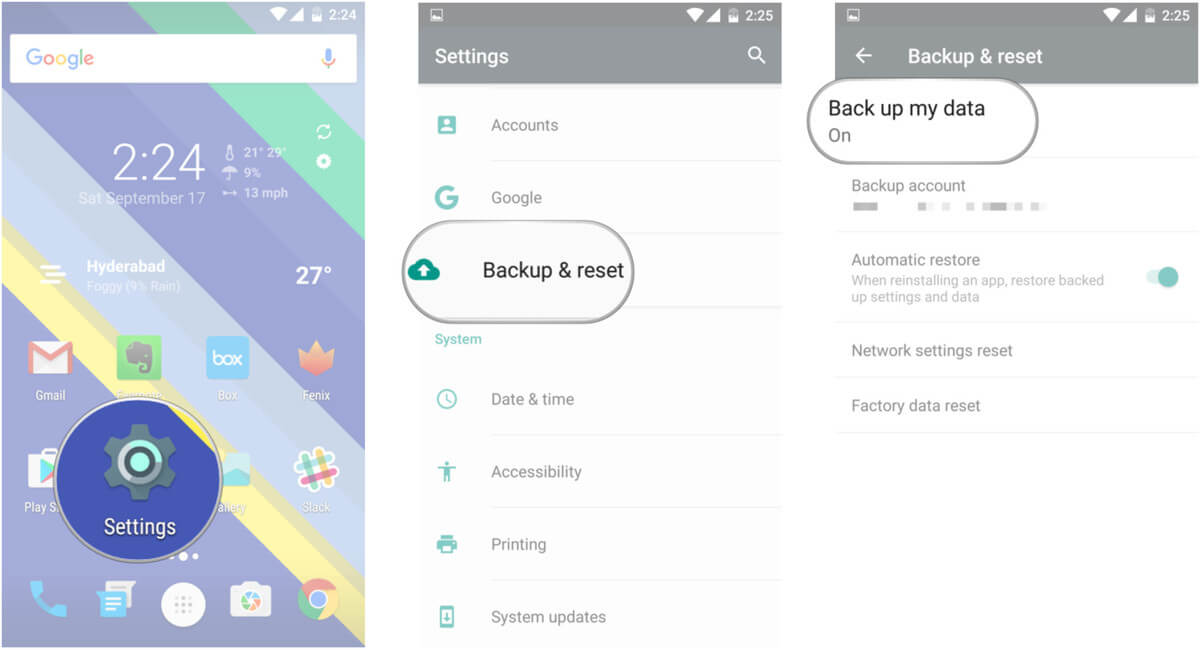
Aktivera Android Backup Services för säkerhetskopiering
Säkerhetskopiera kontakter med Google
En annan metod för att synkronisera kontakter till Gmail:
Det finns många bra saker med Android backup och återställning men den enda nackdelen är att den har begränsat lagringsutrymme. Om du har använt upp de tilldelade 15 GB kan du behöva uppgradera för att få mer utrymme. Det kan naturligtvis vara ganska dyrt, men det finns ett annat sätt att säkerhetskopiera och återställa Android-data enkelt och utan några begränsningar.
FoneDog Toolkit- Android Data Backup & Restore tillhandahåller ett effektivt sätt att lagra hela filerna inuti enheten och låter dig återställa dem selektivt och när som helst. FoneDog Toolkit- Android Data Backup & Restore är kompatibel med nästan 8000+ Android-enheter och är användarvänlig speciellt för nybörjare och icke-tekniska användare.
Gratis nedladdning Gratis nedladdning
Ladda ner och installera programmet FoneDog Toolkit-Android Data Backup & Restore på din dator genom att följa instruktionerna på skärmen.
När programmet har installerats framgångsrikt, starta det och välj Android Data Backup och återställ. Anslut Android-enheten med en USB-kabel.

Ladda ner FoneDog Android Data Backup & Restore och anslut PC-- Steg 1
Dricks: Stäng andra program som körs på datorn innan du startar FoneDog Toolkit- Android Data Backup & Restore.
Om du ännu inte har aktiverat USB-felsökning på Android-enheten kommer programmet att be dig aktivera USB-felsökning.
Stegen är olika beroende på vilken Android-modell och programvaruversion som körs på din enhet. Om du använder Android 4.0 och senare kommer ett popup-fönster att uppmana dig att aktivera USB-felsökning med bara ett klick. Klick OK på telefonen och i programmet.

Tillåt USB-felsökning på Android-enhet - Steg 2
När du äntligen har upprättat anslutningen och programmet har upptäckt Android kommer du nu att välja önskat backupalternativ på skärmen. Klicka på 'Enhetsdata Backup' att fortsätta.

Välj säkerhetskopieringsalternativ för din enhet--Steg 3
På din skärm visas alla tillgängliga datafiler som du kan säkerhetskopiera från Android-telefonen.
Härifrån kan du välja alla dina filer eller så kan du bara välja selektivt. Klick 'Start' för att låta programmet starta säkerhetskopieringsprocessen.
Läs också:
Hur fungerar säkerhetskopiering och återställning av Android
Säkerhetskopiera och återställa all data på Android

Välj datatyper för säkerhetskopiering - Steg 4
Säkerhetskopieringsprocessen kommer att ta tid men du kan se dess framsteg på skärmen och meddela dig när den är klar. Du kan se innehållet i alla valda filer som säkerhetskopierats tidigare.
För att återställa från säkerhetskopia med FoneDog Toolkit- Android Data Backup & Restore

Säkerhetskopieringen är klar på din Android-telefon - Steg 5
Starta programmet för att återställa säkerhetskopior på din nya telefon FoneDog Toolkit- Android Data Backup & Restore igen och välj bland de backupfiler som visas. Klick 'Start' för att påbörja restaureringsprocessen.

Välj Säkerhetskopiera filer att hämta - Steg 6
När säkerhetskopieringsfilerna har extraherats kan du nu selektivt välja de önskade filerna du vill använda på den nya telefonen.
Välj och förhandsgranska noggrant varje fil och klicka sedan på 'återställa'-knappen i slutet av skärmen.

Välj selektivt filer att återställa - Steg 7
Gratis nedladdning Gratis nedladdning
Android är i princip det mest användarvänliga operativsystemet för smartphones som någonsin skapats. Vad gör Android säkerhetskopiering och återställning på våra enheter är så viktiga att vi måste dra nytta av, men om du letar efter andra program som kan göra mer, prova FoneDog Toolkit- Android Data Backup & Restore det har en ännu bättre säkerhetskopia och återställningsprocessen. Det håller alla dina filer på ett ställe och låter dig selektivt återställa dem när som helst.
Lämna en kommentar
Kommentar
Android Data Backup & Restore
Säkerhetskopiera dina Android-data och återställ selektivt till Android
Gratis nedladdning Gratis nedladdningHeta artiklar
/
INTRESSANTTRÅKIG
/
ENKELSVÅR
Tack! Här är dina val:
Utmärkt
Betyg: 4.4 / 5 (baserat på 104 betyg)