

Av Adela D. Louie, Senast uppdaterad: February 3, 2018
Den här artikeln ger dig en guide om hur du återställer trasiga Samsung Galaxy-kontakter.
Samsung-enheter är en av de mest avancerade teknikerna för Android-enheter nuförtiden. Du kommer att se många människor som använder Samsung nu eftersom det ärligt talat är en av de bäst utrustade enheterna idag. Den här mobila enheten kan säkert hålla många kontakter på grund av dess stora lagringsutrymme. Men dessa mobila enheter är mer benägna att gå sönder och när de väl har gått sönder kanske du tänker att det inte skulle finnas något annat sätt att återställa dem. Användare skulle tro att när deras Samsung-enhet går sönder är det dags att säga adjö till alla deras kontakter som är lagrade på deras Samsung Galaxy-enheter. Trasiga mobila enheter kan göras oanvändbara när de väl går sönder. Det enda som spelar roll är hur du ska återställa den viktiga kontaktinformationen från din trasiga Samsung Galaxy-enhet eller skulle det ens vara möjligt.
Del 1. Är det möjligt att återställa kontakter från en trasig Samsung Galaxy-enhet?Del 2. Bästa programvaran för att återställa kontakt från en trasig SamsungDel 3. Säkerhetskopiera kontakter från din Samsung Galaxy-enhetDel 4. Videoguide: Hur man extraherar trasiga Samsung-kontakterDel 5. Sammanfattning
Många Samsung Galaxy-användare skulle möjligen fråga om det fortfarande är möjligt för dem att återställa sin kontaktinformation från sin trasiga Android-enhet. Detta beror på att många av oss vet att när du har en trasig enhet finns det inget sätt eller ingen chans att få tillbaka alla dina viktiga data, särskilt dina kontakter. Egentligen är det fel. Varför? För det finns fortfarande ett möjligt sätt för dig att återställa alla dina kontakter även om du har en trasig Samsung Galaxy enhet. Hur? Detta är genom att använda en programvara som kan återställa data från en trasig Android-enhet.

Hämta kontakter från trasig Samsung Galaxy-enhet
Det finns en rekommenderad programvara som du kan använda för att återställa dina kontakter från din trasiga Samsung Galaxy-enhet. Denna programvara rekommenderas också av teknikkunniga personer eftersom den verkligen är väldigt effektiv. Denna programvara kallas FoneDog Toolkit - Broken Android Data Extraction.
Smakämnen FoneDog Toolkit - Broken Android Data Extraction är programvara som kan hjälpa dig att återställa inte bara dina kontakter från din trasiga Samsung Galaxy-enhet, utan även dina foton, meddelanden, WhatsApp, videor och samtalshistorik. Det här programmet är mycket säkert att använda eftersom det under hela återställningsprocessen inte kommer att skriva över någon annan data från din trasiga Samsung Galaxy-enhet. FoneDog Toolkit - Broken Android Data Extraction ger dig också den högsta framgångsfrekvensen när det gäller att återställa dina kontakter. Detta program är också kompatibelt med alla Samsung Galaxy-enheter inklusive Samsung Galaxy Note 8 som är en av de nysläppta modellerna från Samsung-tillverkaren. Du kan ladda ner FoneDog Toolkit - Broken Android Data Extraction gratis från vår officiella webbplats och få den installerad på din dator. Du kan använda programmet i 30 dagar gratis så att du kan testa det allt du vill och vi kommer att försäkra dig om att du inte kommer att bli besviken.
Här är en steg-för-steg-metod för hur du använder FoneDog Toolkit - Broken Android Data Extraction för att återställa dina kontakter från din trasiga Samsung Galaxy-enhet.
När du har laddat ner och installerat programmet på din dator, starta programmet och anslut sedan din Samsung Galaxy-enhet till din dator med din USB-kabel. När programmet har startat, välj "Broken Android Data Extraction".

Efter att ha valt "Broken Android Data Extraction" från de givna valen kommer FoneDog Toolkit - Broken Android Data Extraction att fråga dig det exakta problemet som du upplever på din Samsung Galaxy-enhet. Du kan gå vidare och välja "Brutet" från de val som ges på din skärm eftersom du har att göra med en trasig Samsung Galaxy-enhet.
Efter det kommer FoneDog - Broken Android Data Extraction att be dig ange exakt märke och modell för din Android-enhet. För den här delen, se till att du anger rätt information. Detta är för att programmet ska ladda ner rätt återställningspaket för din Android-enhet. Om du i vilket fall som helst inte känner till märket och modellen på din mobila enhet kan du alltid kolla hemsidan. Efter att ha angett rätt märke och modell för din Android-enhet kan du gå vidare och klicka på "Bekräfta"-knappen för att gå vidare till nästa steg.
I det här steget behöver du inte oroa dig även om du har en trasig Samsung Galaxy-enhet eftersom du fortfarande kan göra processen. Allt du behöver göra är att följa stegen nedan om hur du går in i nedladdningsläget. - Stäng av din Samsung Galaxy-enhet helt
- Allt samtidigt, tryck och håll ned följande tangenter: Volym upp (-) + Hem-knapp och sedan Power-knappen.
- Efter det, tryck omedelbart på volymknappen (+) för att du ska gå in i nedladdningsläget helt.

Gå in i nedladdningsläget för din enhet - Steg 4
Kommer du ihåg att vi bad dig ange rätt märke och modell för din Android-enhet? Tja, det här är anledningen. FoneDog Toolkit - Broken Android Data Extraction måste ladda ner rätt återställningspaket för din Samsung Galaxy-enhet. Om du inte har angett rätt märke och modell för din Android-enhet, kommer det att uppstå en konflikt och du kanske inte kan återställa dina kontakter från din trasiga Samsung Galaxy-enhet. Du kommer att kunna se förloppet för detta steg på skärmen. Vänta tills det är klart.

Ladda ner återställningspaketet på din Samsung-telefon - Steg 5
När FoneDog Toolkit - Broken Android Data Extraction är klar med att analysera och skanna din Samsung Galaxy-enhet, kommer du att kunna se en lista över kategorier av dina filer från din Samsung Galaxy-enhet. Härifrån kan du gå vidare och välja "Kontakter" och sedan kommer FoneDog Toolkit - Broken Android Data Extraction att visa dig listorna över kontakter som du har sparat på din Samsung Galaxy-enhet. När du har valt filen du vill återställa från din trasiga Samsung Galaxy-enhet, gå bara vidare och klicka på "Recover"-knappen som finns längst ner på skärmen. Alla objekt som återställs av FoneDog Broken Android Data Extraction kommer sedan automatiskt att sparas på din dator och fungerar som din säkerhetskopia som du kan överföra till din nya Android-enhet eller till din Samsung Galaxy-enhet när det är fixat .

Förhandsgranska och återställ kontakter från din trasiga Samsung--Steg 6
Gratis nedladdning Gratis nedladdning
Det enda sättet för dig att inte oroa dig för att förlora data från din Android-enhet i en situation som denna är naturligtvis att ha en säkerhetskopia. Kom alltid ihåg att detta är det bästa och perfekta sättet att göra för alla Android-användare. Här är några förslag på hur du kan säkerhetskopiera dina kontakter.
1. Säkerhetskopiera kontakter med ditt Google-konto
Här är stegen för hur du kan säkerhetskopiera din kontakt med ditt Google-konto
a. På din mobila enhets startskärm, fortsätt och välj "Kontakt"
b. Tryck på menyknappen
c. Välj Google
d. Om du behöver ange ditt Google-konto, gör det. 2. Låt dina kontakter kopiera till ditt simkort
Med den här metoden kan du bara sätta in ditt SIM-kort i din nya Android-enhet när du har säkerhetskopierat det. a. Från din hemskärm, gå vidare och välj "Kontakt"
b. Tryck "Snarare" nyckel
c. Efter det, tryck på "Inställningar"
d. Och tryck sedan på "Import / Export"
e. Härifrån väljer du och trycker på "Exportera till simkort"
f. Här kan du välja kontakter som du vill säkerhetskopiera eller så kan du helt enkelt välja dem alla.
g. När du är klar är det bara att gå vidare och trycka på "Färdig
"
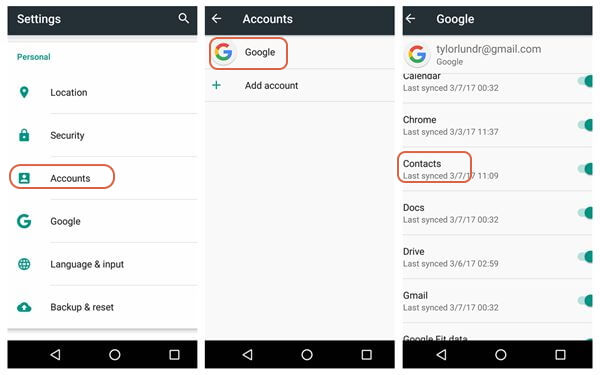
Säkerhetskopiera kontakter via Google-konto och kopiera det till SIM-kortet
3. Synkronisera dina kontakter med din Gmaila. För den här metoden måste du naturligtvis se till att Gmail-appen är installerad på din Android-enhet
b. Gå till din "Inställningar".
c. När du är inne i Inställningar, leta upp och välj "Konton och synkronisering"
d. Välj Gmail
e. Och sedan, aktivera Synkronisera kontakter eller välj Synkronisera nuFör att du ska kontrollera om den här metoden redan har tillämpats på din Android-enhet, gör följande steg.a. Öppna ditt Gmail-konto från din webbläsare på din dator
b. Till vänster på skärmen kan du se Gmail där. Klicka på rullgardinspilen bredvid den och klicka sedan på Kontakter.
c. Efter det öppnas en ny flik och när du väl går till den fliken kommer du att kunna se alla dina kontakter som synkroniserades från din Samsung-enhet till ditt Gmail-konto.
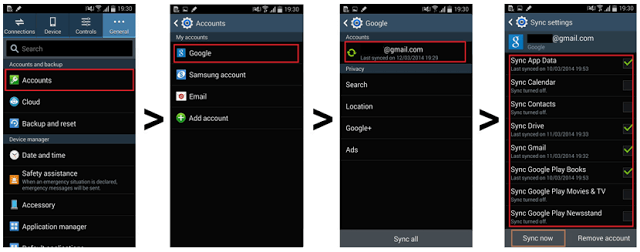
Synkronisera kontakter till Gmail och kontrollera dem
Kom nu alltid ihåg att för att du ska känna dig säker bör du alltid ha en säkerhetskopia av all din data. Det finns flera sätt att göra det baserat på den givna metoden ovan. Säkerhetskopiering av dina data kommer att ge dig en känsla av att inte oroa dig för hur du ska återställa dem bara i alla fall att något kan hända igen med din Android-mobilenhet. Och i händelse av att något värsta kan hända igen med din Android-enhet som att krascha eller gå sönder telefonen, då kommer FoneDog Toolkit - Broken Android Data Extraction att vara här för att rädda dig. FoneDog Toolkit - Broken Android Data Extraction låter dig återställa dina kontakter, telefon historik, textmeddelanden, videor, foton, och WhatsApp-applikation även om du har en trasig mobil enhet. Detta program fungerar perfekt med alla Samsung Galaxy-enheter inklusive Samsung Galaxy Note 8. The FoneDog Toolkit - Broken Android Data Extraction kommer säkerligen att ge dig den högsta möjliga framgångsfrekvensen utan att skriva över annan data från din Samsung Galaxy-enhet. Även om du har ett lösenord på din Android-enhet kommer du fortfarande att kunna komma åt det med detta fantastiska program. Det är väldigt enkelt och lätt att använda men ändå väldigt effektivt. Har programmet installerat på din dator och du behöver aldrig oroa dig för hur du kan återställa annan data från din trasiga Samsung Galaxy-enhet. Alla dina återställda data från din trasiga Samsung Galaxy-enhet kommer också att sparas automatiskt på din dator som också kan fungera som din säkerhetskopia bara i alla fall att du kan ta bort dem på din mobila enhet. Utöver det är FoneDog Toolkit - Broken Android Data Extraction gratis för dig att ladda ner och använda i 30 dagar. Vi gör det här erbjudandet för att vi vill få dig att känna att det här programmet verkligen fungerar.
Lämna en kommentar
Kommentar
Broken Android Data Extraction
Extrahera data från trasig Android-telefon och fixa tegeltelefon.
Gratis nedladdningHeta artiklar
/
INTRESSANTTRÅKIG
/
ENKELSVÅR
Tack! Här är dina val:
Utmärkt
Betyg: 4.5 / 5 (baserat på 90 betyg)