

Av Nathan E. Malpass, Senast uppdaterad: March 10, 2018
Hur kan jag gå in i Android Recovery Mode? Den här artikeln hjälper dig att hantera det.
Min Samsung Galaxy S8 har kraschat oavbrutet och stängt av sig själv. Min vän har föreslagit att jag sätter min telefon i Android-återställningsläge och utför en fabriksåterställning. Jag tycker att det är värt försöket. Jag har ingen aning om hur man gör det dock. Snälla, snälla, snälla hjälp mig."
Del 1. Vad gör återställningsläge på Android?Del 2. Hur går man in i Android Recovery Mode via uppstart?Del 3. Få åtkomst till filer på skadad telefon med FoneDog Broken Android Data ExtractionDel 4. SlutsatsVideoguide: Hur får man tillbaka data utan Android-återställningsläge?
Om du har att göra med en systemskada eller en attack med skadlig programvara bör du försöka gå in i återställningsläge. Det låter dig fabriksåterställa din enhet, ta bort cachepartition och till och med tillämpa programuppdateringar. Det här är de vanliga alternativen som du kan se i återställningsläge.
Medan man går in i guide för återställningsläge kan lösa flera enhetsproblem bör du vara försiktig. Innan fortsättning, göra en säkerhetskopia av dina filer först. Du riskerar att förlora dina filer om du startar i återställningsläge. Du kan manuellt överföra dina filer till datorn, eller använda en säkerhetskopieringsprogram som t.ex Android-datasäkerhetskopiering och återställning från FoneDog.
Startar!
Det finns olika sätt att gå in i återställningsläge för olika Android-enheter. För att göra det enklare för dig har vi skapat en grundläggande guide om hur du startar i återställningsläge för vanliga Android-telefoner. På så sätt kan du redan sluta få panik och börja fixa din enhet. Din telefon borde vara igång på nolltid!
Samsung Galaxy Series
Stäng av din enhet. Tryck på Effekt, Hemoch volym upp nycklar på samma gång. Vänta tills Samsungs logotyp visas innan du släpper tangenterna.
Din enhet kommer att starta om och gå in i Android-återställningsläge. Bläddra igenom de tillgängliga alternativen genom att trycka på Volym upp eller volym ner nyckel. För att välja ett alternativ, tryck på Effekt Knappen

Samsung Galaxy Series går in i återställningsläge
Google Pixel / Nexus
Stäng av din Google Pixel- eller Nexus-telefon. Tryck och håll in Effekt och volym Ner nycklar på en gång. Du kommer att se en lista med åtgärder på skärmen. Du kommer att se en Återställningsläge alternativ.
För att välja detta, tryck helt enkelt på Volym för att markera den och tryck sedan på Effekt nyckel. Detta kommer automatiskt att starta om din telefon.
HTC One-serien
Medan din telefon är på, inaktivera Fastboot. Gör detta genom att gå till Inställningar > Batteri. Efter detta steg kan du stänga av enheten. Tryck på Effekt och volym Ner tangenter samtidigt.
Håll ned dessa knappar tills en meny visas. Använd Volym knappar för att gå till Återställningsläge alternativ. När du har markerat den, tryck helt enkelt på Effekt nyckeln för att fortsätta.
LG -serien
Stäng av telefonen och tryck och håll ned Effekt och volym Ner knapparna samtidigt. När du ser en meny på skärmen släpper du strömknappen. Använd volym Ner nyckeln för att nå Återställningsläge och tryck på Effekt för att välja.

LG-serien går in i återställningsläge
Huawei P & Mate-serien
Först och främst, stäng av din Huawei-telefon. Tryck och håll in Effekt och volym upp knappen tillsammans. När du ser Huawei-logotypen och återställningsmenyn släpper du dessa knappar.
Nämndes din telefon här? Om ja, hoppas vi att vår guide har hjälpt dig att gå in i Android-återställningsläge. Om inte, kan du prova ovanstående metoder och se vilka som skulle fungera på din telefon. Du kan också besöka den officiella webbplatsen för din telefons tillverkare.
Även om uppstart till återställningsläge ofta är en effektiv lösning för problem med Android-system, är det inte omöjligt att det misslyckas. I värsta fall kan det skada din telefon ännu mer och göra den oanvändbar.
Om detta händer, vad du bör göra är att hämta dina filer innan du förlorar dem för gott. För det ändamålet kan du använda FoneDog Broken Android Data Extraction. Detta verktyg låter Samsung-användare komma åt sina filer även om deras enhet är murad eller skadad.
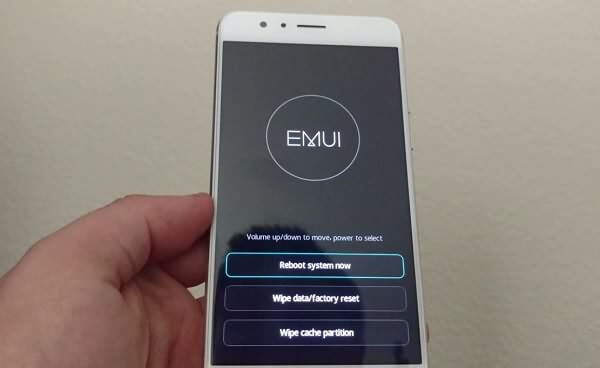
Aktivera Huawei Phone i återställningsläge
FoneDog Android Toolkit är en mångsidig programvara som tillgodoser Android-användares datahanteringsbehov, vilket kan fixa återställningslägesfel i Android. En av dess finaste är dess Broken Android Data Extraction. För att använda det, ladda ner FoneDog Android Toolkit på din dator.
Gratis nedladdning Gratis nedladdning
Kör programvaran och du kommer att se en lista med verktyg. Välj bland alternativen Broken Android Data Extraction. Anslut din Android-telefon till datorn med en USB-kabel.

Kör FoneDog Android Toolkit--Steg 1
Du kommer att se två huvudtyper av enhetsproblem. Eftersom du upplever en systemskada, klicka på Start knappen på höger sida av fönstret.

Välj Device Match Issue--Steg 2
Välj din telefons namn och modell från listan över enheter som stöds. Se till att ange korrekta uppgifter om din enhet. Klick Bekräfta.
Missa inte:
Hur man återställer data från trasig Android-enhet

Ange ditt enhetsnamn och modell--steg 3
Du måste nu gå in i nedladdningsläge. För att göra det, stäng av telefonen. Efter det, tryck och håll in Hem, Effektoch volym Ner nycklar. Tryck till sist på volym upp knapp.
Programvaran börjar ladda ner återställningspaketet för din enhet. När lämpligt återställningspaket har laddats ner kommer programmet att börja skanna din telefon efter filer.

Gå in i nedladdningsläge på Android-telefonen - Steg 4
När skanningen avslutas kommer alla befintliga filer på din telefon att visas på skärmen. Data kommer att delas in i filtyper. Öppna datatyperna en efter en och markera de filer som du vill spara på din dator.
Du kan också markera rutorna bredvid alla datatyper för att hämta alla filer. Efter att ha gjort ditt val hit Recover. Välj den mapp där du vill spara dina filer och klicka på Recover knapp.

Förhandsgranska och extrahera filer utan Android-återställningsläge - Steg 5
Android återställningsläge är ett utmärkt sätt att bli av med vanliga enhetsproblem. Innan du går in i det här läget, se till att säkerhetskopiera din enhet först. Skynda dig inte in i processen eftersom du riskerar att förlora dina filer och till och med mura din telefon.
Om du slutar med ett nedslående resultat och det går sönder din telefon, arbeta med att hämta dina filer direkt. FoneDog Broken Android Data Extraction kan hjälpa dig med det.
Lämna en kommentar
Kommentar
Broken Android Data Extraction
Extrahera data från trasig Android-telefon och fixa tegeltelefon.
Gratis nedladdningHeta artiklar
/
INTRESSANTTRÅKIG
/
ENKELSVÅR
Tack! Här är dina val:
Utmärkt
Betyg: 4.7 / 5 (baserat på 105 betyg)