

Av Gina Barrow, senast uppdaterad: February 1, 2018
"Hur kan jag återställa samtalshistorik från bricked Samsung telefon? Men det har jag inte säkerhetskopiera mina data! Jag uppdaterade Android-versionen av min telefon så att jag kan anpassa den men jag tycker att jag gjorde ett fruktansvärt jobb eftersom jag inte längre kan slå på min telefon. Det värre är att jag har glömt att säkerhetskopiera min samtalshistorik där vissa nummer inte har sparats ännu."

Hämta samtalshistorik från murad Samsung-telefon
Del 1. Använd FoneDog Toolkit- Broken Android Data ExtractionDel 2. Unbrick Samsung-telefon som fortsätter att starta omDel 3. Använd Odin för att flasha återställningsfilenDel 4. Videoguide: Hur man återställer samtalsloggar från trasig Samsung-enhetDel 5. Sammanfattning
Det är ganska tydligt att när telefonen är murad kan du inte göra något åt det. Det finns två typer av Android-tegel: mjuk och hård. Om Samsung-telefonen är en mjuk tegelsten kan du fixa den genom att använda återställningsprogram, men om den är hårdmurad är den ganska komplicerad och svår att fixa. Du kan behöva ta med den till en expert för att de ska kunna ta bort enheten, men sällan en chans att göra det. Bästa sättet att återställa samtalshistorik från murad Samsung-enhet är att använda FoneDog Toolkit - Broken Android Data Extraction. Detta program hämtar enkelt all data som sparats på enhetens interna minne och möjliggör återställning på ett säkert sätt. Den har följande fantastiska funktioner:
Att lära sig att använda FoneDog Toolkit - Broken Android Data Extraction, följ dessa enkla steg nedan:
Gratis nedladdning Gratis nedladdning
Ladda ner och installera på din dator FoneDog Toolkit - Broken Android Data Extraction. Kör och starta programmet direkt efter och välj sedan Broken Android Data Extraction på huvudmenyn. Anslut Samsung-telefonen med en USB-kabel för att påbörja återställningen.

Kör FoneDog Broken Android Data Extraction och anslut Samsung--Steg 1
När du har anslutit Samsung-telefonen väljer du rätt enhetsproblem som du upplever. Klick 'Start' att fortsätta.

Välj rätt problem--steg 2
FoneDog Toolkit - Broken Android Data Extraction kommer att ladda ner och extrahera rätt firmware-paket så att du blir ombedd att ange Samsungs märke och modell. Var noga med att ange korrekta uppgifter, annars kommer felaktig firmware att tillämpas. För att få rätt fabrikat och modell av din telefon, kolla på baksidan av enheten eller så kan du gå online till Samsungs officiella webbplats.Läs också:
Hur man återställer raderad samtalshistorik från LG 2017
Hur man återställer data från Samsung Galaxy S7 med trasig skärm

Välj enhetsnamn och modell--steg 3
Nästa är att gå in i nedladdningsläge för att flasha den anpassade ROM och reparera enhetens operativsystem. För att göra detta måste du utföra stegen nedan:

Gå in i nedladdningsläge på Samsung--Steg 4
FoneDog Toolkit - Broken Android Data Extraction kommer sedan att ladda ner rätt återställningspaket för din Samsung-enhet. Denna process kommer att ta flera minuter men du kan se dess framsteg på skärmen.

Ladda ner återställningspaket på din bricked Samsung--Steg 5
Efter att ha laddat ner återställningspaketet, FoneDog Toolkit - Broken Android Data Extraction kommer nu att skanna hela enheten efter alla filtyper som den kan återställa. Detta kommer också att ta ett tag beroende på den totala filstorleken på datan. När skanningen upphör kommer alla filer att visas enligt deras kategorier så att du kan förhandsgranska dem en efter en. Gå till Kontakter och sedan Samtalshistorik och hitta de nödvändiga uppgifterna. Använd rutorna bredvid objekten och markera de du behöver för selektiv återställning eller så kan du välja att återställa dem alla. Glöm inte att klicka på 'Recover'-knappen i slutet av skärmen och spara dem till en ny mappplats på datorn.

Förhandsgranska och återställ samtalshistorik från trasiga Samsung--Steg 6
På bara några få steg har du lärt dig hur du hämtar samtalsloggar från en murad Samsung-telefon utan att behöva göra komplicerade metoder.
Unbrick Samsung-telefon som fortsätter att starta om
Om din Samsung-enhet fortsätter att starta om när du försökte rota telefonen, kanske du har missat att torka all data från föregående ROM. Du kan fixa detta genom att helt enkelt torka all data via återställningsläget. Följ stegen nedan för hur du gör det:
Detta kommer sedan att fixa omstartsproblemet och Samsung-telefonen bör starta normalt.
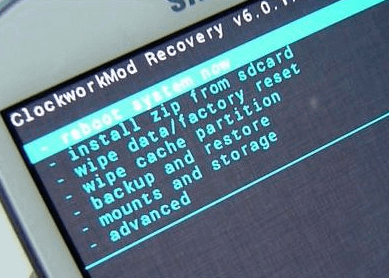
Unbrick Samsung-enhet som fortsätter att starta om
Använd Odin-programmet för att flasha återställningsfilen
Om din enhet inte startar alls eller har fastnat i återställningsläge kan du fixa detta genom att använda Odin-programmet. Följ guiderna nedan:
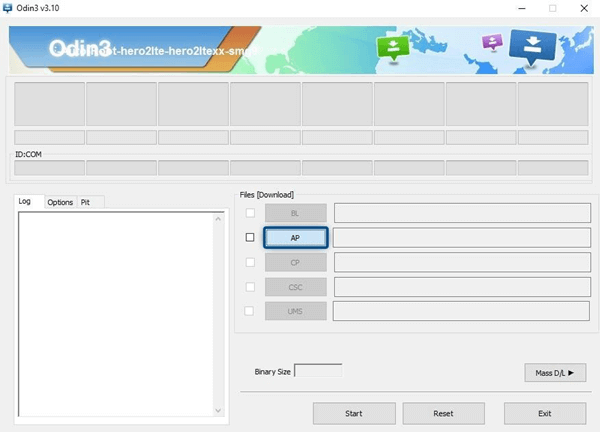
Tillämpa Odin-proceduren för att flasha återställningsfilen
Att få din telefon murad är mycket viktigt, särskilt om du inte är bekant med rotprocessen. Detta ger dig antingen en chans att reparera Android eller bara lämna dig med en värdelös enhet. Om din telefon är helt murad och det inte finns något annat alternativ för dig än att återställa dina befintliga filer så använd FoneDog Toolkit - Broken Android Data Extraction. Genom att använda detta program kan du återställa filer som samtalsloggar, kontakter, meddelanden, fotonOch mycket mer.
I den här artikeln visade vi dig bara de enkla stegen för hur du återställer samtalshistorik från en murad Samsung-telefon genom att endast använda FoneDog Toolkit - Broken Android Data Extraction. Om du kan behöva återställa andra filer i framtiden, lita bara på den bästa och mest effektiva programvaran, FoneDog Toolkit - Broken Android Data Extraction.
Lämna en kommentar
Kommentar
Broken Android Data Extraction
Extrahera data från trasig Android-telefon och fixa tegeltelefon.
Gratis nedladdningHeta artiklar
/
INTRESSANTTRÅKIG
/
ENKELSVÅR
Tack! Här är dina val:
Utmärkt
Betyg: 4.7 / 5 (baserat på 105 betyg)