

Av Gina Barrow, senast uppdaterad: January 14, 2023
Kan jag radera bilder från min iPhone 7 permanent innan jag säljer den vidare? Om jag kan, hur tar jag bort bilder från iPhone 7?
iPhone 7 har en väldigt bra kamerafunktion som gör den selfievärd varje gång. Det är en av de bäst lanserade smarta telefonerna hittills med alla coola funktioner och specifikationer tillagda. Men om du planerar att sälja din iPhone7 av uppgraderingsskäl, måste du vara angelägen om all data du har lagrat i den. Alla dina foton, meddelanden, kontakter och annan privat information måste raderas innan du säljer den. Du skulle inte vilja att den nya ägaren skulle få tag på några av dina privata bilder, eller hur?
Det skulle vara så pinsamt att de kommer att se alla dina bilder och annan privat information eller ännu värre, de kan ta det emot dig. Detta kommer att invadera din egen personliga integritet. I grund och botten måste du radera alla foton och annan data innan du lämnar över din iPhone 7 till sin nya ägare. Att radera dem från telefonen kanske inte räcker eftersom det finns alternativ och funktioner som gör att du enkelt kan återställa dem, vilket innebär att dina bilder inte raderades permanent.
Detta kan låta lite obehagligt men ja, det finns funktioner i din iPhone 7 som enkelt kan återställa foton. Innan du lägger ut den till försäljning, se till att du rengör iPhone 7 fri från all personlig information som kan utgöra ett hot mot din egen integritet. Det finns flera enkla sätt att radera alla foton från iPhone 7. Alla dessa är dock inte borta permanent. Vi kommer att ge dig det mest garanterade sättet att permanent radera alla foton utan besvär.
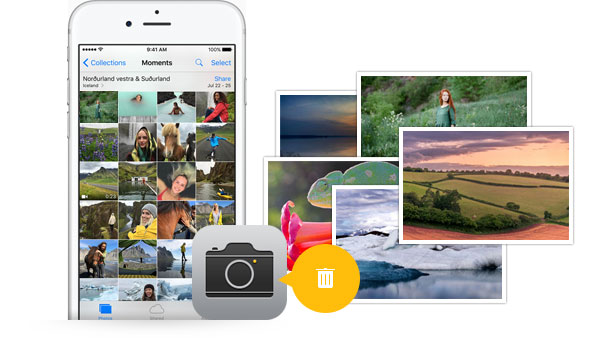
Ta bort iPhone-foton permanent
Del 1. Hur man tar bort alla foton från iPhone 7 direktDel 2. Ta bort alla bilder från din iPhone 7 med en dator
För alla iPhone-enheter som kör iOS 8 eller senare kan du nu bli av med Nyligen raderad bilder som normalt lagras i 30 dagar innan de faktiskt raderas. Varje iPhone-användare som kör tidigare iOS-versioner kan relatera till detta smärtsamma problem. Dessa så kallade "raderade” foton samlar faktiskt en stor mängd lagringsutrymme i din telefon vilket gör att du hänger kvar tills bilderna är borta av sig själva.
Nu med iOS 8 och uppåt kan du säga adjö till dessa foton från din iPhone. Dessutom kommer detta steg att frigöra en stor mängd utrymme från enheten, vilket är ett annat fall av lagringsproblem på iOS-enheter.
För att ta bort alla foton från iPhone 7 kan du gå till appen Foton > Bibliotek > Alla foton. Klicka sedan på Välj och dra upp fotona tills du väljer alla foton. Efter det, tryck på papperskorgen.
Ta bort alla foton permanent direkt från iPhone Photos app
Du har precis tagit bort "Nyligen raderad” foton från telefonen så kom ihåg nästa gång när du radera alla foton från alla album måste du också radera från "nyligen raderad" mapp.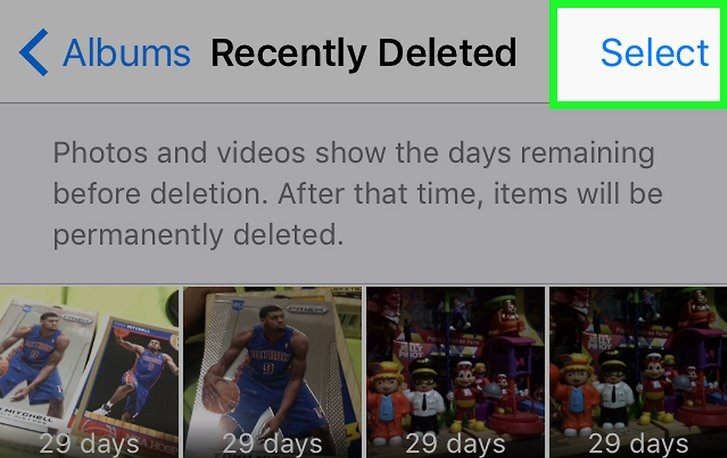
Linjen har sina coolare funktioner som nya klistermärken då och då, sociala spel och olika interna appar som gör den populär bland de yngre generationerna idag. För att klara efterfrågan på nedladdningar av Line-appar har de grundläggande sätt att hjälpa användare att säkerhetskopiera sin Line Chat-historik närhelst tekniska problem uppstår.
--Se mer - Säkerhetskopiera och återställa linjechatthistorik
IOS Data Backup och Återställ Ett klick för att säkerhetskopiera hela iOS-enheten till din dator. Tillåt att förhandsgranska och återställa alla objekt från säkerhetskopian till en enhet. Exportera vad du vill från säkerhetskopiering till din dator. Ingen dataförlust på enheter under återställningen. iPhone Restore kommer inte att skriva över dina data Gratis nedladdning Gratis nedladdning
Låt oss alla erkänna det; vi älskar att ta bilder på oss själva eller med våra bästa kompisar, speciellt under roliga stunder. När du rengör kamerarullen inser du ofta att du har mer än tusen bilder där. Att radera alla dessa foton kan verka som ett heldagsjobb, men vi fick din rygg, vi vet det snabbaste sättet radera alla foton med bara några klick. Du kan radera alla foton enkelt använda din dator eller Mac. Här är hur:
Använda en Windows-dator
Om du använder en Windows-dator är stegen ganska lika men med mer förhandsprocess. Här är hur:
Använda en Mac för att ta bort foton
Ovanstående steg är sätt att frigöra lite utrymme och radera alla foton från iPhone 7. Dessa steg går dock fortfarande att hämta. Vilket betyder att det fortfarande är känsligt för identitetsstöld eller intrång i privatlivet. Det finns möjliga alternativ för att fortfarande återställa de raderade bilderna även om du har raderat dem från själva enheten. För ett mer professionellt sätt att permanent radera alla foton utan några återställningsalternativ, överväg detta viktiga steg nedan.
Lämna en kommentar
Kommentar
IOS dataåterställning
3 metoder för att återställa raderade data från iPhone eller iPad.
Gratis nedladdning Gratis nedladdningHeta artiklar
/
INTRESSANTTRÅKIG
/
ENKELSVÅR
Tack! Här är dina val:
Utmärkt
Betyg: 4.5 / 5 (baserat på 84 betyg)