

Av Vernon Roderick, Senast uppdaterad: November 30, 2019
Vad händer om du ville ta bort ett foto permanent på iphone för att det har dåliga minnen eller att det är privat? Hur skulle du göra det? Nuförtiden tar vi bilder för precis allt, antingen för att öka medvetenheten, för att uttrycka någon. Foton är ett av de bästa minnena, eftersom det väcker många minnen. Att ta ett foto idag har varit lättare eller enklast antar jag. Med våra smartphone-enheter kan vi ta bilder var som helst och när vi vill. Men vad händer om din telefon får ont om utrymme? Vad händer om du har en massa oönskade bilder?
Del 1. Fördelarna med att ta bort fotonDel 2. Hur man tar bort alla foton från iPhoneDel 3. Använd FoneDog för att ta bort foton på iPhoneDel 4. Videoguide: Hur man tar bort foton permanent från iPhone
Om du ser ett meddelande om att enhetens lagringsutrymme är fullt kan du frigöra utrymme på enheten när du tar bort foton och videor.
Innan du tar bort något, se till att du säkerhetskopierar de foton och videor som du fortfarande vill ha. När du använder iCloud Photo Library och tar bort ett foto på en enhet raderas det också på dina andra enheter. ICloud tar bort fotona från alla enheter som du är inloggad på med samma Apple-ID.
Du kan se hur mycket lagringsutrymme du har kvar på din enhet när du går till Inställningar > Allmänt > Lagring och iCloud-användning. Läs mer om hur du hanterar din enhets fotolagring.
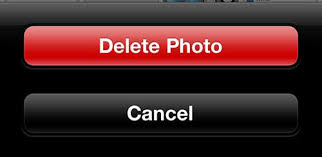
Tryck på papperskorgen för att radera foton och videor från din iPhone, iPad eller iPod touch. När du tar bort ett foto hamnar det i ditt Nyligen borttagna album. De kommer att stanna där i 30 dagar och sedan är de borta för alltid.
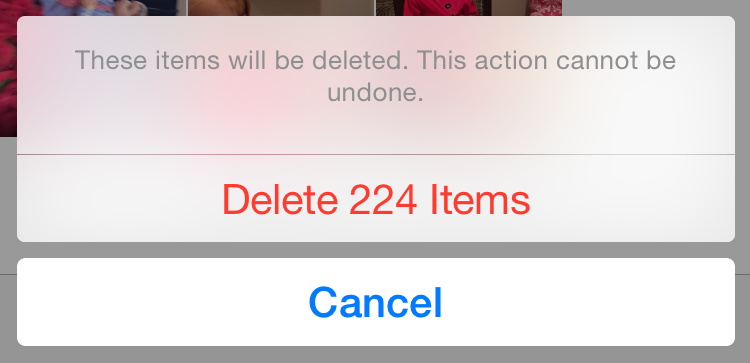
Det finns flera sätt att ta bort flera foton från din iPhone. Den första metoden innebär att du raderar bilder i din kamerarulle och väljer flera bilder att radera.
För att göra detta, öppna din kamerarulle och klicka på alternativet Välj längst upp till höger på skärmen. Du kan nu styra vilka foton du vill dela eller radera.
Du kan trycka och dra fingret på skärmen vilket gör att du snabbt kan välja vilka foton du vill välja. Denna trevliga lilla funktion förbises ofta av de flesta, men när du snabbt vill radera en rad bilder kan det vara väldigt bekvämt.
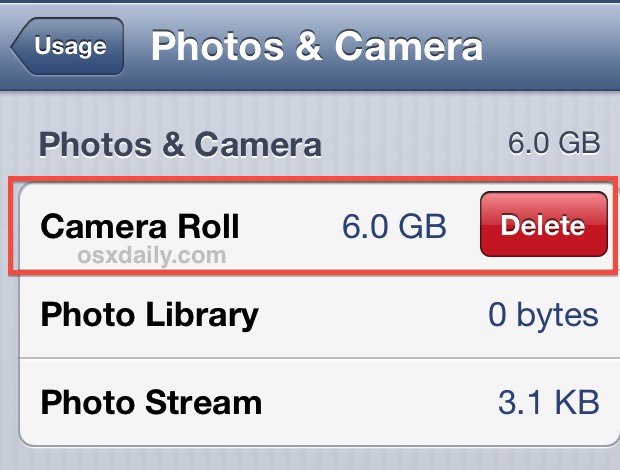
Om du har skapat olika album eller skapat en mängd olika ögonblick på iPhone kan du också radera hela fotosamlingen utan att spendera mycket tid. Den här metoden kommer inte att radera dina foton, eftersom de sedan överförs till din kamerarulle och mappen Nyligen borttagen. För att göra denna radering, tryck på ikonen Album/Moment längst ned till höger i appen Foton och klicka sedan på Redigera i det övre högra hörnet. Du kommer att se små röda minustecken listade av dina album.
Var uppmärksam på att alla album inte har det här alternativet visas eftersom de är låsta av Apple. Klicka bara på den röda skylten på vänster sida av albumet du vill radera och en radera ruta kommer att dyka upp på höger sida av albumet. Du kommer då att uppmanas att radera hela albumet.
Observera att om du har iCloud aktiverat kommer de borttagna bilderna från Moments att placera bilderna i ditt Nyligen borttagna album, där de kommer att ligga kvar där i 30 dagar innan de tas bort permanent.
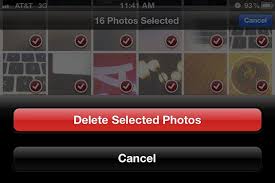
När du har gjort stegen framgångsrikt kanske du tror att du har tagit bort alla bilder för gott, men nej. Det finns många sätt att hämta ditt personliga datum i din enhet. Om du vill ta bort dina bilder permanent, här är några tips du kan göra, följ bara stegen nedan.
Om du vill ta bort dina foton eller videor permanent inom 30 dagar kan du ta bort dem från albumet Nyligen borttagna. När du tar bort ett foto från det här albumet kan du inte få tillbaka det.
Ladda ner och starta FoneDog på din dator så ser du alla funktioner inuti som visas till vänster.
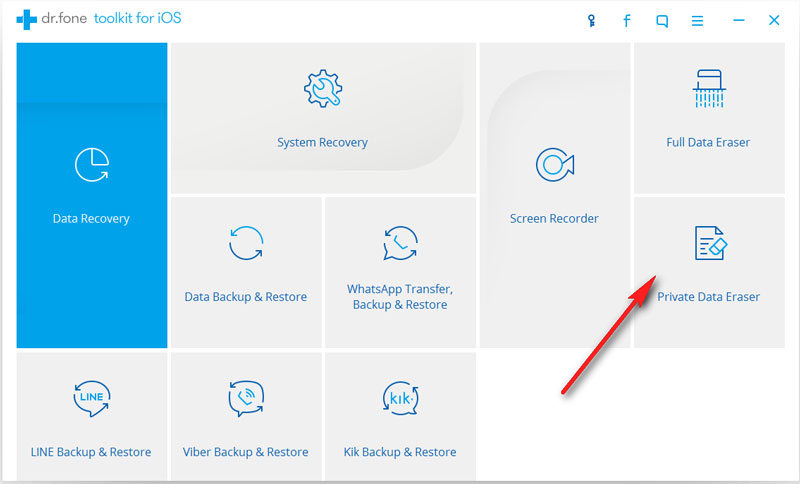
Välj "Privat Data Eraser"och klicka sedan på"Starta Scan" för att börja skanna din enhet automatiskt kommer skanningsstatusen att visas under bearbetningen. Denna process kan ta några minuter. Allt du behöver göra är att vänta.
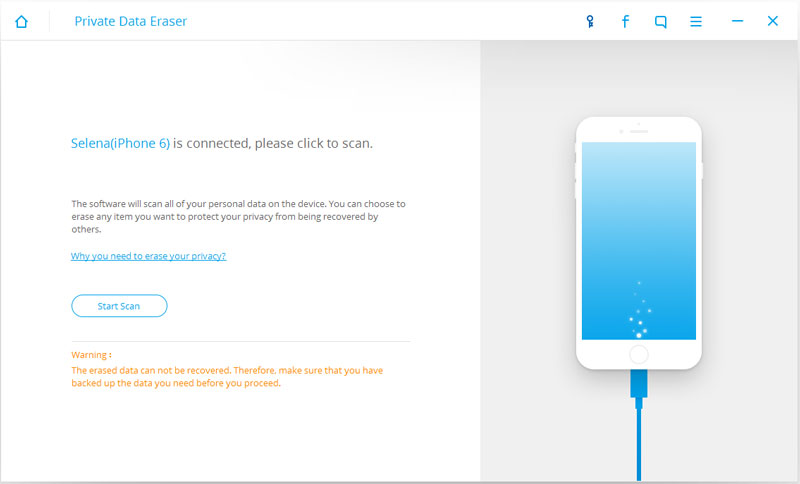
När skanningen är klar kommer alla dina privata data att visas. Ja, allt inte bara själva bilderna. Inklusive dina meddelanden, videor, kontakter, samtalshistorik, anteckningar etc. i allt. Allt du behöver göra är att klicka på "Fotogalleri" på den vänstra panelen och klicka på "Radera från enheten”För att starta processen.
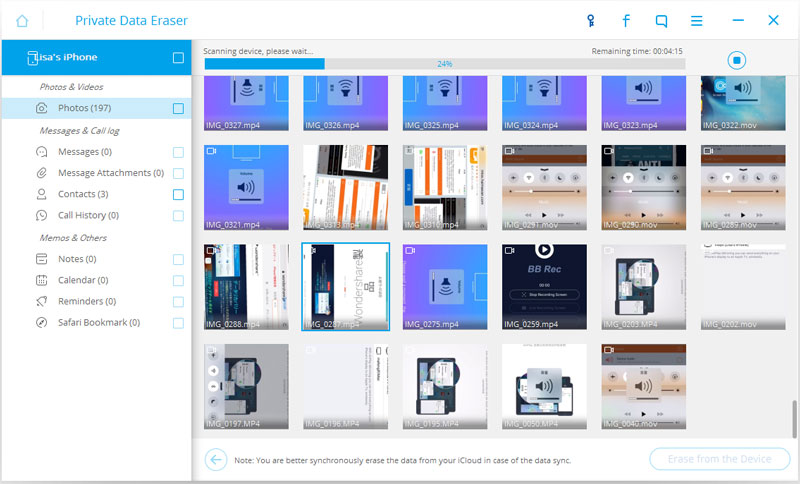
Programvaran kommer att be om din bekräftelse för att radera data. Observera att när du har bekräftat autentiseringen finns det inget sätt att du kan hämta dina data igen. Detta kan ta några minuter, beroende på antalet foton som lagrats i din enhet tidigare.
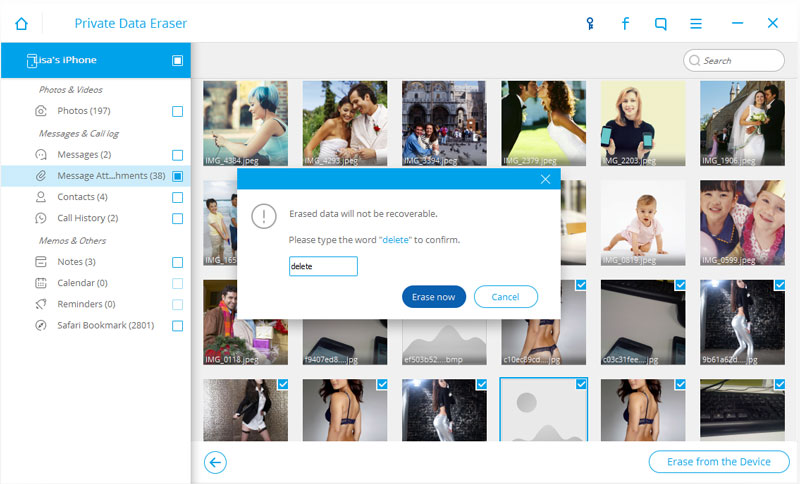
Vänta tills processen har slutförts. Programvaran kommer att meddela dig när den är klar. När processen görs är all din data också borta för gott.
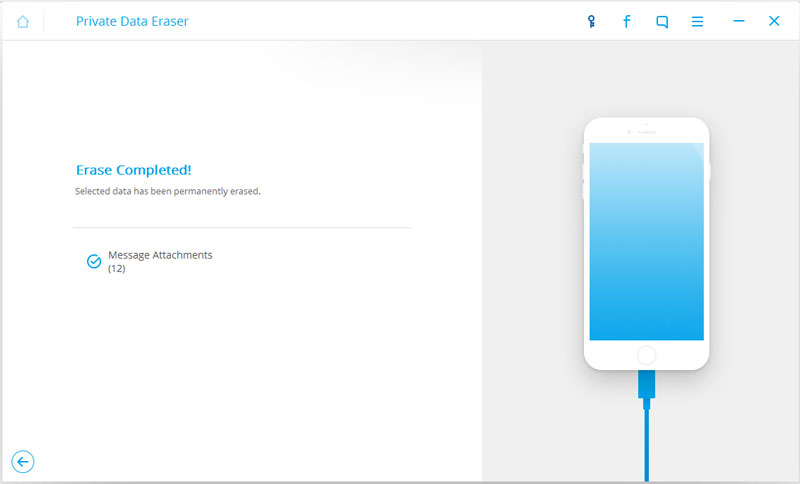
Bra jobbat! Dina foton raderas nu permanent i din enhet för gott. Du behöver inte vara livrädd och orolig längre. Antingen om du säljer din telefon eller tappat bort din telefon behöver du inte oroa dig för någonting. Även den professionella hackaren kommer aldrig att hämta dina data igen.
Lämna en kommentar
Kommentar
IOS dataåterställning
3 metoder för att återställa raderade data från iPhone eller iPad.
Gratis nedladdning Gratis nedladdningHeta artiklar
/
INTRESSANTTRÅKIG
/
ENKELSVÅR
Tack! Här är dina val:
Utmärkt
Betyg: 4.8 / 5 (baserat på 86 betyg)