

Av Nathan E. Malpass, Senast uppdaterad: March 29, 2022
Alternativ med frågor som "Raderar och förstör jag min iPhone helt?""Säljer jag min iPhone?", eller "Ska jag ge min iPhone till en vän eller familjemedlem?”. Alla dessa frågor har ett gemensamt svar som är "Du måste radera och formatera allt."
Så nu har ögonblicket kommit, en dag som alla ivriga iPhone-användare kanske fruktar, då vår iOS-enhets tid närmar sig sitt slut. Nej, din iPhone dog inte, men vi har alternativ till vårt förfogande för detta specifika ögonblick. Med svaret till hands behöver vi nu kunskapen för att driva det svaret och det är här vi, teamet på Fonedog, kom in. Vi förstår och vet att detta scenario så småningom kommer att bli verklighet för var och en av oss, så för detta har vi förberett krävande metoder för att genomgå en sådan prövning.
Del 1. Mycket viktigt – varför du bör formatera din iPhoneDel 2. Vad ska vi göra för att formatera iPhone-data heltDel 3. Den mest effektiva och enklaste metoden: Använda FoneDog - iOS Data EraserDel 4. Videoguide: Hur kan vi formatera iPhone helt?Del 5. Slutsats och ytterligare rekommendationer
Den här delen här är väldigt viktig att veta varför vi ens borde bry oss om det formatera vår iPhones data. Det mesta är enkel logik. Om du skulle ge din iPhone till en vän eller släkting, skulle det inte vara besvärligt för dem att läsa alla dina fräcka meddelanden och bilder? Vad mer om du sålde bort det till en köpare online och skickade det till dem? All din personliga information och ditt liv är utsatt för de nya nyfikna ögonen, och du har bara dig själv att skylla. Har du något att göra åt det här? Förhoppningsvis, innan du ens gav bort din iPhone, bestämmer du dig för att radera alla viktiga, personliga saker som kontakter, foton, meddelanden, anteckningar och mer. Kanske räcker det, men det är det tyvärr inte.

Varför data inte försvann helt
Vi måste komma ihåg, och det är mycket viktigt att notera, att data vi har raderat faktiskt inte är 100% borta från våra iPhones. Ja, på grund av detta är våra iPhones fortfarande kvalificerade för datautvinning av de som vet hur, där de kommer att återställa alla foton, kontakter och meddelanden som du trodde att du har raderat permanent. Detta för oss tillbaka till ett tillstånd av panik. Den rimliga frågan är nu, varför finns data ens kvar i första taget? Svaret är på grund av att data, som du har raderat, i själva verket helt enkelt komprimeras och lagras djupt i din iPhones minne i väntan på att den ska ersättas av annan data. Ja, ingenting har helt försvunnit.
Vad ska vi göra egentligen?
Se det som att du använder en pappersförstörare för att förstöra vissa högklassificerade data, men dokumentförstöraren skär bara vertikala remsor. Medan det nyligen strimlade papperet faller i papperskorgen, och även om det verkar ganska slöseri med tid för någon att försöka sätta ihop dem igen, kan alla som är tillräckligt vågade och hängivna verkligen återställa information. Samma sak gäller digitala enheter, men det görs mycket enklare med tvivelaktiga program. Så vad har vi kvar att göra nu? Oroa dig inte, för det är här människorna finns Fonedog är på din sida för att ge dig medel och kunskap för att göra försäljning eller hand-me-down med ett avslappnat sinne. Till att börja med kommer vi först att gå in på de metoder som vanligtvis används för att förbereda en iPhone. Det är ganska intensivt, så var beredd på det, men vad finns inte i den här kalibern? Med det sagt, låt oss komma igång!
Förbereda din iPhone manuellt + Radera allt innehåll och inställningar
Okej så här är vi, var redo för en lång men intensiv guide. Vi vill ge dig grundlig information och steg, så låt oss börja! Det vanliga sättet att radera innehåll på din iPhone hittar du när du går in i Inställningar och i menyn Allmänt. Tryck på Återställ, följt av "Radera allt innehåll och alla inställningar."Din iPhone kommer nu att be dig att ange ditt lösenord och berättade sedan att "detta kommer att radera alla media och data och radera alla inställningar." Om du trycker på Radera iPhone-knappen kommer iOS att be dig om lösenordet för ditt iCloud-konto till "radera denna iPhone och ta bort den från din konto. "
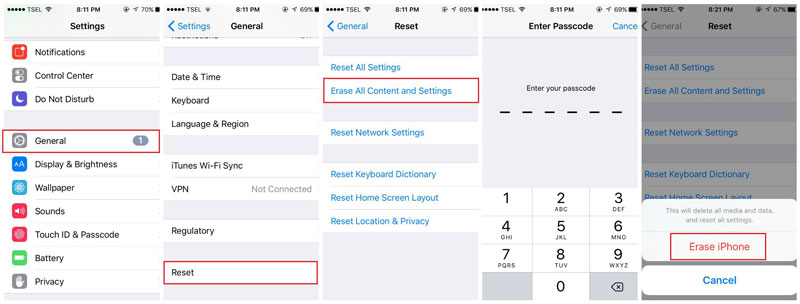
Du kommer att bli chockad över hur snabbt iPhone rensas och så snart du har angett ditt lösenord och tryckt på radera kommer du att få ett meddelande via e-post på ditt kontos andra enheter om att Hitta min iPhone har inaktiverats, och det bör ta bara ett par minuter för den torkade iPhone att visa "Hej"Och"Skjut för att ställa in” text. Genom att trycka på Återställ-knappen lämnar det tidigare innehållet på din enhet nästan helt omöjligt att återställa av en efterföljande ägare. Men du kommer att kunna få tillbaka allt från din dators krypterade iTunes-säkerhetskopia, om du skulle behöva det.
Aktiveringslås + inaktivera Hitta min iPhone
För att arbeta med aktiveringslåset och så småningom inaktivera iPhone, gå till Hitta min iPhone genom att gå in i Inställningar-appens iCloud-meny. Du måste nu trycka och trycka på Hitta min iPhone "On”-knappen, slå av knappen Hitta min iPhone och ange ditt iCloud-lösenord. Men om du använde alternativet Radera allt innehåll och inställningar som nämndes tidigare i det första steget, hanteras detta steg automatiskt åt dig när du går in ditt iCloud-lösenord. Båda metoderna kommer att inaktivera din iPhones "Aktivering Lock,” säkerhetssystemet som låter dig lokalisera, fjärrspolera och skicka signaler till en iPhone som inte längre finns i din ägo. Det här steget är ganska viktigt eftersom det vanligtvis är det viktigaste att göra innan du börjar sälja den vidare.
Apple Pay/Kreditkort +Touch ID Fingeravtrycksrensning
Om du är ägare till en iPhone 6 eller nyare modell, raderas din iPhone automatiskt all information och alla kreditkort och fingeravtryck du har på din iPhone. Det kan vara så att du kan få e-postmeddelanden från dina banker som noterar varje "Virtuellt kort" det har varit "raderas från Apple Pay.” Det är bra att dessa e-postmeddelanden tas emot så att du kan bekräfta och vara säker på att din ekonomiska data är helt raderad från din iOS-enhet.
Bärarlås + Rensa ESN/IMEI/MEID
Vanligtvis vill de som köper begagnade eller begagnade eller till och med tredjehandstelefoner undvika att köpa stulna eller kanske till och med iOS-enheter som fortfarande är under kontrakt med ett mobilföretag. Du kan gå vidare och kontrollera statusen för vilken iPhone som helst för att kontrolleras med ett enhetsspecifikt serienummer som är IMEI-numret (International Mobile Equipment Identity), ESN (Electronic Serial Number) eller MEID (Mobile Equipment Identifier). Räkna med ett fjorton eller femton siffror långt nummer som finns i Inställningar > Allmänt > Om > IMEI eller MEID. iPhones och iOS-enheter som är fullt betalda eller direktköpta utan användning av ett mobilföretag är inte låsta. Om mobiltelefonen verkligen är låst, bör du först kontakta operatören och begära att din iOS-enhet låses upp.
Om du köpte din iPhone begagnad eller fick telefonen av en familjemedlem, kan den här gratis serienummerkontrollen meddela dig om serienumret är tydligt, vilket ger dig en känsla av rapporterade ägande-/stöldproblem med din enhet. Om din telefons serienummer inte är tydligt, kontakta din mobilleverantör för att få enheten betald. Det är också bra att notera att vi bör undvika iPhones som verkligen är stulna, detta kommer bara att orsaka problem för ägaren och den nya snart -att vara ägare.
Apple ID: Hantera betrodda enheter
Återigen har vi ett annat medium där din iPhone är länkad, och återigen via onlinekanaler. Detta är Apples webbplats för identitetsverifiering på AppleID.apple.com. Först och främst måste du gå in på ditt konto, som kan vara skyddat med tvåfaktorsidentifiering, ett lösenord på din Mac, sedan ett annat engångslösenord skickat till ditt val av "betrodda enheter" du kan sedan gå vidare till Lösenord och säkerhet för att "Hantera dina betrodda enheter" genom att trycka på "Lägg till eller ta bort betrodda enheter" knapp. Din gamla iPhone kommer förmodligen att finnas på den här listan, och du kan ta bort den genom att trycka på "ta bort" knapp. Om du gör detta kommer din iPhone att vara helt gratis!
iTunes i molnet
I en av dess desto mer förvirrande märkningssträvanden presenterade Apple 2011 både iCloud ett e-postmeddelande, förstärkning och informationssynkroniseringsadministration och iTunes i iCloud. Detta är i grunden ett virtuellt medieskåp som gör att du kan ladda ner redan erhållet iTunes-innehåll för ingenting, seriöst inte alltför sjaskigt men kan vara irriterande. Chockerande nog, att utesluta en iPhone från iCloud utesluter den inte från ditt iTunes in the Cloud-konto. För att göra det måste du öppna iTunes, gå till din post, titta ner till iTunes i molnet och välja Hantera enheter. När du ser din gamla iPhone på listan, tryck på knappen Ta bort. Detta kommer att frigöra en av dina 10 dispenserade mediedelningsutrymmen och göra det möjligt för iPhone att registreras av en annan person för iTunes i molnet. Vi tror att de förtjänar en väl skurad iOS-enhet från insidan.
icloud
Att radera din iPhone tar bara bort den från dina iCloud-konton i begränsad utsträckning. För att göra detta fullt ut, samt att det bara är begränsat till Mac-datoranvändare, använder du din Mac och går till OS X:s Apple-meny. Därefter måste du välja Systeminställningar, sedan välja iCloud och klicka på Kontoinformation. Välj fliken Enheter, markera sedan din iPhone och välj Ta bort från konto. Tryck sedan på Klar. Jag hittade min iPhone 6 Plus på listan två gånger, av okänd anledning.
Ta bort SIM-kortet
Nu när du har gjort allt ovan, som var helt och hållet att skrubba och rengöra din iPhones inre delar, är det nu dags för något mer externt och mycket viktigt. Vi måste naturligtvis ta bort SIM-kortet från din mobilleverantör. Detta bör vara en självklarhet men det kan förbises vid olycka, vilket i sin tur kan orsaka vissa risker. Det finns alltid fräcka människor där ute som vill få någon form av räddningsbar information för deras vinning, så det är bäst att vi håller oss säkra!
Fysisk renlighet
Äntligen, nu när SIM-kortet är helt borttaget, måste vi nu gå in i hela exteriören av vår tidigare mobila mobilsmartphone. Utan tvekan, när du säljer, skulle köpare älska att veta skicket på din enhet. Om du kan få den glänsande och smidig, nästan som om den var nyköpt, så blir det högre värde. Detta är utan tvekan och vi bör hålla fysiskt utseende som en prioritet för att få våra enheter sålda. Ingen vill köpa ett tråkigt föremål, även om det fungerar vackert - så låt oss fortsätta där ute, fixa det glaset, jämna ut kurvorna och hela nio yards!
Det enklaste sättet är att använda vår FoneDog - iOS Data Eraser och vi rekommenderar det till 100 %, men om du vill göra det själv eller göra det själv, kommer vi också att tillhandahålla stegen här. Kom ihåg att om du någon gång känner att DIY-vägen är för svår, vår FoneDog - iOS Data Eraser är där för att dra dig ut ur elden. Så, med det sagt, låt oss nu berätta om varför det är viktigt att radera och formatera din iPhone och sedan går vi in på hur du faktiskt gör det. Välkommen! Du har gjort det till det enklaste sättet att få din iPhone förberedd för försäljning, eller så ville du helt enkelt hoppa över allt och gå direkt till något mer tidseffektivt. Visst, vi kan garantera dig det, så utan vidare, här är stegen för att använda vår interna FoneDog - iOS Data Eraser!
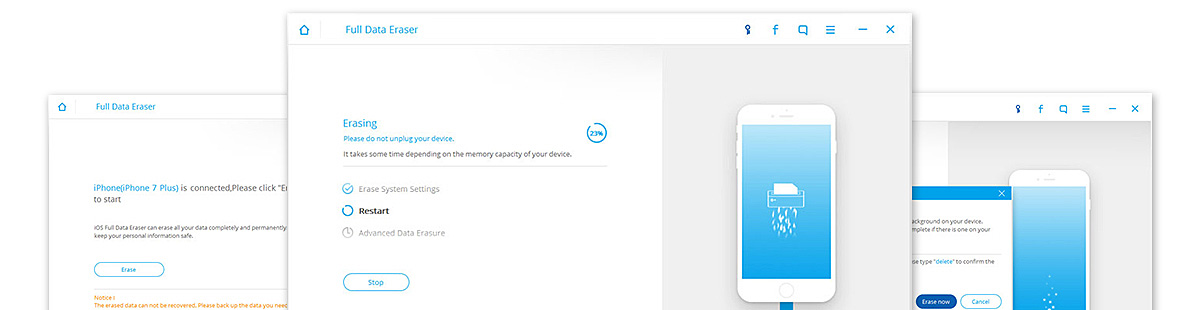
Först skulle vi behöva ladda ner verktygslådan. Vi måste ställa upp FoneDog - iOS Data Eraser på våra datorer. Både en Mac- och en Windows-version finns där du kan prova dem gratis. När du har laddat ner programvaran, fortsätt och installera den. Starta upp programmet. Se också till att din internetanslutning är stabil och att allt är igång.
Gratis nedladdning Gratis nedladdning
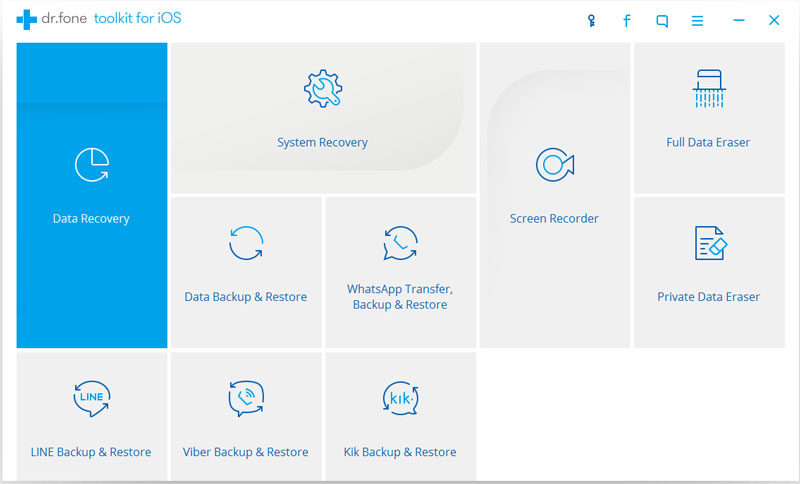
Nu måste du ansluta din iPhone eller iOS-enhet till din dator via en Apple-certifierad USB lightning-kabel. Öppna programmet enligt beskrivningen och välj sedan "Fullständig radering av data"-alternativet i gränssnittet.
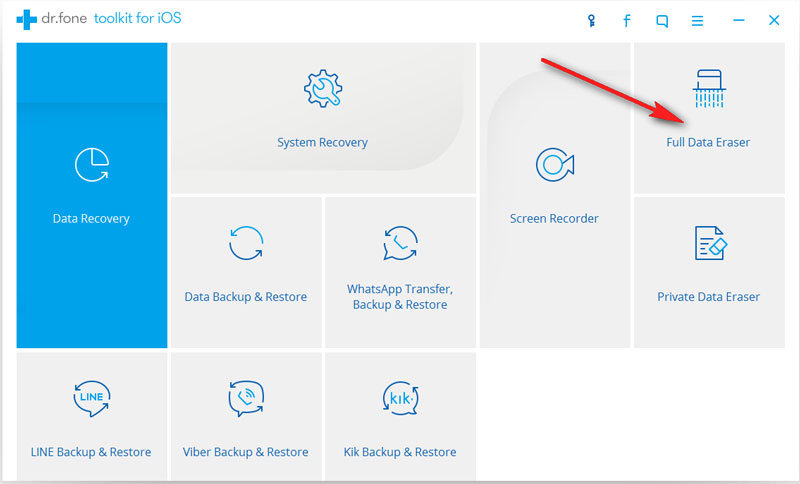
När verktygslådan har identifierat din iPhone eller iOS-enhet kommer en prompt att visas som indikerar att du kan börja radera data genom att klicka på knappen "Radera". Det är absolut nödvändigt att notera att för att bekräfta din radering måste du skriva in "radera” i prompten.
OBS: Se till att du har alla applikationer stängda i bakgrunden samt uppdateringar som pågår för att slutföras.
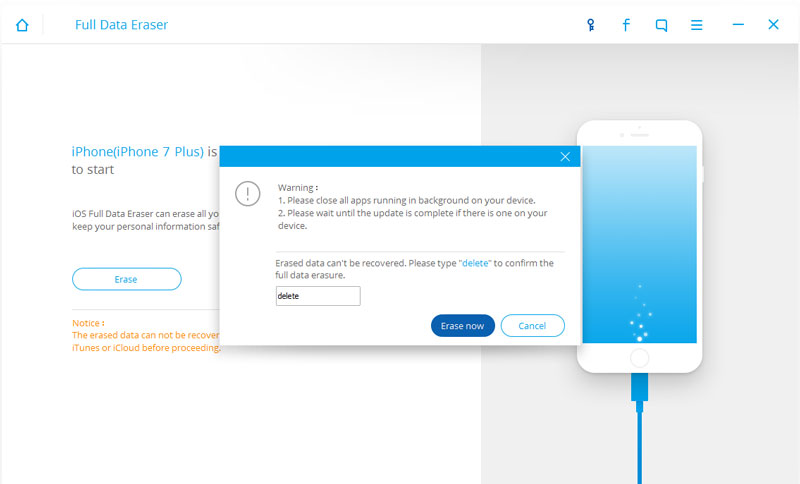
Allt vi behöver göra nu är att helt enkelt vänta på att processen ska avslutas. Förloppsindikatorn kommer att visa hur långt det har kommit till att få din iPhone 100% ren som om den var ny ur lådan! Kom ihåg att det är mycket viktigt att USB-kabeln aldrig ska dras ut eller vidröras medan processen pågår.
När du får ett meddelande som säger "Radera helt”, äntligen är du klar! All personlig och viktig information har raderats från din iPhone eller iOS-enhet och du är nu redo att ha den till försäljning!
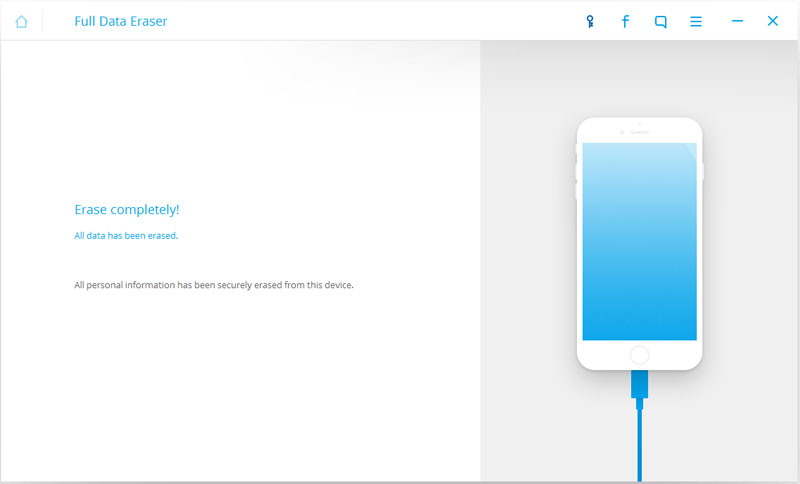
Där har du det, alla dina personliga data och viktiga dokument raderas säkert och permanent från din iPhone, och du är nu beredd att ha din iOS-enhet redo för försäljning eller vilket alternativ du föredrar. Man bör veta att eftersom kontakterna har raderats helt kan de inte längre återställas, inte ens med kraftfull programvara som vår FoneDog- iOS Data Recovery Toolkit.
Medan vi är inne på ämnet FoneDog - iOS Data Recovery verktygslåda, vi skulle vilja rekommendera våra läsare denna programvara för att få tillbaka all din data, vad den än är, tillbaka till 100 %. Kan det vara så att du har förlorat viktigt meddelanden, kontakter och/eller speciellt foton, allt går att hämta med hjälp av vår verktygslåda. Aldrig mer skulle du behöva oroa dig för förlorad data. Det enda som återstår är för dig att prova!
Om du vill ha din iPhone eller Android-smartphone fixad av problem som Red Screen of Death, konstant looping av Apples logotyp, fel som t.ex Fel 7, då har du tur också. Vi har just för dessa situationer, vår interna FoneDog - iOS-systemåterställning verktygslåda eller FoneDog - Android System Recovery Toolkit respektive. Alla dina smartphoneproblem kommer att åtgärdas i en handvändning med några klick med vår programvara! Fortsätt och ge dem en chans och bli en del av de många redan nöjda kunderna!
Lämna en kommentar
Kommentar
IOS dataåterställning
3 metoder för att återställa raderade data från iPhone eller iPad.
Gratis nedladdning Gratis nedladdningHeta artiklar
/
INTRESSANTTRÅKIG
/
ENKELSVÅR
Tack! Här är dina val:
Utmärkt
Betyg: 4.5 / 5 (baserat på 81 betyg)