

Av Gina Barrow, senast uppdaterad: July 7, 2017
"Hur och var Kan Jag tittar på iCloud bilder? Jag hahar många frågor som stört mig på sistone med denna iCloud. Vad är iCloud Photo Library? Vilka är för- och nackdelarna om jag slår på detta? Om jag raderar bilderna på min telefon, raderas de automatiskt i mitt iCloud-fotobibliotek på min Mac? Och hur extraherar jag alla foton från iCloud?” ~AJ
icloud är en av de bästa lagringstjänsterna som Apple någonsin har skapat. iCloud som namnet antyder, är ett iCloud-baserat system som låter användaren hamstra sina filer som t.ex foton, videor, dokument, musik, anteckningar, kalendrar, påminnelser, etc...
Det tillkännagavs först 2011 där det ersatte MobileMe. iClouds bastjänst är gratis med totalt 5 GB lagringsutrymme där användare kan uppgradera till premiumprenumeration när som helst när så önskas.
Del 1. Vilka är egenskaperna hos iCloud-tjänster?Del 2. Hur man visar foton på fyra olika sättDel 3. Få åtkomst till och visa raderade iCloud-foton enkelt med FoneDog iOS Data RecoveryDel 4. För- och nackdelar med iCloud Photo LibraryVideoguide: Hur man återställer foton från iCloud Backup
Att ansluta din mobil till datorn för att synkronisera och säkerhetskopiera verkar vara krångligt och obekvämt. Med uppkomsten av iCloud är dessa fruktansvärda kabeldagar borta, förutom naturligtvis för vissa som fortfarande föredrar att använda den här metoden.
iCloud lagras säkert foton, filmer, videor, dokument, musik, appar och mycket mer. iCloud håller dem uppdaterade på alla iOS-enheter som Mac, iPhone, iPad och iPod Touch. iCloud tillåter enkelt att dela foton, platser etc...till dina vänner och familj.
iCloud kan hjälpa dig att hitta din enhet om du tappar bort den eller har blivit stulen. Här är coolaste funktionerna av iCloud som gjorde alla iOS-ägares liv mycket bättre:

Det finns olika sätt att visa iCloud foton. Men innan du kan se dessa iCloud foton, måste du först slå på det högljudda fotobiblioteket. För att göra detta, följ nedan:
2.1 För att få en steg-för-steg-procedur för hur du visar iCloud-foton på din iPhone, iPad och iPod Touch-enheter med iOS 10.3 och senare, följ dessa nedan:
Steg 1. Öppna Inställningar från iPhones startskärm
Steg 2. Tryck på iCloud
Steg 3. Slå på iCloud och ange det verifierade molnkontot.
Steg 4. Tryck på skjutreglaget Photo Stream på, detta laddar automatiskt upp alla dina nya foton och synkronisera dem med alla iOS-enheter närhelst de är anslutna till Wi-Fi.
Steg 5. Öppna Fotogalleri App från startskärmen genom att trycka på fotoströmmen från albumen och du kommer att se alla foton du har i iCloud.
Alla delade foton från vänner och familj kommer också att visas från din fotoström.
För iPhone, iPad och iPod Touch med iOS 10.2 och lägre, gå till Inställningar>iCloud> Foton.
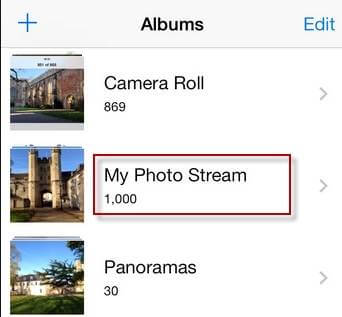
2.2 För Mac iOS X 10.10.3 och uppåt kan du följa dessa steg nedan för att se dina iCloud-foton:
Steg 1. Från Apples huvudmeny, gå till Systeminställningar och klicka icloud.
Steg 2. Klicka på Kryssrutan Fotoström klicka sedan på alternativ för att kontrollera om både fotoström och delad fotoström är aktiverade.
Steg 3. Längst upp på skärmen, starta foto eller Aperture, välj sedan Inställningar, klicka på fliken Fotoström och anpassa hur du vill att Fotoström ska fungera för dig.
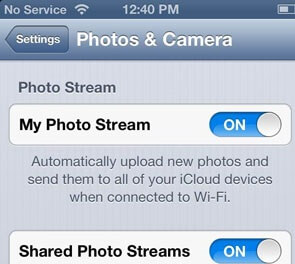
2.3 För 4th generation Apple TV, som körs på tv OS 9.2 och senare,
Steg 1. Gå till Inställningar och klicka på Konton
Steg 2. Klicka på iCloud och klicka sedan på iCloud Foto Library
2.4Du kan också visa iCloud-foton via en Windows-dator genom att helt enkelt följa dessa guider:
Steg 1. Ladda ner och installera iCloud på datorn
Steg 2. Starta iCloud på din dator och logga in med ditt Apple-ID
Steg 3. När du är inloggad klickar du på Fotogalleri och klicka på Montering att välja Photo Stream. Vid det här laget kan du också aktivera Shared Photo Stream för att se bilderna som delas av dina vänner och familj.
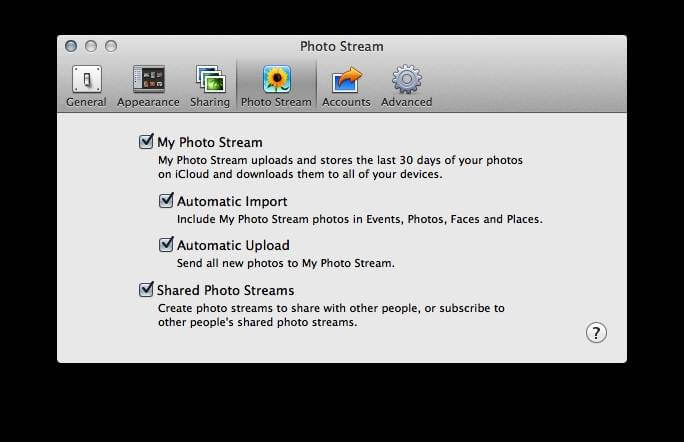
För att radera foton med din iOS-enhet som kör iOS 8 eller senare när iCloud Photo Library är avstängt.
Gör följande:
Vid någon tidpunkt är det värsta som kan hända med molnfotobiblioteket att få dina bilder raderade.
Oavsett om det är oavsiktligt eller avsiktligt, vi vet alla att det är svårt att återställa raderade bilder, särskilt om de har glömts bort under en lång tid.
När iCloud Photo Library är på, gör följande:
Alla raderade foton lagras i det nyligen raderade albumet i cirka 30 dagar där det automatiskt raderas och tas bort från fotobiblioteket och alla synkroniserade iOS-enheter.
Det kan dock vara frustrerande om du har insett att det viktiga foton du hade tagits bort och den 30-dagars respitperioden var redan över. Det verkade ganska mycket som att du inte har några andra val för att återställa de raderade bilderna i iCloud förutom att använda tredjepartsprogram.
För optimalt bästa resultat rekommenderar vi att du använder FoneDog iOS Data Recovery för att enkelt hantera iCloud-säkerhetskopiering och selektivt välja endast de som behövs utan att ytterligare uppleva dataförlust.
Den kan även hämta flera filtyper som t.ex kontakter, foton, videor, påminnelser, textmeddelanden.IOS-ägare vet mycket väl att för att återställa från iCloud-säkerhetskopieringsfiler måste du återställa hela säkerhetskopian och detta kan orsaka dataförlust för dina senaste appar, inställningar och annat innehåll som du just har installerat på enheten.
Men när du använder FoneDog iOS Data Recovery, kan du vara säker på att du kan komma åt, se och återställa raderade foton utan några andra problem. För att börja använda programmet, följ bara dessa steg:
Ladda ner programvaran på din Windows- eller Mac-dator, FoneDog iOS Data Recovery, installera det och starta programmet direkt efter.
Gratis nedladdning Gratis nedladdning

Från programmets vänstra sidopanel kommer du att se tre olika återställningsalternativ, nämligen: Återställ från iOS-enheten, Återställ från iTunes backup-fil och Återställ från iCloud-säkerhetskopieringsfilen.
Välj det sista alternativet som är Återställ från en iCloud-säkerhetskopiafil och logga in med ditt Apple-ID.
Oroa dig inte för din integritet, FoneDog iOS Data Recovery respekterar starkt din personliga information.

När du loggar in kommer du att se alla de senaste säkerhetskopiorna som gjorts av din iOS-enhet till Du kan välja den senaste filen eller den som du tror kan återställa de raderade foton.

Efter att ha valt rätt backup-fil kommer du sedan att se en popup-skärm där du kan välja de filer du vill att programmet ska ladda ner och extrahera.
Detta kommer att spara mer tid på att ladda ner hela säkerhetskopian från din iPhone. Klick Nästa efter att ha valt dessa filtyper.

Skanningen kan ta några minuter och när den är klar visar den alla filer som återställts från iCoud-säkerhetskopian.
Du kan nu gå över varje objekt där du kan kryssa i rutorna för selektiv återhämtning.
När du är klar kan du klicka Återställa till datorkommer detta att spara en mapp på din dator.

Detta är den mest fruktade diskussionen där iOS-ägare diskuterar. Ska de använda iCloud Photo Library? Eller vilken typ av lagring behöver de använda för sina iOS-enheter för att få ut det mesta av sina tjänster?
Även om molnet Photo Library sömlöst låter dig komma åt foton i princip när som helst och var som helst från olika iOS-enheter så länge du har synkroniserat dem alla till ett iCloud-konto, finns det fortfarande de där små fläckarna av tvivel om dess kapacitet.
Nedan är listorna över för- och nackdelar med molnfotobibliotek.
Alla tillgångar på ett och samma ställe
Det här alternativet hjälper dig enkelt att hantera alla dina foton utan att behöva förstöra något på någon av dina iOS-enheter.
Du kan bara komma åt dessa bilder praktiskt taget när som helst och var du än är.
Hands-down till iCloud-säkerhetstjänster, även om det kan ha förekommit problem, slutar Apple aldrig att testa och säkra alla sina iOS-tjänster och funktioner för att bara ge det bästa till sina lojala kunder.
Du kan njuta av hög upplösning foton utan att kompromissa med lagringsutrymmet på din iOS-enhet.
När du redigerar någon av dina foton från en iOS-enhet kan du komma tillbaka till den när som helst med en annan iOS-enhet på samma iCloud-konto.
Nackdelar:
När du har använt upp det tilldelade lediga lagringsutrymmet kan det kosta dig lite extra att lagra mer optimerat bilder. Lite krångel om du är budgettight
Du kan inte exportera och komma åt dina bildredigeringar om du inte är ansluten till Wi-Fi. Inget offlinealternativ för detta.
Det finns de bilderna du vill hålla "privata", särskilt om du bara har för avsikt att behålla dem på telefonen för ett visst syfte och en kort tid.
Men när du har slagit på iCloud-fotobiblioteket, allt foton sparas och den har inga alternativ att välja några. Det är allt eller inget alls.
Om du är ett fan av andra redigeringsappar eller program, kanske iCloud-fotobiblioteket inte är något för dig eftersom molnet inte stöder externa externa refererade bilder.
Det finns möjliga sätt att få detta gjort men stegen och metoderna är så komplicerade.
iCloud är en av de bästa funktionerna som Apple någonsin har utvecklat och nästan fulländat, även om det finns några försummelser, är det fortfarande en av de mest eftertraktade och mest använda tjänsterna i alla iOS-enheter.
Men om du hamnar i ett hemskt scenario för data- eller fotoförlust, kan bara en programvara hjälpa dig att ta tillbaka de gamla goda minnen - FoneDog iOS Data Recovery- den perfekta iOS-partnern när det gäller dataåterställning.
Lämna en kommentar
Kommentar
IOS dataåterställning
3 metoder för att återställa raderade data från iPhone eller iPad.
Gratis nedladdning Gratis nedladdningHeta artiklar
/
INTRESSANTTRÅKIG
/
ENKELSVÅR
Tack! Här är dina val:
Utmärkt
Betyg: 4.7 / 5 (baserat på 63 betyg)