

Av Vernon Roderick, Senast uppdaterad: March 23, 2018
Jag vet att det är något att se fram emot men jag kommer att behöva lite hjälp med att säkerhetskopiera mina filer på min tidigare iPad till mitt iCloud-konto. Jag är inte säker på hur man gör det eller vad iCloud verkligen är, så om någon kan ge mig mer information skulle jag verkligen uppskatta det. Hjälp en bror, vill du? Tack på förhand! Hur säkerhetskopiera iPad till iCloud snabbt?
Del 1. Fantastisk iPad-enhetDel 2. Lite om iCloud BackupDel 3. Bästa rekommendationen att säkerhetskopiera iPad med iCloudVideoguide: Hur man säkerhetskopierar iPad till iCloudDel 5. Hur man säkerhetskopierar iPad till iCloud via Wi-FiDel 6. Slutsats
Folk läser också2 sätt att fixa iTunes kan inte återställa säkerhetskopiering till din enhet.Topp 5 lösningar för iCloud-säkerhetskopiering som tiden fortsätter att öka
iPad fortsätter att vara en stor kraft att räkna med för surfplattmarknaden och fortsätter att rensa upp marknaden för Apple. Du skulle bli svårt att hitta någon som ännu inte har rört en iPad än i dag och det verkar osannolikt att du kommer att hitta någon som inte ens känner till iOS-enheten helt och hållet. Lika fantastisk som iPad är, nyare modeller kommer ut nästan årligen och verkar alltid förbättra den tidigare versionen av sig själv, vilket gör att användare av iPads eller andra iOS-enheter fortsätter att köpa de nyare modellerna så fort de kommer ut. Med nyare och nyare modeller kan vi naturligtvis inte låta bli att vara beredda att flytta allt till en uppgraderad version när det är möjligt.
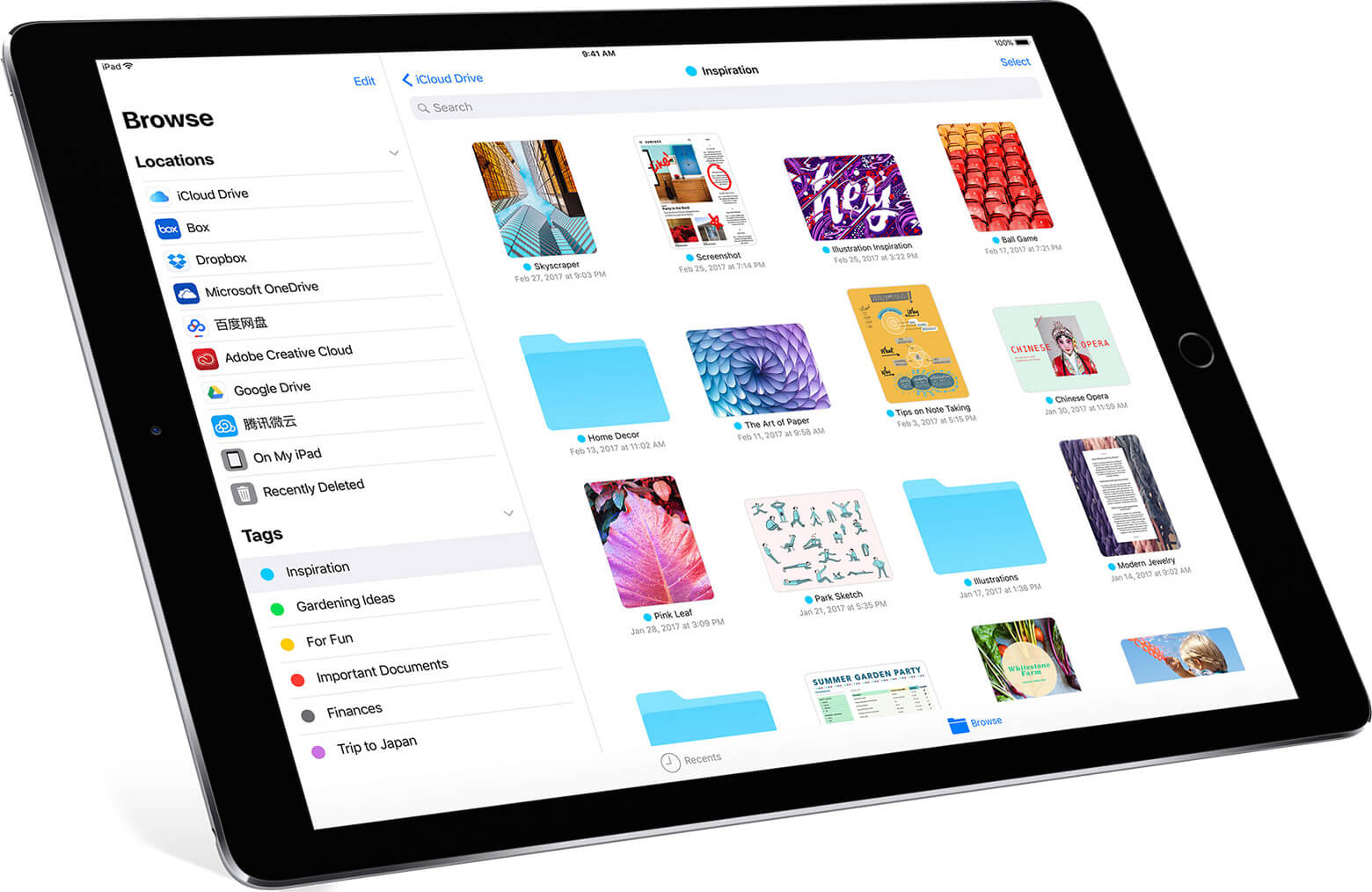
Det för oss till iCloud-programmet. För de som inte är bekanta med iCloud är det programmet som Apple skapat och gjort tillgängligt för allmänheten sedan 2011. Tanken med iCloud är att spara eller säkerhetskopiera information från din iOS-enhet till ett virtuellt lagringsutrymme på internet eller ett moln som de passande har kallat det. Det här virtuella utrymmet är endast för de med specifika användarnamn och lösenord och kan bara nås om du matar in båda de korrekta detaljerna, annars kommer du inte att kunna få informationen i iCloud-kontot . Som nämnts tidigare är iCloud ett utmärkt sätt att lagra säkerhetskopieringsinformation och se till att du inte förlorar något under en migrering till en nyare enhet eller bara en återställningspunkt för iOS-enheter som behöver en gammaldags omformatering.
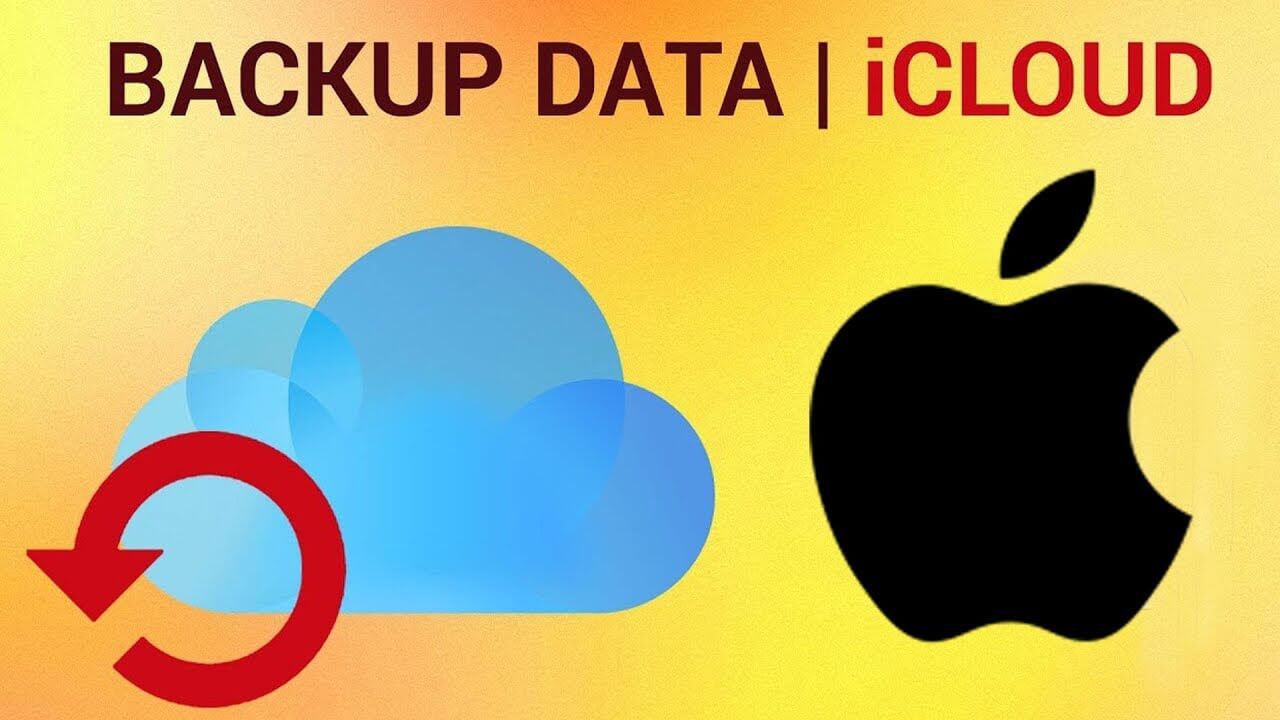
Okej, nu kanske du vill fråga hur gör du för att säkerhetskopiera din iPad med iCloud? Tja, det är inte ett problem alls och för att vara ärlig är det ganska enkelt. Det finns ett par metoder som kan vara av intresse för de flesta användare och de är följande:
Bland lösningarna som har kommit upp är FoneDog iOS Backup and Restore. iOS Backup and Restore Utvecklad av FoneDog är ett program dedikerat till att göra just det, säkerhetskopiera dina filer på din dator eller bärbara dator och återställa den till din iOS-enhet efter behov. Dessutom svarar den på alla listade problem som nämndes i föregående stycke. Som nämnts tidigare fungerar FoneDog iOS Backup and Restore på din dator eller bärbara dator, så länge du installerar den ordentligt kommer du inte längre att behöva internet för att spara din iPads filer. Allt du behöver göra är att ansluta datorn eller bärbara datorn med FoneDog iOS Backup and Restore till iPad och följa procedurerna för att slutföra och säkerhetskopiera dina filer på ett säkert sätt.
Gratis nedladdning Gratis nedladdning
Allt du behöver göra är att koppla ihop datorn eller bärbara datorn FoneDog iOS Säkerhetskopiering och återställning till iPad och följ procedurerna för att slutföra och säkert säkerhetskopiera dina filer.
Du kan klicka här för att Download och har en gratis provperiod för att säkerhetskopiera iPad-data till PC eller andra iOS-enheter.

I det här steget kan du välja önskat säkerhetskopieringsläge. Du har två lägen att välja mellan. Den ena är "standard backup" och den andra är "krypterad backup".
För krypterade säkerhetskopior kan du använda en säkerhetskopieringsfil för lösenord för att skydda dina privata data. När du har valt säkerhetskopieringsläget klickar du på "Start"-knappen för att fortsätta.

Efter att ha klickat på "Start"-knappen kommer FoneDog iOS Data Backup and Restore att visa vilka typer av filer du kan säkerhetskopiera.
Till exempel samtalsregister, foton, meddelanden, WhatsApp, videor, etc. Du kan selektivt välja vilken typ av data som du vill säkerhetskopiera.

FoneDog Toolkit - Säkerhetskopiering och återställning av iOS-data börjar säkerhetskopiera din iPad-data. När säkerhetskopieringen är klar visar verktyget namnet och storleken på säkerhetskopian.
Du kan klicka på "Säkerhetskopiera mer"-knappen för att säkerhetskopiera fler alternativ, eller klicka på "Återställ IOS-data" för att överföra data till din PC eller iPad-enhet.

Du kan klicka här för att se videon och lära dig hur du säkerhetskopierar iPad-data genom att använda FoneDog Toolkit.
Den automatiserade metoden används när du faktiskt har följt installationen eller uppstarten av telefonen och inkluderat ditt iCloud-konto från första början. Du kommer att bli glad att veta att när iPad är ansluten till en strömkälla och har stabilt wifi tillgängligt. iCloud kommer automatiskt att säkerhetskopiera filerna åt dig och lagra dem i molnet. Du kan faktiskt välja vilken typ av data som ska säkerhetskopieras men det finns en standardinställning som med största sannolikhet uppfyller de flesta kriterier. Förutsatt att du ännu inte har aktiverat den, gör helt enkelt följande steg:
Steg 1: Tryck på din iPads inställning, sök efter Apple ID och klicka på iCloud. Du kan ange ditt användarnamn och lösenord härifrån om du ännu inte har gjort det, annars scrolla ner och du kommer att se iCloud Backup.
Steg 2: Slå på eller växla iCloud Backup-alternativet om det har stängts av och det kommer nu att säkerhetskopiera automatiskt förutsatt att du ansluter det till en strömkälla och ger lite wifi.
Det var ett ganska enkelt och enkelt sätt att ansluta din iPad för att automatiskt säkerhetskopiera dina filer. Observera att standardtiden för säkerhetskopiering kan skilja sig, men så länge den är ansluten och har wifi bör den göra det dagligen.
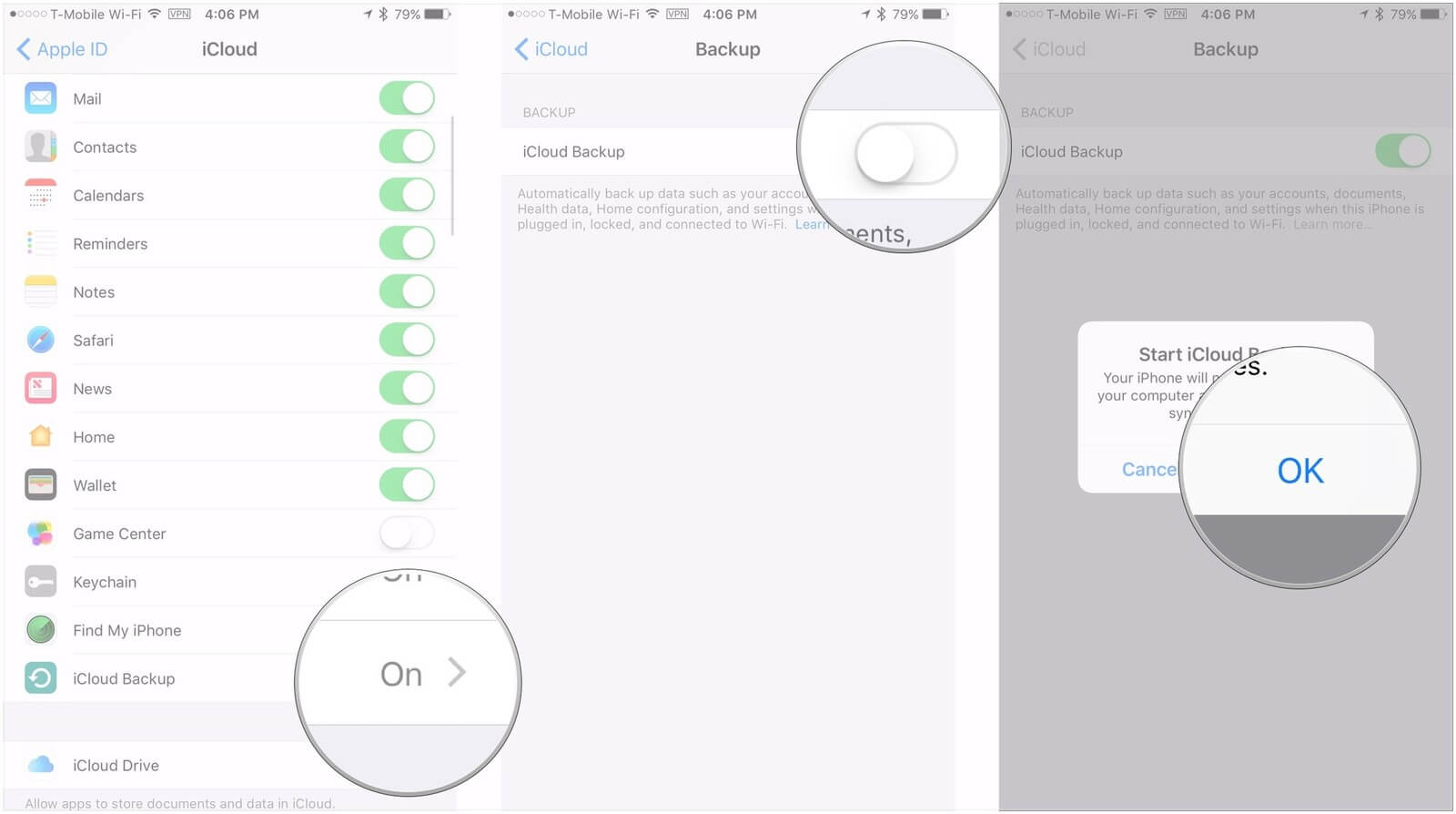
Att säkerhetskopiera manuellt med din iPad och iCloud är också ganska enkelt, men den här metoden är bäst att använda när du föredrar att kontrollera när du säkerhetskopierar dina filer till iCloud. Vissa föredrar detta så att säkerhetskopian bara uppdateras när de vill göra det. Följ dessa steg för enkla instruktioner för manuell säkerhetskopiering:
Steg 1: Tryck på iPad-inställningarna en gång till, hitta Apple-ID:t och klicka på iCloud.
Steg 2: Växla iCloud Backup-alternativet en gång till och du kommer att märka ett Backup Now-alternativ nedan. Klicka på det för att manuellt säkerhetskopiera din iPad.
Anmärkningar:
Du kommer att få ett meddelande när säkerhetskopieringen är klar och du kan se den senaste säkerhetskopieringsfilen precis under alternativet Säkerhetskopiera nu för att hålla dig uppdaterad om när du senast sparade din information.
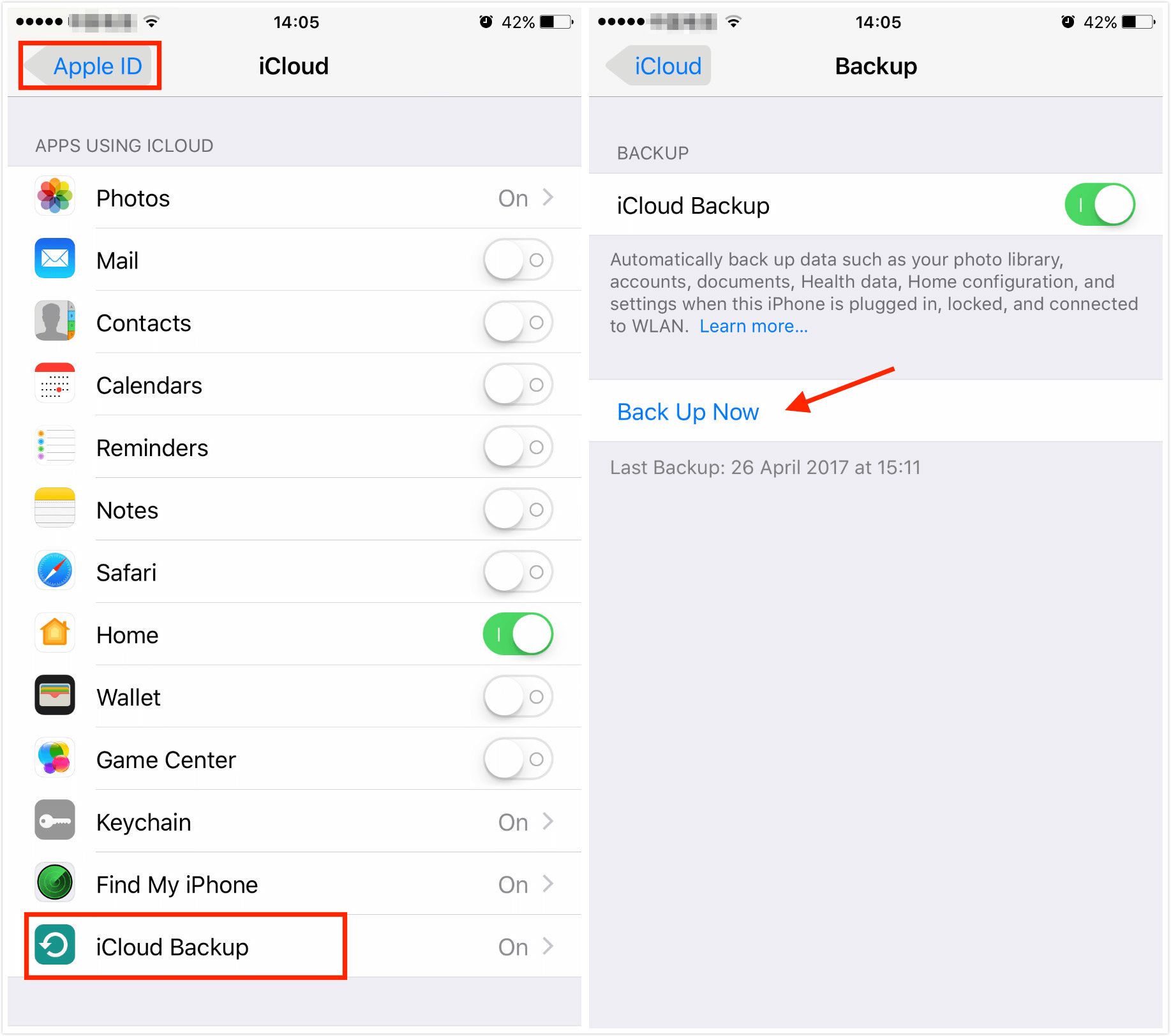
Båda metoderna fungerar ganska bra och sanningen är att många användare föredrar att använda iCloud. Det finns dock ett antal användare med vissa problem eller problem med iCloud. För några år sedan uppstod ett stort säkerhetsproblem och ett antal iCloud-konton blev hackade, Apple har sedan dess förbättrat säkerhetsåtgärderna och har försäkrat många användare att det inte kommer att hända igen men många användare räknar redan detta som ett stora fel i systemet och kan inte lita på det längre. Sedan finns det också problem med det begränsade utrymmet för säkerhetskopieringsinformationen. iCloud erbjuder gratistjänster på upp till 5 GB men om du behöver eller har mer än så på din iPad måste du betala en månadsavgift för att utöka mängden data du kan spara på ditt iCloud-konto.
Slutligen har vissa användare problem med informationen eller data som du kan spara med iCloud och tycker att den är begränsad till deras nuvarande behov. Med tanke på allt detta söker användare fortfarande efter alternativ för att säkerhetskopiera sina iPads och andra iOS-enheter. Du kan följa guiden nedan för användning av FoneDog iOS Data Backup and Restore, vilket är obegränsat gratis lagringsutrymme för att säkerhetskopiera din iPad. Om du vill för att återställa din iPhone/iPad från iCloud kan du läsa den här instruktionsartikeln: Så här säkerhetskopierar du iPhone till iCloud - selektivt säkerhetskopiera data från iPhone till iCloud Läs mer >>
Sammantaget, om du har något av de nämnda problemen med iCloud ovan, kanske du vill börja titta på att använda FoneDog iOS Backup and Restore som en möjlig lösning på dina säkerhetskopieringsproblem. Det är ganska lätt att använda och borde vara mer än kompatibelt med de flesta iOS-enheter. För mer information, besök vår hemsida och instruktionsguider för att säkerhetskopiera rätt filer på din iPad. Vilket fantastiskt verktyg det är! Om du föredrar en snabbare och enklare backupresa, varför inte ladda ner FoneDog iOS Säkerhetskopiering och återställning att prova?
Lämna en kommentar
Kommentar
IOS Data Backup & Restore
Säkerhetskopiera dina data till PC och återställ selektivt iOS-data från säkerhetskopior.
Gratis nedladdning Gratis nedladdningHeta artiklar
/
INTRESSANTTRÅKIG
/
ENKELSVÅR
Tack! Här är dina val:
Utmärkt
Betyg: 4.5 / 5 (baserat på 64 betyg)