

Av Nathan E. Malpass, Senast uppdaterad: September 8, 2018
Kommer du ihåg dagarna när du var tvungen att skriva ett brev till någon som är mil bort? Dagarna för samtal ansikte mot ansikte och faktiska telefonsamtal har förändrats under åren tack vare utvecklingen inom kommunikationsteknik.
Nu behöver vi bara skriva en text och skicka den som ett SMS för att överbrygga avståndet. Ibland kan man behöva säkerhetskopiera textmeddelanden från iPhone till Gmail.
Tips: Om du av misstag raderade dina textmeddelanden finns det detaljerade steg för att få tillbaka dina meddelanden.
Du samlar på dig så många med tiden och vi måste erkänna att vissa, om inte alla, betyder något för oss. Om det kommer att finnas ett behov av att frigöra utrymme på din iPhone (den tar upp lagringsutrymme) och du är tvungen att ta bort några av dina meddelanden kommer det att vara svårt för dig att göra det.
Även om detta inte är fallet för dig, skulle det fortfarande finnas ett behov av att göra en säkerhetskopia av dina iPhone-meddelanden när du vill uppgradera till iOS 17.
Det betyder att om du uppdaterade din iOS och misslyckades med att göra säkerhetskopiera alla dessa meddelanden kommer att raderas och nu har du inget annat än frustration. Du behöver inte oroa dig för mycket eftersom vi har samlat information om beprövade metoder som gör att du kan skydda dina meddelanden från radering och låta dig spara en kopia för var och en. Du kan antingen göra det med iTunes, iCloud eller till och med lagra det direkt på din PC eller Mac.
Om du har en Android också: Säkerhetskopiera textmeddelanden på Android
S1: Absolut nej, Gmail i sig har inte en direkt funktion för att säkerhetskopiera textmeddelanden.
F2: Kan jag komma åt mina säkerhetskopierade meddelanden på vilken enhet som helst?
S2: Ja, när dina textmeddelanden har säkerhetskopierats till ditt Gmail-konto kan du komma åt dem på vilken enhet som helst med internetåtkomst. Logga bara in på ditt Gmail-konto så hittar du dina meddelanden i den synkroniserade informationen.
S3: Ja, Gmail använder robusta säkerhetsåtgärder för att skydda dina data. Den använder kryptering under överföring och när den lagras på Googles servrar. Se till att ditt Gmail-konto har ett starkt, unikt lösenord för ökad säkerhet.
S4: De inbyggda metoderna säkerhetskopierar vanligtvis hela meddelandetrådar. Vissa appar från tredje part låter dig dock selektivt säkerhetskopiera specifika meddelanden eller konversationer baserat på dina preferenser.
S5: Det lagringsutrymme som krävs beror på volymen på dina textmeddelanden. Gmail ger generöst lagringsutrymme för gratiskonton, men om du har en stor volym meddelanden kanske du vill hantera ditt lagringsutrymme eller överväga en betalplan.
A6: Ja, några appar för säkerhetskopiering av iPhone från tredje part erbjuder automatiseringsfunktioner, så att du kan schemalägga regelbundna säkerhetskopieringar. Dessutom kan enhetens inbyggda inställningar ha alternativ för automatisk synkronisering.
________________________________________________________________________________________________
Nuförtiden är det populärt att använda Gmail för att spara dina iPhone-meddelanden. Läs vidare för att göra dig medveten om hur enkelt det skulle vara att säkerhetskopiera SMS från din iPhone.
Efter att ha fokuserat på mjukvaruutveckling i flera år har vi skapat ett professionellt och effektivt verktyg för varje iOS-användare.
Här är ett tips till dig: Download FoneDog iOS Datasäkerhetskopiering och återställning för att enkelt säkerhetskopiera dina textmeddelanden från iPhone till Gmail. Om du vill göra det helt själv har vi också samlat några bra tankar och lösningar nedan.
IOS Data Backup och Återställ Ett klick för att säkerhetskopiera hela iOS-enheten till din dator. Tillåt att förhandsgranska och återställa alla objekt från säkerhetskopian till en enhet. Exportera vad du vill från säkerhetskopiering till din dator. Ingen dataförlust på enheter under återställningen. iPhone Restore kommer inte att skriva över dina data Gratis nedladdning Gratis nedladdning
↑↑↑↑↑↑↑↑↑↑↑↑↑↑↑↑
För att säkerställa säkerheten för dina textmeddelanden under säkerhetskopieringsprocessen, se till att använda en pålitlig metod!
Del 1. Säkerhetskopiera iPhone-meddelanden till din Gmail med hjälp av FoneDog ToolkitVideoguide: Hur man säkerhetskopierar textmeddelanden från iPhone till GmailDel 2. Andra sätt att säkerhetskopiera dina meddelanden från din iPhone till GmailDel 3. Slutsats
Folk läser ocksåHur extraherar jag bilder från iPhone Backup?Två sätt att fixa iTunes kan inte återställa säkerhetskopia till din enhet.
FoneDog Toolkit har en funktion som heter IOS Data Backup och Återställ vilket skulle tillåta iPhone-användare att enbart säkerhetskopiera sina meddelanden och ha en tillgänglig kopia på antingen sin dator eller Mac, vilket i sin tur skulle tillåta dem att ha en filbilaga som kan skickas till deras Gmail-konton. Detta är användbart särskilt om du skulle behöva vidarebefordra en papperskopia av SMS till en annan person, kan det vara för personliga eller affärsmässiga ändamål.
Om du vill återställa dina meddelanden på en ny enhet kommer det inte att ske någon dataförlust och dina befintliga filer på en annan enhet kommer inte att skrivas över. Läs vidare för att veta om stegen för hur du använder verktygslådan för att skapa en säkerhetskopiera dina meddelanden och skicka dem till din Gmail.
Ladda ner och installera FoneDog Toolkit på din dator (fungerar med antingen Windows OS och Mac).
30 dagars pengarna-tillbaka-garanti!
↓↓↓↓↓↓↓↓↓↓↓↓↓↓↓
Gratis nedladdningGratis nedladdning
När installationen har slutförts starta programvaran, anslut din iPhone (det rekommenderas starkt att endast använda original USB-kablar för dina Apple-enheter).
Verktygslådan kommer nu att upptäcka din iPhone, varefter du kan välja iOS Data Backup and Restore på huvudinstrumentpanelen.

I nästa del av processen kommer du att bli glad över att veta en annan fantastisk funktion som verktygslådan har att erbjuda. Det låter dig välja vilken typ av säkerhetskopia du vill skapa.
Du kan antingen välja "Standard" eller kontrollera detta, en "krypterad" säkerhetskopia. Det här alternativet låter dig lägga till ytterligare ett säkerhetslager till dina filer.
Låt oss säga att du har känslig information i dina meddelanden, då kryptering av den skulle göra den säker från nyfikna ögon. När du har gjort ditt val klicka på "Start" för att fortsätta.

På nästa sida kommer verktygslådan nu att visa dig de kategoriserade data som lagras på din iPhone och som är tillgängliga för säkerhetskopiering. Det är här du kan välja dina iPhone-meddelanden eller om du vill inkludera annan data kan du göra det.
Sammanfattningsvis kan du nu styra vilken typ av data du vill säkerhetskopiera istället för att behöva ta itu med alla som väljs åt dig.

När du har gjort ditt val klickar du på "Nästa" och verktygslådan börjar nu säkerhetskopieringen, allt du behöver göra är att vänta på att den ska slutföras. Nu kan det ta ett par minuter så det är bäst att låta den vara ifred under tiden.
Du kommer att få ett meddelande när det är klart, verktygslådan kommer att visa information om filen (namn och storlek).
Du kommer att ha möjlighet att skapa en annan fil eller lägga till fler till den befintliga om du klickar på "Säkerhetskopiera mer" eller så kan du välja att få den nyligen skapade säkerhetskopian överförd till antingen din PC eller en annan enhet genom att klicka på "Återställ iOS-data"

Gratis nedladdning Gratis nedladdning
↑↑↑↑↑↑↑↑↑↑↑↑
Prova innan du köper, privilegiet att avsluta prenumerationen när som helst!
Om du fortfarande har din iPhone ansluten gå tillbaka till huvudmenyn och gå sedan till iOS Data Restore

På nästa sida kommer du att se din lista över säkerhetskopior som är tillgängliga för överföring. Välj det senaste baserat på datumet och klicka sedan på "Visa nu" för att granska det i detalj

Verktygslådan kommer nu att påbörja skanningen och den låter dig se framstegen. Du har också möjlighet att pausa eller stoppa skanningen.

När skanningen är klar får du en förhandsgranskning av objekten och sedan kan du kontrollera vilka som ska överföras till antingen din PC eller tillbaka till din iPhone.
I det här fallet skulle vi behöva välja att få dina meddelanden återställda till din PC för att kunna skapa en fil som du kan bifoga till ett e-postmeddelande för att få den skickad till ditt Gmail-konto.
Efter att du har överfört din SMS-backupfil till din PC kan du nu få tillgång till en läsbar fil som du kan spara till din Gmail eller till och med på din Google Drive.

Klicka på nedladdningsknappen för att prova.
Gratis nedladdning Gratis nedladdning
Detta är förmodligen den mest använda metoden för att säkerhetskopiera meddelanden (även kontakter och annan data som bilder och till och med musik). Det är bekvämt och det kostar ingenting.
Nackdelen är dock att det inte tillåter att filtrera vilka filer som ska säkerhetskopieras och formatet är inte direkt läsbart om säkerhetskopierat på iTunes skulle du behöva ladda ner ett annat verktyg för att konvertera filerna.
Det ändrar dock inte det faktum att det gör jobbet. Här är stegen för att gör en säkerhetskopia av dina meddelanden från din iPhone med iTunes.
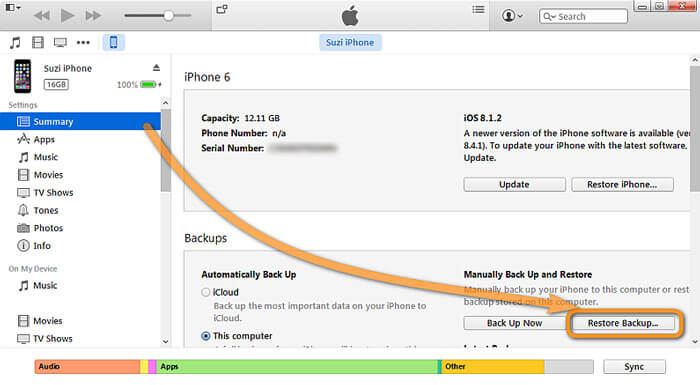
Förutom säkerhetskopiera SMS till Gmail, det var lite debatt om huruvida du kan säkerhetskopiera ditt SMS via iCloud som har besvarats med ett ja, du kan. Det är bekvämt på ett sätt att du direkt kan säkerhetskopiera dina filer till iCloud utan att behöva ha ett tredjepartsverktyg för att underlätta processen och bara göra det på din iPhone.
Även om det kan vara ett litet problem när det gäller lagring. Du får 5 GB gratis lagringsutrymme från början och när du väl har använt det måste du betala extra varje månad för att få mer.
Detta kommer inte att vara så mycket av ett problem om du kan betala den extra kostnaden men det begränsar ditt datalagringsalternativ, särskilt om du har många filer att säkerhetskopiera.
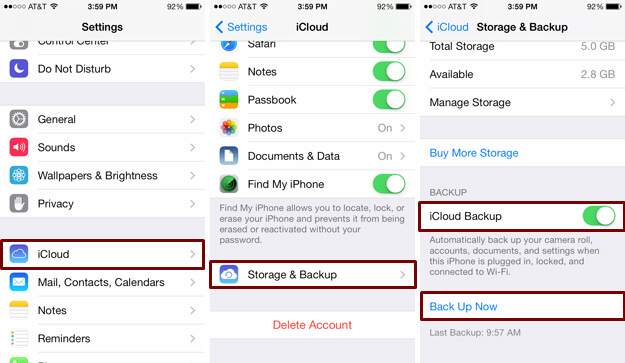
Det finns många anledningar till varför du skulle vilja ha en säkerhetskopiera dina meddelanden från din iPhone till din Gmail konto. Det finns inget direkt sätt att göra det från din iPhone, men med FoneDog Toolkit-iOS Data Backup and Recovery har du nu ett enkelt och bekvämt sätt att göra det.
Du är garanterad dataskydd och säkerhet tillsammans med löftet om mindre tid och mindre ansträngning att göra en säkerhetskopiering av viktiga meddelanden. Även andra typer av data från din iPhone täcks om du föredrar det. Ladda ner verktygslådan idag och upplev 100 % effektivitet varje gång.
Lämna en kommentar
Kommentar
IOS Data Backup & Restore
Säkerhetskopiera dina data till PC och återställ selektivt iOS-data från säkerhetskopior.
Gratis nedladdning Gratis nedladdningHeta artiklar
/
INTRESSANTTRÅKIG
/
ENKELSVÅR
Tack! Här är dina val:
Utmärkt
Betyg: 4.6 / 5 (baserat på 97 betyg)