

Av Gina Barrow, senast uppdaterad: September 6, 2018
Planerar du att återställa din iPhone? Om du frågar'hur lång tid tar det att återställa en iPhone?' då är den här artikeln för dig!
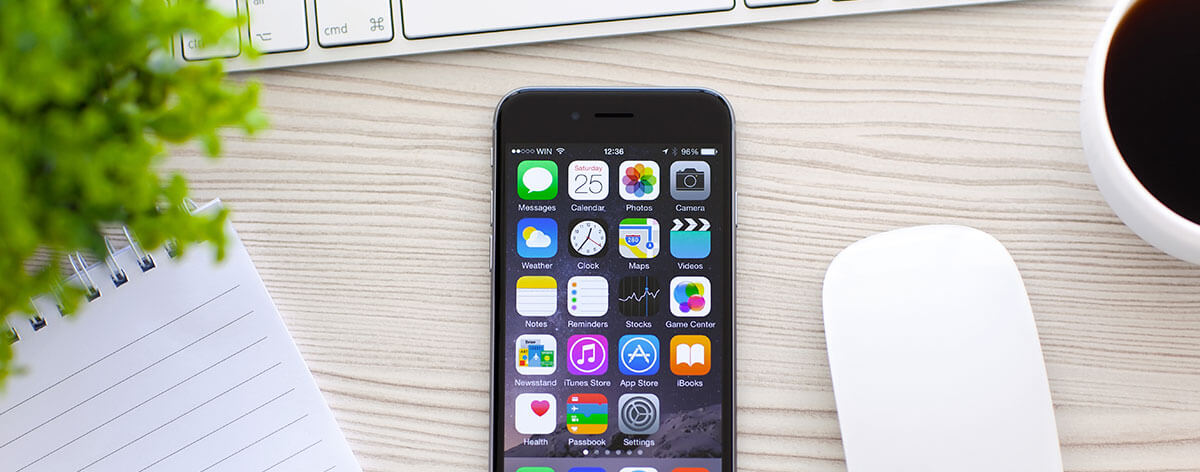
Del 1. Hur återställer jag en iCloud-säkerhetskopia?Del 2. Tips för att undvika iCloud Backup Latens.Del 3. Alternativt iCloud-säkerhetskopierings- och återställningsalternativ – Rekommenderas.Del 4. Sammanfattning.
Människor Läs också:
Återställ iPhone från föregående säkerhetskopia
Fixa "iPhone kommer inte att återställa"
Ofta undrar vi om återställning från iCloud-säkerhetskopiering tar en evighet som så många användare sa det. Det finns olika faktorer som kan påverka återställningshastigheten såsom säkerhetskopieringsstorlek, internetuppkoppling och utrymmet som finns kvar på iPhone.
Du kanske ofta ser dessa råd före restaureringsprocessen, men dessa förbises ofta. Nu när du förstår de vanligaste anledningarna till varför låt oss fortsätta att återställa en iCloud-säkerhetskopia.
Återställning från iCloud är tillgänglig för den nya enhetskonfigurationen eller helt enkelt säkerhetskopiering.
Hur vet man att iCloud Backup är helt återställd?
Gå bara tillbaka till Inställningar> iCloud> och Lagring
Tips:
Även om iCloud är det enklaste och bekvämaste alternativet för säkerhetskopiering, kan återställningsprocessen faktiskt ta lite tid. Det är därför du måste vara försiktig när du väljer filer för säkerhetskopiering.
För att få bästa iCloud-säkerhetskopieringsprestanda, gör det till en vana att ta bort onödigt innehåll på din enhet. Du kan också följa dessa tips om hur du undviker att släpa efter iCloud backup återställning:
1. Stäng av säkerhetskopiering av stora appar
Du kanske blir förvånad över att se hur stor storleken på din iCloud-säkerhetskopia är. Detta beror på att det finns stora filer och appar lagrade inuti som de flesta av dem verkligen inte behövs.
För att avgöra vilken av dessa filer du kan stänga av säkerhetskopieringen, gå till Inställningar> Tryck på ditt namn> Tryck på iCloud> Säkerhetskopiering> Stäng av de stora apparna eller filerna. Välj de filer som inte är riktigt viktiga.
Bekräfta åtgärden genom att trycka på Stäng av och ta bort.
2. Regelbunden rengöring
Foton är rymdätare nummer 1. Vi kan inte förneka att vi alla älskar att fotografera, särskilt när vi är ute någonstans eller med vänner och familj.
Dessa bilder äter dock för mycket utrymme på enheten och påverkar även iCloud-säkerhetskopieringen. Välj fotona klokt eller överför dem till en annan plattform eller bättre radera de oviktiga fotona.
3. Snabb trådlös anslutning
Som ofta rekommenderas, utför inte säkerhetskopiering eller återställning om du har den svaga Wi-Fi-signalen. Se till att du är hemma och har en pålitlig eller utmärkt trådlös anslutning innan du återställer din iCloud-säkerhetskopia.
Bortsett från det måste du också överväga att koppla in din iPhone till en strömkälla under säkerhetskopieringen och återställningen för att undvika avbrott.
Om du inte vill kämpa för att göra det här och det bara för att få en snabbare iCloud-säkerhetsåterställning, kan du välja en smidigare och bekvämare metod.
Använda FoneDog Toolkit- iOS Datasäkerhetskopiering och återställning. Detta är en komplett lösningsprogramvara som ger alla iOS-enheter som iPhone, iPad och iPod Touch det bästa sättet att säkerhetskopiera och återställa utan att behöva uppleva sådana problem.
Funktioner:
Användning FoneDog Toolkit- iOS Data Backup & Restore?
Här är stegen för hur du återställer iPhone i den tidigare. Men hur lång tid tar det att återställa från iCloud? Hur länge ska jag återställa iPhone? Svaret är att tiden du spenderar på dataåterställningen baseras på datasäkerhetskopiorna: Större datasäkerhetskopior du har, mer tid kommer du att lägga på att återställa iPhone-data.
Men här är en användbar metod för att förkorta tiden du tar att återställa iPhone. Följ stegen nedan:
Ladda ner och installera programmet. Anslut iPhone när installationen är klar
Välj iOS Data Backup från huvudmenyn för att påbörja säkerhetskopieringsprocessen

Välj säkerhetskopieringsläge. Du kan välja en säkrare säkerhetskopia genom att ha en kryptering eller så kan du välja standardläget om du är säker på att din säkerhetskopia är säker på din dator

Välj de filer du vill säkerhetskopiera. Härifrån kan du selektivt välja vilket bland ditt telefoninnehåll, appar och inställningar du ska säkerhetskopiera med. När du har valt klart klickar du på Nästa.

Säkerhetskopieringen är klar. Vänta tills programvaran har avslutat säkerhetskopieringen. Detta skapar en målmapp för säkerhetskopiering på datorn där du kan överföra till en annan eller extern enhet senare.

Att återställa:
Välj Återställ destination. Du kan återställa säkerhetskopieringsinnehållet till datorn eller tillbaka till din iPhone.
Det bästa med FoneDog Toolkit- iOS Data Backup & Restore är att den erbjuder en gratis nedladdningsversion där du kan försöka säkerhetskopiera eller återställa din enhet bekvämt.
"Hur lång tid tar det att återställa en iPhone?” Det tar inte mer än 2 minuter när du använder FoneDog Toolkit- iOS Data Backup & Restore. Detta program har allt du behöver för säkerhetskopiering och återställningsalternativ.
Om du använder iCloud, kom ihåg de tips och tricks som vi har tillhandahållit ovan för att säkerställa en smidig återställningsprocess.
Dela den med någon du tror kan behöva detta! De kommer säkert att tacka dig för att du gör det lättare för dem!
Lämna en kommentar
0 Kommentar
IOS Data Backup & Restore
Säkerhetskopiera dina data till PC och återställ selektivt iOS-data från säkerhetskopior.
Gratis nedladdning Gratis nedladdningHeta artiklar
/
INTRESSANTTRÅKIG
/
ENKELSVÅR
Tack! Här är dina val:
Utmärkt
Betyg: 4.5 / 5 (baserat på 87 betyg)