

Av Nathan E. Malpass, Senast uppdaterad: August 28, 2018
Jag har en iPhone och jag använder den för att ta bilder och filma. Och för det mesta säkerhetskopierar jag mina filer för att se till att de inte går förlorade. Men jag märkte att dessa säkerhetskopior tar mycket utrymme. Nu har jag redan återställt allt jag vill ha från mina säkerhetskopior och jag är redo att ta bort dessa säkerhetskopior. Det beror på att de tar så mycket plats. Hur tar man bort iPhone-säkerhetskopia på Mac-enhet? Och hur gör jag det utan att orsaka problem med min enhets system? Vänligen lär mig hur man tar bort iPhone-säkerhetskopia på Mac.
Även om det är enkelt att ta bort iPhone-säkerhetskopia på Mac, kan det bli lite knepigt att leta efter dessa filer. Det här inlägget hjälper dig med det. Vi kommer också att rekommendera ett verktyg som du kan använda om du vill ta bort många filer med bara några klick.
Del 1. Varför vill du ta bort iPhone backup på Mac?Del 2. Det enkla sättet att säkerhetskopiera och återställa dina dataVideoguide: Hur man använder FoneDogs Toolkit - iOS Data Backup & RestoreDel 3. Ta bort iTunes-säkerhetskopia på din Mac-enhetDel 4. Ta bort iCloud backup på Mac och iPhone / iPadDel 5. Slutsats
Folk läser ocksåHur man säkerhetskopierar iPhone/iPad till en extern enhetiPhone-skärmen är trasig, hur man säkerhetskopierar data
Säkerhetskopieringsfiler är mycket viktiga. De ser till att din data är säker. Du kan använda dessa säkerhetskopior för att återställa vissa data du vill ha på din Mac-enhet eller någon annan Apple-enhet. Detta är en fantastisk funktion som Apple ger sina användare. Det kommer väl till pass i tider av nöd.
Användare är dock inte försiktiga med att säkerhetskopior tar upp det välbehövliga lagringsutrymmet på din dator. Oavsett om det är en Mac-dator eller en Windows-dator tar säkerhetskopior fortfarande plats. Och om dina säkerhetskopior är så enorma kan det få din dator att sakta ner.
Så, hur fixar du detta? Tja, vad du måste göra är att radera iPhone-säkerhetskopia på din Mac. Detta ger dig mer utrymme vilket i sin tur ger din enhet mer andrum. Mer utrymme leder till en snabbare Mac eftersom den inte är igensatt.
Så, hur man tar bort iPhone-säkerhetskopia på Mac? Ta reda på det med guiden nedan.
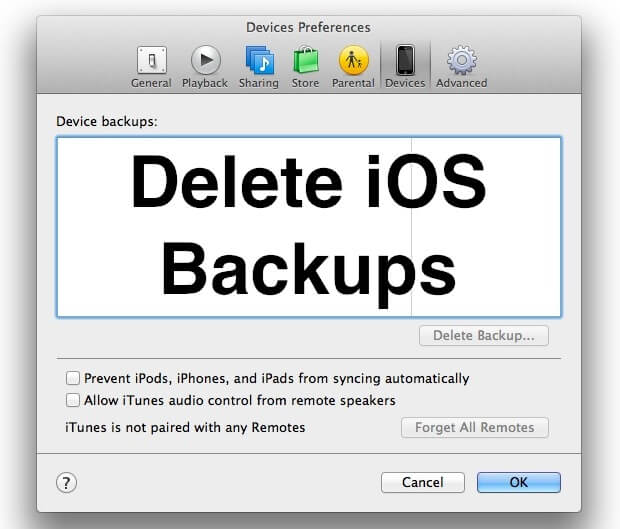
Du kan faktiskt säkerhetskopiera och återställa dina data med ett verktyg. Detta verktyg kallas FoneDog's IOS Data Backup & Restore. Den nämnda applikationen har följande funktioner och fördelar:01 - Det är 100 % säkert. Du kommer inte att få några virus eller skadlig programvara från FoneDog Toolkit.
02 - Funktionen iPhone Restore kommer inte att skriva över någon av dina data. Dina data förvaras således säkert och kommer inte att gå förlorade på grund av de processer som verktyget använder.
03 - Under återställningsprocessen sker ingen dataförlust på någon enhet du använder.
04 - Det låter dig säkerhetskopiera vilken fil som helst (eller till och med hela iOS-enheten) till din dator.
05 - Det ger dig möjlighet att förhandsgranska de objekt du vill säkerhetskopiera eller återställa. Du har kontroll över dessa föremål.
06 - Du kan omedelbart återställa de filer du vill ha från den specifika säkerhetskopian till din enhet.
07 - Du kan också återställa specifika filer du vill ha från en säkerhetskopia till själva datorn.
08 - Du får en 30-dagars pengarna-tillbaka-garanti. Om du inte är nöjd med ditt köp, även efter att du har använt det, kan du begära full återbetalning.
09 - Du får en gratis provversion av verktyget innan du köper det. På så sätt behöver du inte lägga ut pengar innan du faktiskt använder verktyget. Du kan kolla in alla funktioner utan att behöva betala för det först.Så här använder du FoneDogs iOS Data Backup & Restore-verktyg steg-för-steg:
Gratis nedladdning Gratis nedladdning
Först måste du säkerhetskopiera din iPhone. Så här gör du steg-för-steg:
Anslut helt enkelt iOS-enheten till din Windows-dator eller Mac-enhet. Båda typerna av enheter stöds faktiskt. Gör detta genom att använda USB-kontakten som följer med iOS-enheten när du köpte den.
Installera programvaran som heter FoneDog Toolkit - iOS Toolkit på din dator.
Starta FoneDog Toolkit - iOS Toolkit på din dator. Programvaran kommer omedelbart att känna igen den anslutna iOS-enheten.
Titta på huvudgränssnittet och välj iOS Data Backup & Restore.

I den här delen måste du välja iOS Data Backup för att säkerhetskopiera dina filer. Därefter fortsätter du att följa nästa steg.

Du kan antingen välja Standard Backup eller Krypterad Backup. Den andra låter dig skydda din säkerhetskopia med ett lösenord. Detta för att säkerställa att privat information eller annan känslig information förvaras säkert.
När du har valt önskat säkerhetskopieringsläge, tryck på Start-knappen för att fortsätta.
Programvaran kommer nu att visa dig de olika filerna som finns på din iOS-enhet. Den kommer att visa de olika kategorierna på skärmen. Dessa kategorier inkluderar bland annat foton, appvideor, meddelanden och bilagor, anteckningar och bilagor, kalender, röstmemon och påminnelser.
Välj vilken typ av data du vill säkerhetskopiera.
Klicka på Nästa för att säkerhetskopiera dina valda datatyper.

Vänta tills FoneDog Toolkit - iOS Toolkit har slutfört säkerhetskopieringen av dina data. När den är klar kommer namnet och den faktiska storleken på säkerhetskopian att visas. Du kan antingen säkerhetskopiera mer data genom att välja Säkerhetskopiera mer.
Eller så kan du också klicka på Återställ iOS-data för att kunna återställa de filer du vill ha från en säkerhetskopia.

Anslut iOS-enheten till din dator. Gör detta genom att använda en USB-kontakt.
Öppna FoneDog Toolkit - iOS Toolkit på din enhet. Nämnda verktyg kommer lätt att känna igen iOS-enheten du anslutit till din dator.
Titta på huvudgränssnittet. Välj iOS Data Backup & Restore.
Välj iOS Data Restore efteråt.

När du har klickat på iOS Data Restore kommer FoneDog Toolkit att visa dig alla säkerhetskopior du har. Du kommer att kunna se namn, iOS-version, senaste säkerhetskopieringsdata, serienummer och säkerhetskopieringsstorlek.
Välj den säkerhetskopia som du vill förhandsgranska.

Tryck på knappen Visa nu för att förhandsgranska den valda säkerhetskopian. FoneDog kommer att börja skanna säkerhetskopian för att kolla in filerna i den. Skanningens förlopp kommer att visas.
Du kan antingen trycka på Paus-knappen för att pausa processen. Eller så kan du klicka på Stopp-knappen för att avsluta hela skanningsprocessen.
När skanningsprocessen är klar kommer filerna i den valda säkerhetskopian att visas för dig. Du kan förhandsgranska alla filer i den. Från vänster sida av skärmen kommer den att visa olika kategorier eller klassificeringar.
Välj en specifik klassificering.
Välj de filer du vill återställa från en viss klassificering. Du kan också förhandsgranska varje.

Klicka på Återställ till enhet för att återställa dina filer till Apple-enheten. Eller så kan du klicka på Återställ till PC för att återställa filerna du valde till Mac-enheten.

Du kan klicka på den här videon för att se mer detaljerade steg.
Så här tar du bort din säkerhetskopia i iTunes:
Steg 1 - Öppna iTunes-programmet på din Mac-enhet.
Steg 2 - Kolla in menyraden.
Steg 3 - Klicka på menyalternativet iTunes.
Steg 4 - Välj Inställningar.
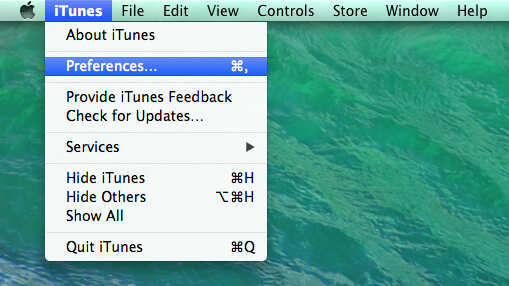
Steg 5 - Gå till fliken Enheter.
Steg 6 - När du går dit kommer du att se en lista med olika säkerhetskopior.
Steg 7 - Välj den specifika säkerhetskopian som du vill ta bort från din enhet.
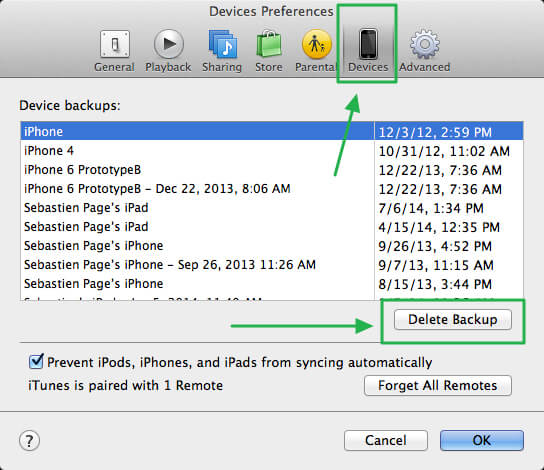
Steg 8 - Klicka på knappen Ta bort.
Steg 9 - Klicka på Ta bort igen för att bekräfta borttagningen.
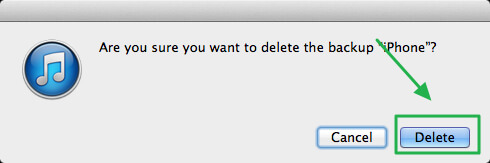
Du kan också hitta säkerhetskopieringsplatsen för dina iPhone-backupfiler i den här mappen på din Mac-enhet: ~/Bibliotek/Application Support/MobileSync/Backup/När du besöker den här mappen kan du direkt ta bort de säkerhetskopior du vill ha.
Det finns olika steg inblandade i processen. Låt oss börja med den första.
Steg 1 - Besök Systeminställningar.
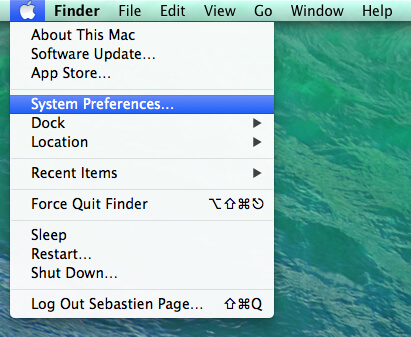
Steg 2 - Välj ikonen för iCloud.
Steg 3 - Dina iCloud-inställningar visas. Tryck på knappen Hantera i fönstrets nedre högra hörn.
Steg 4 - Högst upp i listan som kommer att visas, välj fliken Säkerhetskopiering. De olika säkerhetskopiorna från alla dina Apple-enheter som är anslutna till ditt iTunes-konto kommer att dyka upp.
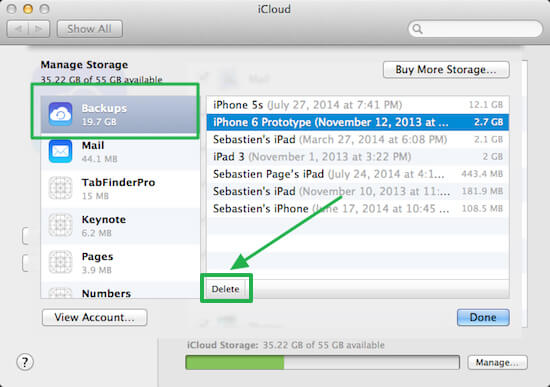
Steg 5 - Tryck på knappen Ta bort.
Steg 6 - Tryck på Delete igen för att bekräfta processen.
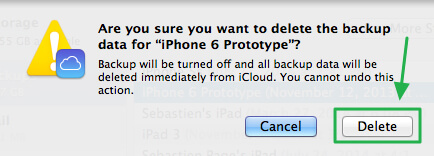
Om du vill ta bort säkerhetskopior direkt på dina iPhone- eller iPad-enheter kan du kolla in stegen nedan:Steg 1 - Besök Inställningar.
Steg 2 - Rulla ner i fönstret och välj iCloud.
Steg 3 - Besök Storage.
Steg 4 - Välj Hantera lagring.
Steg 5 - På skärmen som kommer att visas kan du välja eller avmarkera vissa datatyper. Dessa inkluderar fotobibliotek, Facebook, WhatsApp-meddelanden, etc. När du avmarkerar dessa data kommer de att tas bort från din iCloud-lagring.
Säkerhetskopierade filer kan vara till hjälp om du har raderat dina viktigaste data. Du kan helt enkelt återställa filen med hjälp av säkerhetskopian. De kan dock ta upp mycket utrymme på din dator och din iCloud-lagring. Därför är det bäst att ta bort säkerhetskopiorna för att frigöra mer utrymme. Du kan radera säkerhetskopior manuellt genom olika applikationer. En är via iTunes och en annan är via iCloud. Följ bara den här guiden för att hjälpa dig genom stegen. Slutligen, om du behöver skapa en nyare version av din säkerhetskopia, kan du helt enkelt använda FoneDogs iOS Data Backup & Restore Tool.
Lämna en kommentar
Kommentar
IOS Data Backup & Restore
Säkerhetskopiera dina data till PC och återställ selektivt iOS-data från säkerhetskopior.
Gratis nedladdning Gratis nedladdningHeta artiklar
/
INTRESSANTTRÅKIG
/
ENKELSVÅR
Tack! Här är dina val:
Utmärkt
Betyg: 4.6 / 5 (baserat på 63 betyg)