

Av Nathan E. Malpass, Senast uppdaterad: September 13, 2018
Nuförtiden för att skydda dina filer från förlust eller stöld rekommenderas det starkt att du alltid har en säkerhetskopia av dina data. Kan det vara, dina meddelanden eller kontakter eller till och med dina foton, du skulle vilja se till att du skyddar sådan värdefull information genom att skapa en kopia så om det skulle behövas det behöver du inte bli frustrerad över att inte vara kunna hämta allt som gått förlorat. Att skapa en säkerhetskopia bör göras regelbundet om inte dagligen, så bör du åtminstone göra det enligt ett schema om du föredrar det på det sättet så att åtminstone om något händer med din iPhone har du sinnesfrid att du skulle kunna få din data tillbaka. Vi har samlat mycket använda metoder för att säkerhetskopiera filer från din iPhone. Läs vidare till Läs vidare för att veta hur man gör en fullständig säkerhetskopiering av iPhone.
Del 1. Att säkerhetskopiera din iPhone har aldrig varit så enkelt med FoneDog ToolkitVideoguide: Hur man gör en fullständig säkerhetskopiering av iPhone av FoneDog ToolkitDel 2. Använda iTunes för att säkerhetskopiera data från din iPhoneDel 3. Säkerhetskopiera filer via iCloudDel 4. Annan onlinelagring som används för att säkerhetskopiera iPhone-dataDel 5. Slutsats
Folk läser ocksåHur man säkerhetskopierar iPhone/iPad till en extern enhet6 Slotuion för att fixa "Telefonsäkerhetskopiering misslyckades"
FoneDog-verktygssatsen är skapad som ett alternativ för iTunes och iCloud som erbjuder bekvämlighet och garanterad framgång varje gång. Se om du stöter på fel som att vissa objekt inte kommer att säkerhetskopiera du skulle definitivt sakna alternativ och kan till och med ta längre tid att åtgärda problemet. Nåväl, oroa dig inte mer, verktygslådan ger ett sätt för iDevice-användare att inte bara enkelt skapa en säker säkerhetskopia utan det skulle också tillåta dig att säkert återställa den till din enhet utan dataförlust och skriva över. Du kommer inte att vara begränsad när det gäller lagring som när du använder iCloud. Läs vidare för att veta mer om de enkla stegen för att dra nytta av verktygslådan IOS Data Backup och Återställ särdrag.
Låt göra en fullständig säkerhetskopiering av iPhone-processen påbörjas.
Gratis nedladdning Gratis nedladdning
Ladda ner FoneDog Toolkit från den officiella webbplatsen och slutför sedan installationen. Starta programvaran efter att du har anslutit din iPhone (det rekommenderas starkt att du endast använder den ursprungliga USB-kabeln som medföljde enheten).
När din iPhone har upptäckts väljer du "iOS Data Backup and Restore" från huvudinstrumentpanelen.

I det här steget kan du välja vilket säkerhetskopieringsläge du vill ha. Det finns bogserläge för dig. En är "Standard säkerhetskopiering", och en annan är"Krypterad säkerhetskopiering".
För den krypterade säkerhetskopian kan du säkerhetskopiera filer med ett lösenord för att skydda din privata information. När du har valt säkerhetskopieringsläge klickar du på "Start"-knappen för att fortsätta.

När du har valt vilken typ av säkerhetskopia du vill skapa klicka på "Start" som i sin tur tar dig till en skärm där du ser tillgängliga filer på din iPhone som kan säkerhetskopieras kategoriserade efter typ för att göra det enklare för dig att välj de du vill behålla en kopia av.

Du kan klicka på "Nästa" vilket skulle uppmana verktygslådan att initiera säkerhetskopieringsprocessen. Inget annat att göra medan det pågår än att vänta tills det är klart.
Det kommer ett meddelande som talar om för dig att det har slutförts och visar dig namnet och storleken på filen som skapades.
Om du vill lägga till fler kan du välja "Säkerhetskopiera mer" eller om du vill ha en kopia på en annan enhet eller ha den lagrad på din PC kan du välja att klicka på "Återställ iOS-data".

Låt oss nu lära oss hur man gör en återställning om du behöver det.
Gratis nedladdning Gratis nedladdning
Förutsatt att du har slutfört en återställning på din iPhone, kommer att använda en ny enhet eller att du bara vill spara filen på din PC, se till att programvaran är igång och nu skulle du behöva välja "iOS Data Restore".

Nästa steg skulle vara FoneDog Toolkit som visar dig en sida som innehåller en lista (om du har skapat flera) med säkerhetskopior som är tillgängliga för överföring. Som standard skulle den senast skapade vara den första som visas.
Efter att ha granskat listan noggrant kan du klicka på "Visa nu" så att verktygslådan börjar skanna den säkerhetskopia som du vill återställa.

Du kommer att se framstegen medan den pågår och har även möjlighet att pausa eller stoppa skanningen om du vill.

När verktygslådan är klar med skanningen kommer den att visa dig en mer detaljerad vy av säkerhetskopian så att du kan utforska innehållet. Det är fortfarande kategoriserat men var och en har en rullgardinsmeny för att du ska kunna kontrollera varje objekt en efter en.
När du är redo att fortsätta behöver du bara välja var den ska återställas, antingen på din enhet eller din dator, så är du klar.

Gratis nedladdning Gratis nedladdning
Titta på videon nedan för att lära dig hur du säkerhetskopierar din iPhone fullständigt med FoneDog Toolkit
Följ dessa steg om hur du gör gör en fullständig säkerhetskopia med iTunes och återställ filen på din iPhone, annan iOS-enhet eller direkt till din PC eller Mac. (Viktig anmärkning: Se till att du har den senaste iTunes-versionen installerad innan du fortsätter)
Steg 1: Anslut din iPhone till din dator och starta sedan iTunes (använd endast den ursprungliga USB-kabeln som följde med din iPhone)
Steg 2: När din enhet har upptäckts kommer den att dyka upp i iTunes-gränssnittet under "Enheter". När du klickar på din enhet kommer den att ta upp en sida som nu visar dig sammanfattningsdetaljerna.
Steg 3: Se till att rutan som är kopplad till "Den här datorn" är markerad och klicka sedan på "Säkerhetskopiera nu"
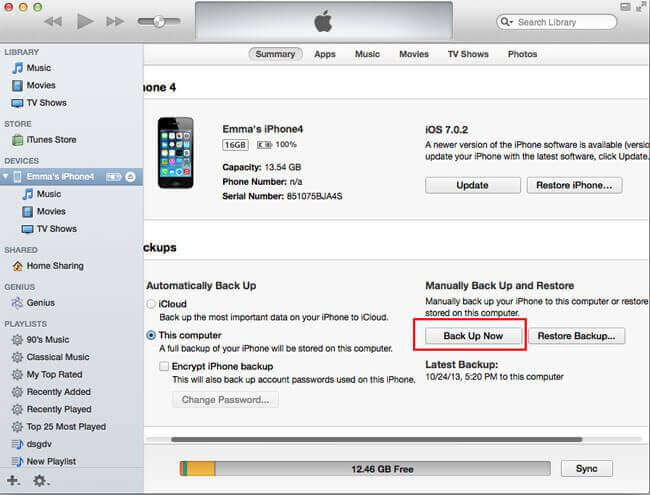
Steg 4: Detta kommer nu att initiera säkerhetskopieringen av din iPhone. Observera att det kommer att ta lite tid sedan iTunes säkerhetskopierar all data på din enhet. Det skulle vara bäst att inte göra något annat under tiden och bara låta processen avslutas.
Om du inte har tillgång till din dator och du behöver ett sätt att skapa en säkerhetskopia kan du göra det direkt på din iPhone med hjälp av iCloud-tjänsten. Här är stegen för att göra det.Viktig anmärkning: Du behöver antingen en wifi-anslutning eller använda din mobildata för att använda iCloud-lagringen.
Steg 1: Efter att ha sett till att du har anslutit din iPhone till ett stabilt nätverk, gå till enhetens "Inställningar"
Steg 2: Klicka på iCloud och gå sedan till "Lagring och säkerhetskopiering"
Steg 3: Se till att "iCloud Backup" är aktiverat detta skulle tillåta automatisk säkerhetskopiering från och med nu. Klicka sedan på "Säkerhetskopiera nu" för att initiera processen.
Steg 4: Håll din iPhone ansluten till internet och ansluten till en strömkälla tills säkerhetskopieringen är klar. För att kontrollera filen som skapades går du bara tillbaka till din iPhones inställningar och sedan iCloud och trycker sedan på "Hantera lagring". Välj din enhet, på nästa sida bör du se detaljerna om din säkerhetskopia som tid och storlek.
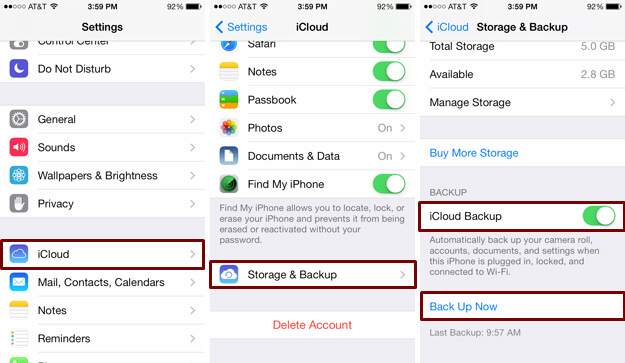
Viktigt:
Innan du gör en säkerhetskopiering med iCloud se till att du kontrollerar att du har tillräckligt med lagringsutrymme kvar. Du får initialt 5 GB men om detta inte räcker måste du köpa ytterligare lagringsutrymme för en månadskostnad.
Precis som iCloud-enheten ger Apple-användare ett sätt att skapa säkerhetskopior för data som lagras på deras iPhone finns det liknande mjukvara som är tillgänglig för användning som ger nästan liknande funktion. För att nämna några som är populära bland användare är Google Drive, One Drive och Amazon cloud drive. Dessa appar är olika på ett sätt att om du skulle vilja byta till en Android-enhet och få en del av din iPhones tidigare innehåll överfört så skulle du kunna göra det. Den enda nackdelen som nämnts är att det bara låter dig säkerhetskopiera en del av data från din iPhone, för det mesta kan du bara spara dina foton, videor, kontakter och meddelanden. Apparna och appdata och andra inställningar kan inte inkluderas. Men om majoriteten av dina lagrade data är mediefiler kommer det inte att göra någon större skillnad och det skulle faktiskt vara bekvämt för dig att lagra den på plattformar som Google Photos.
Våra enheter är en integrerad del av vår dagliga rutin kan det vara för personligt bruk, arbete, skola eller affärsrelaterat. Vi samlar på oss viktiga filer över tiden och även ett enkelt SMS kan vara så viktigt att vi måste se till att vi håller det säkert. Vi kan aldrig säga vad som kan hända att våra enheter är benägna att drabbas av hårdvarufel eller mjukvarufel som kan åtgärdas men de associerade data kan inte enkelt skyddas. Det är därför det rekommenderas att säkerhetskopiera din iPhone regelbundet nuförtiden. Det är främst därför FoneDog Toolkit skapades med iOS Data Backup and Restore-funktionen för att ge iDevice-användare sinnesfrid att om något händer skulle det finnas ett sätt att skydda viktig data från att gå förlorad eller raderas helt. Du får inte bara 100 % framgång utan du får också chansen att kunna frigöra lite utrymme på din iPhone och fortfarande behålla alla dina gamla filer som du en dag fortfarande kan behöva intakta och lättillgängliga. Ladda ner verktygslådan idag och upplev de problemfria funktionerna den har att erbjuda dig.
Lämna en kommentar
Kommentar
IOS Data Backup & Restore
Säkerhetskopiera dina data till PC och återställ selektivt iOS-data från säkerhetskopior.
Gratis nedladdning Gratis nedladdningHeta artiklar
/
INTRESSANTTRÅKIG
/
ENKELSVÅR
Tack! Här är dina val:
Utmärkt
Betyg: 4.5 / 5 (baserat på 82 betyg)