

Av Vernon Roderick, Senast uppdaterad: June 17, 2022
iTunes är en viktig och värdefull tjänst om du är en Apple-användare. Det låter dig säkerhetskopiera filerna på din iOS-enhet eller överföra dem till din Mac. Det är också enkelt att göra det, eftersom du bara behöver ansluta din iOS-enhet till en dator och öppna iTunes.
På senare tid har det dock funnits användare som klagar på att de får en "ogiltigt svar mottogs från enheten” när de ansluter den till sin dator, öppna iTunes och försök komma åt enheten där. Detta kan troligen bero på flera faktorer, men oavsett orsaken kan detta vara ett frustrerande problem att uppleva.
Lyckligtvis är detta något som du kan försöka fixa själv. I nästa avsnitt kommer artikeln att diskutera hur du kan fixa "ogiltigt svar mottogs från enheten” nummer av iTunes.
Människor Läs också: 6 sätt att kopiera foton från iPhone till Mac
Efter att ha ägnat några år åt att skriva program för iOS-enheter har vi utvecklat ett tillförlitligt verktyg för varje iOS-användare.
Här är ett tips till dig: Download FoneDog iOS Data Backup & Restore för att säkerhetskopiera dina filer och data med hjälp av iTunes. För att du ska göra ditt bästa för att åtgärda problemet med ogiltiga svar i iTunes har vi samlat lite användbar information och vanliga lösningar nedan.
IOS Data Backup och Återställ Ett klick för att säkerhetskopiera hela iOS-enheten till din dator. Tillåt att förhandsgranska och återställa alla objekt från säkerhetskopian till en enhet. Exportera vad du vill från säkerhetskopiering till din dator. Ingen dataförlust på enheter under återställningen. iPhone Restore kommer inte att skriva över dina data Gratis nedladdning Gratis nedladdning
Del 1. Hur åtgärdar jag problemet med ogiltiga svar från iPhone 7?Del 2 . Använda FoneDog Toolkit - iOS Data Backup & RestoreVideoguide: Använd FoneDog Toolkit - iOS Data Backup & RestoreDel 3. Slutsats
Folk läser ocksåBästa guiden: Hur kan vi fixa iTunes Error 54 framgångsrikt?Hur fixar jag iTunes Error 3600?
En ikon för din iOS-enhet skulle normalt visas på din iTunes efter att du anslutit till din dator via en USB-kabel. Men det kommer att finnas tillfällen då du kommer att få ett felmeddelande som det här "iTunes kunde inte ansluta till iPhone '(enhetsmodell)' eftersom en ogiltigt svar mottogs från enheten.” Detta betyder att iOS-enheten inte kunde upptäckas korrekt av iTunes. Nu finns det flera felsökningslösningar du kan prova åtgärda problemet och låt din enhet ansluta ordentligt till iTunes.
1. Det första du förmodligen kan göra är att dubbelkolla USB-kabeln du använder. Det kan vara så att kabeln du använde är felaktig, så försök använda en annan kabel och se om det löser problemet.
2. Se till att din iOS-enhet inte är låst när du ansluter den till din dator. iTunes kan inte upptäcka din enhet ordentligt om den är låst, så se till att den är upplåst när du öppnar iTunes.
3. En annan sak du kan försöka göra är att starta om både din dator och din iOS-enhet. Omstart löser vanligtvis många problem och problem som din enhet upplever. Så att starta om både din dator och iOS-enhet kan lösa problemet.
4. Du kan också försöka återställa nätverket för att åtgärda anslutningsproblemet med iTunes. För att göra detta, gå till Inställningar > Allmänt > Återställ > Återställ nätverksinställningar
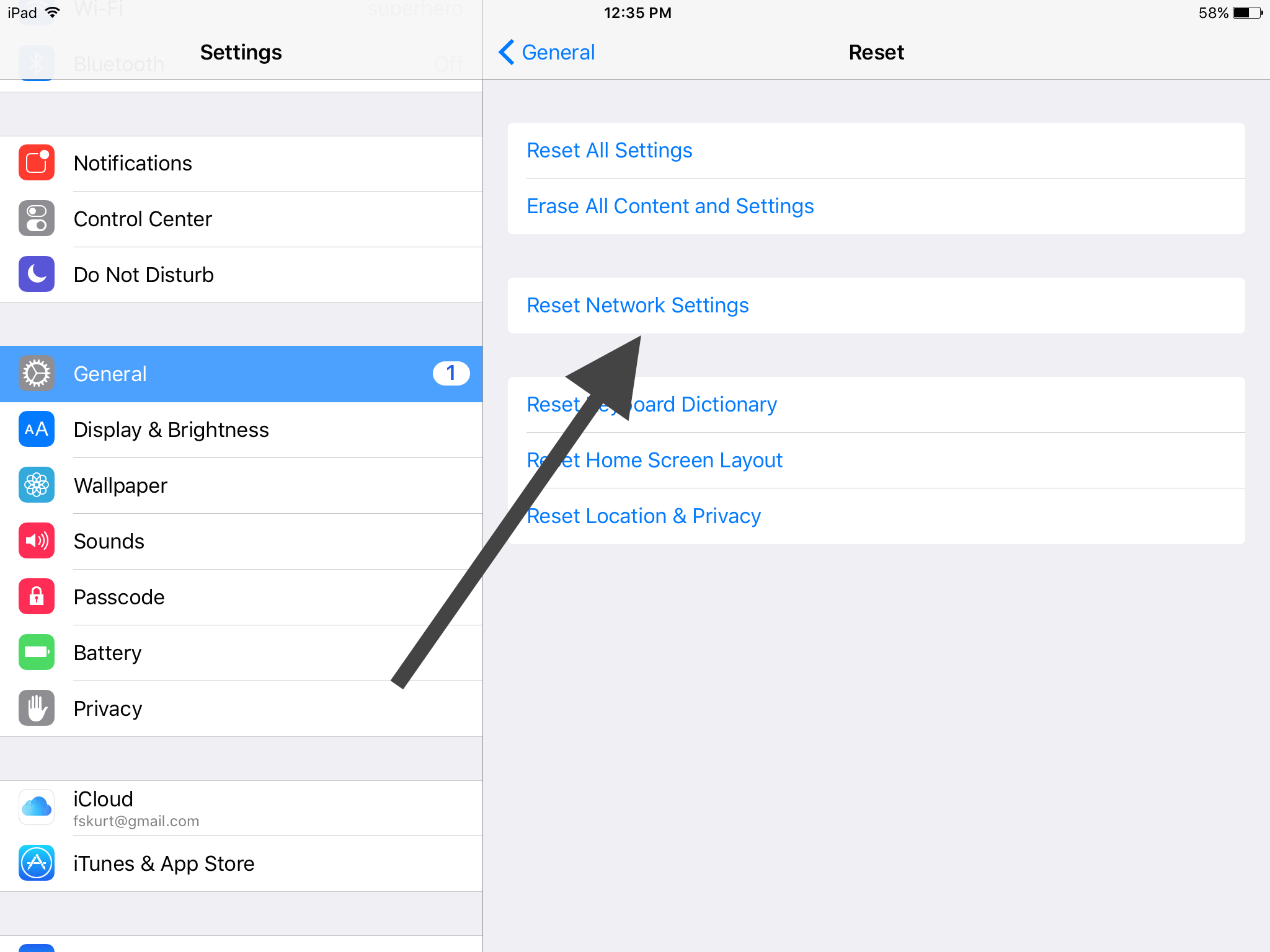
5. En annan sak du kan försöka återställa är lockdown-mappen i iTunes. För att återställa mappen måste du först radera den. Gör så här:
(1) Om du äger en Windows 10-dator:
(2) Om du använder en Mac skulle du behöva ta bort filerna från mappen men lämna själva mappen. Att göra detta:
6. Du kan också prova att uppdatera iTunes till dess senaste version om du inte har gjort det, eftersom den nya versionen troligen redan kan ha en lösning på den här typen av problem. För att uppdatera till den senaste versionen av iTunes gör du så här:
(1) För Mac-användare:
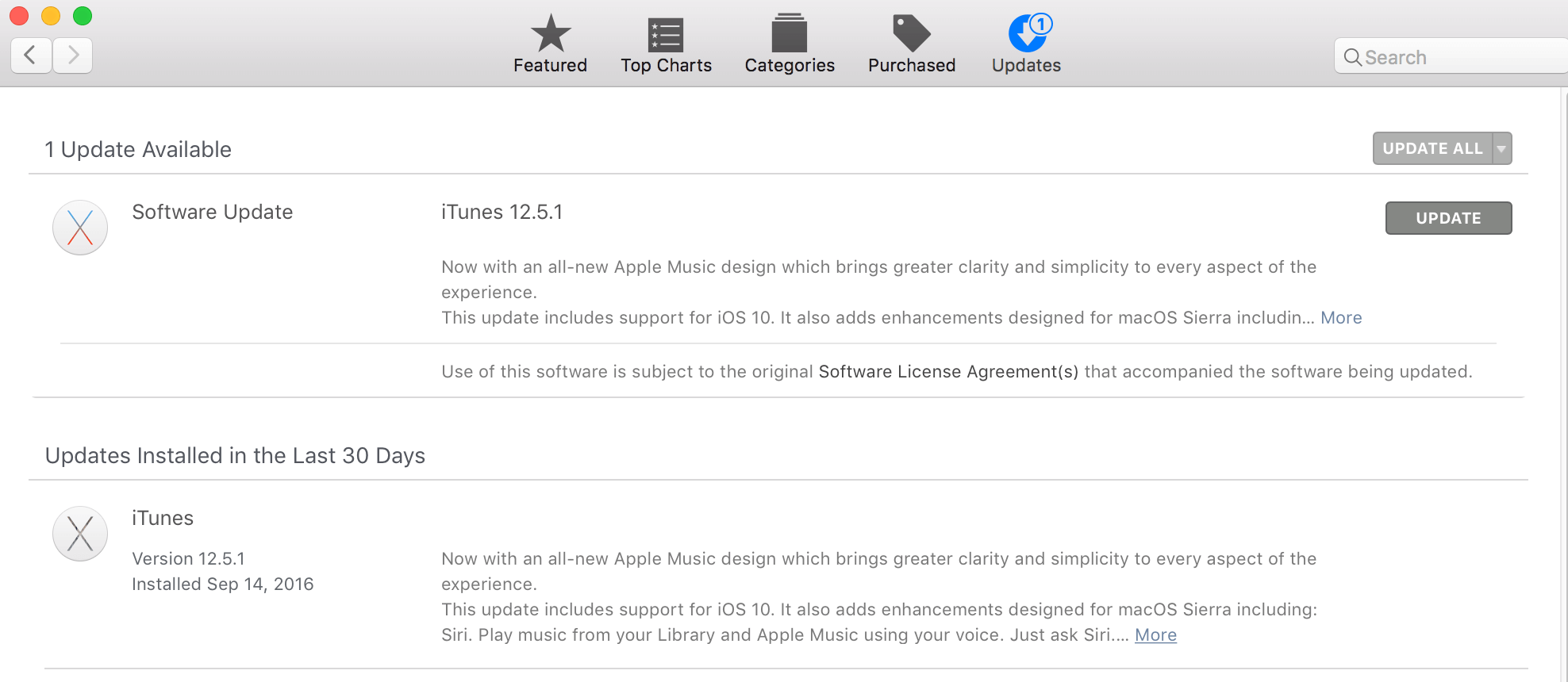
(2) För Windows-användare som laddade ner sin iTunes från Apples webbplats:
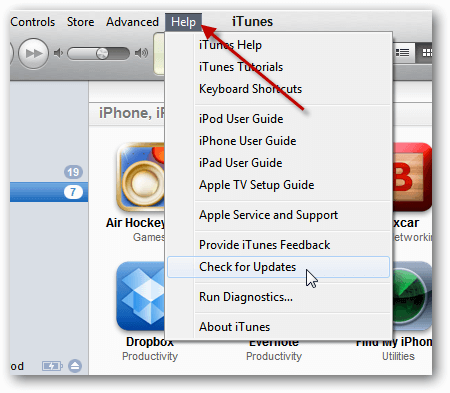
(3) Om du laddade ner iTunes från Microsoft Store uppdateras den här versionen av iTunes automatiskt varje gång en ny version släpps, så du behöver inte kolla in den.
7. Slutligen kan du också prova att avinstallera och installera om iTunes på din dator. Den här fixen fungerar vanligtvis för många människor, så det är inget fel med att testa dem. Här är vad du behöver göra för att avinstallera och installera om iTunes:
(1) För Mac-användare:
(2) För användare av Windows 10:
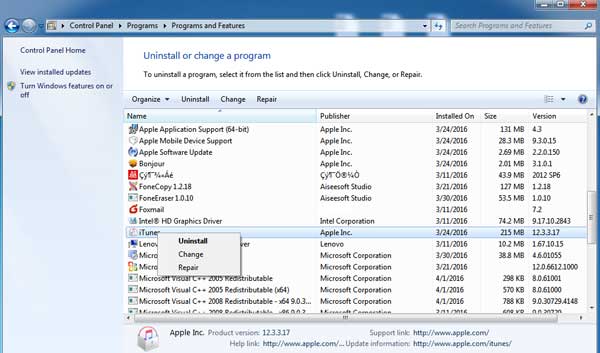
Om någon av dessa felsökningslösningar du har provat inte löste problemet, är det bäst att du försöker kontakta Apples support för att se vad du kan göra för att fixa din iTunes. Under tiden finns det fortfarande andra sätt som du kan försöka säkerhetskopiera din enhet utan att behöva använda iTunes. En av dem är via iCloud, men om du bara använder en gratisversion har du bara 5 GB lagringsutrymme.
Med detta är det bäst att gå till en tredjepartsleverantör och en sådan leverantör är FoneDog Mobile Solution Provider. Företagets IOS Data Backup och Återställ programvara är ett utmärkt verktyg för att säkerhetskopiera och återställa filer och data på din iOS-enhet. Den är lätt att använda och är 100 % säker så att du inte behöver oroa dig för någonting.
Den är också utformad på ett sätt så att det inte kommer att ske någon dataförlust under säkerhetskopieringen och återställningsprocessen, så du är säker på att din data alltid är skyddad. Och det bästa av allt är att du kan prova det gratis i 30 dagar, eftersom det har en gratis provperiod. Detta gör att du kan testa programvaran utan någon risk från din sida.
Inte mycket att säga, låt oss börja använda iOS Data Backup and Restore.
Gratis nedladdning Gratis nedladdning
För att säkerhetskopiera dina filer och data med programvaran måste du först ansluta din iOS-enhet till en Mac eller PC och installera iOS Data Backup and Restore-programvaran från FoneDog.
Då skulle du behöva öppna FoneDog Toolkit – iOS Toolkit och klicka på iOS Backup & Restore och välja iOS Data Backup.

Detta tar dig till en sida där du måste välja vilket datasäkerhetskopieringsläge du ska använda för att säkerhetskopiera dina filer. Du kommer att ha två val här, det är antingen standard backup eller krypterad backup.
Den förra är den vanliga säkerhetskopieringen av data medan den senare låter dig ange ett lösenord så att endast de som känner till lösenordet kan komma åt säkerhetskopian. Efter att ha valt läge är det dags att klicka på Start och sedan välja de data och filer som du vill säkerhetskopiera.

När ett val har gjorts kommer FoneDog Toolkit att börja säkerhetskopiera data och det kommer att visa namnet och storleken på säkerhetskopieringen när den är klar.

Nu när filerna och data på din iOS-enhet har säkerhetskopierats kan du välja att återställa den till vilken enhet som helst när du behöver göra det.

iTunes har mycket användning för Apple-användare och en av dess huvudsakliga användningsområden är att låta dig säkerhetskopiera din iOS-enhet eller återställa den med hjälp av en befintlig säkerhetskopia på din dator. Men som alla program är det inte immunt mot buggar och problem, och ett problem som du kan uppleva här är meddelandet "iTunes kunde inte ansluta till iPhone (enhetsmodell) eftersom ett ogiltigt svar mottogs från enheten". Nu kan detta vara ett irriterande problem, särskilt om du håller på att ställa in din iTunes för att säkerhetskopiera din enhet.
Det finns flera lösningar du kan prova som förmodligen kan lösa problemet. Lösningen inkluderar att uppdatera iTunes till den senaste versionen, använda en annan USB-kabel eller starta om din enhet och dator. Det är inte garanterat att dessa lösningar faktiskt löser problemet, men det skadar dig inte att prova dem. Om problemet kvarstår är det bästa du kan göra härnäst att kontakta Apples support för hjälp.
Eftersom du inte kan använda iTunes är det bästa sättet att säkerhetskopiera din enhet med hjälp av en tredjepartsleverantör och jag rekommenderar FoneDog Mobile Solution Provider och deras iOS Data Backup and Restore-programvara. Mjukvaran är mycket enkel att använda. och är 100 % säker, vilket säkerställer att dina filer och data är skyddade. Det kan också provas gratis i 30 dagar. På så sätt kan du testa programvaran utan att riskera några pengar från din sida och se om det är något du kommer att behöva.
Lämna en kommentar
Kommentar
IOS Data Backup & Restore
Säkerhetskopiera dina data till PC och återställ selektivt iOS-data från säkerhetskopior.
Gratis nedladdning Gratis nedladdningHeta artiklar
/
INTRESSANTTRÅKIG
/
ENKELSVÅR
Tack! Här är dina val:
Utmärkt
Betyg: 4.6 / 5 (baserat på 74 betyg)