

Av Gina Barrow, senast uppdaterad: September 24, 2019
"Jag fick det här meddelandet iTunes kan inte läsa innehållet på iPhone. Gå till fliken Sammanfattning i iPhone-inställningarna och klicka på Återställ för att återställa denna iPhone till fabriksinställningarna medan jag försökte ansluta min iPhone till min dator. Jag hade inget annat val än att klicka på OK och jag är helt medveten om att jag kommer att förlora en del av mitt viktiga innehåll. Finns det några möjliga lösningar för detta problem? Tack"
Många iPhone-användare översvämmade rapporter om att de inte kunde göra något på sina enheter på grund av detta felmeddelande. Det här problemet har pågått ganska länge nu och Apple vet inte huvudorsaken/orsaken till att detta fel inträffar.
Om du har klickat på OK eller återställt din enhet undrar du förmodligen nu hur du kan få tillbaka din data. Du kan antingen återställa din iTunes eller iCloud tillbaka om du, men om ingen, kan du sluta utan något innehåll kvar. Detta varningsmeddelande kommer faktiskt att radera din iPhone ren, så det är bättre att vara försiktig och läsa meddelandet innan du klickar på något.
Idag kommer vi att ta reda på orsakerna bakom detta fel iTunes kan inte läsa innehållet på iPhone fel och de bästa lösningarna.
Del 1. Möjliga orsaker till varför iTunes inte kan läsa innehållet på iPhoneDel 2. 4 möjliga lösningar på iTunes kan inte läsa innehållet i iPhone-problemetDel 3. Sammanfattning
Apple har ännu inte officiellt förklarat varför iTunes tvingar dig att återställa din iOS-enhet, men vissa mobilexperter menar att detta är ett programvarurelaterat problem.
Det kan orsakas av felaktigt skrivna filer av tredje parts programvara, särskilt i jailbroken enheter. En annan möjlig orsak är skadade iPhone-filer som iTunes inte kunde läsa eller ansåg vara ett hot.
Och slutligen kan det bero på att iTunes inte är korrekt installerat eller uppdaterat. Men fler användare med jailbroken iPhones har fått detta fel mer än bara vanliga iPhones.
Men vi kan inte avgöra ännu om detta beror på programvaran installerad på de flesta jailbroken telefoner eftersom felmeddelandet är detsamma. Det enda vi kan göra nu är att undvika ytterligare dataförlust och vi kommer att gå igenom några metoder som rekommenderas av experter som också har hjälpt dem att bli av med iTunes kan inte läsa innehållet i iPhone-meddelandet.
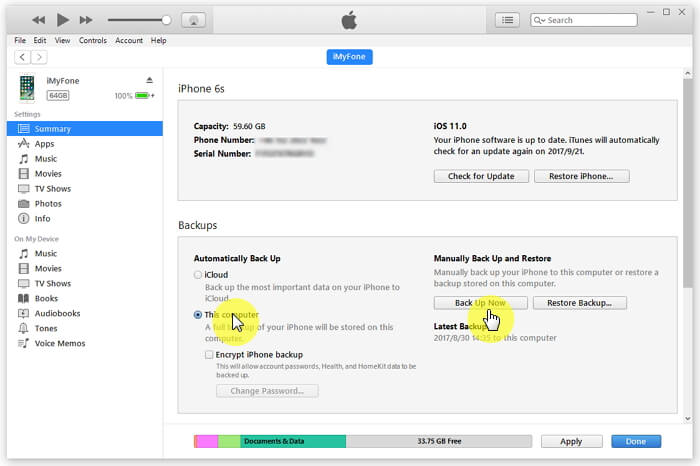
Vi sökte igenom alla rekommenderade metoder för att lösa detta iTunes-fel och har samlat och testat var och en. Vi kom på dessa 4 möjliga lösningar som kan hjälpa dig även med detta fel. Du kan testa vilken som kommer att fixa din iPhone.
Om du fortfarande är på samma skärm där iTunes ber dig att återställa din iPhone, kom ihåg att inte klicka på OK-knappen i meddelandefönstret. Koppla helt enkelt bort din iPhone från iTunes och datorn och gör följande:
Den första möjliga lösningen vi har är att ta bort en låt på din iPhone på grund av att iTunes inte kunde läsa enhetens innehåll på grund av en skadad iPhone-fil.
Eftersom vi också kontrollerar om iTunes också kan ha orsakat problemet, kommer vi att arbeta runt med iTunes och testa problemet.
Det allra första du kan göra efter att du kopplat bort din iPhone är att kontrollera om det finns en tillgänglig uppdatering i iTunes.
Efter att ha uppdaterat iTunes på din dator, försök att återansluta din iPhone och kontrollera om felfönstret fortfarande visas.
Om det inte finns någon tillgänglig iTunes-uppdatering, försök att avinstallera den för att bli av med eventuella skadade filer och installera om den efteråt.
Avinstallera iTunes på en Windows-dator:Så här installerar du om iTunes på Windows:
Installera om iTunes på Mac:
Efter att ha tagit bort iTunes på Mac är det dags att installera om det och testa problemet.
Nu när du har installerat om iTunes på din dator, försök att återansluta din iPhone och se om iTunes kan inte läsa innehållet på iPhone felet visas fortfarande.
Om du använder en jailbroken enhet, försök sedan den här metoden för att åtgärda felet.
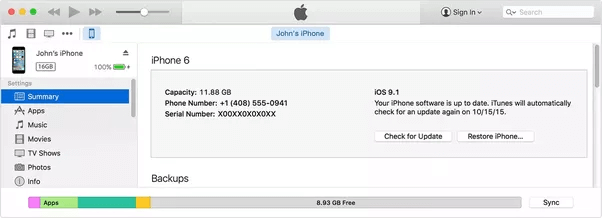
Lösning 4. Återställ iPhone till fabriksinställningar
Den sista och sista lösningen som vi tror kan fixa iTunes kan inte läsa innehållet i iPhone-felet är att återställa det till fabriksinställningarna. Men vi kommer inte bara att tillåta dig att återställa din enhet utan att ställa in en säkerhetskopia ännu.
Med tanke på till exempel att de tre lösningarna inte hjälpte dig att lösa det här problemet, är det sista vi kommer att göra att återställa iPhone men genom FoneDog iOS Data Backup & Restore programmet.
Det här programmet har en säkerhetskopieringsprocess med ett klick till alla dina iPhone-filer inklusive kontakter, meddelanden, foton och många fler.
Dess främsta fördel jämfört med andra metoder för säkerhetskopiering och återställning är möjligheten att selektivt välja vilka filer du kan behålla och återställa.
Gratis nedladdningGratis nedladdning
Allt du behöver är att helt enkelt ladda ner det här programmet gratis och ansluta din enhet. Välj vilken process du behöver, Backup eller återställa. Programvaran kommer att fråga om du vill säkerhetskopiera hela filerna eller så kan du bara välja vilka som ska sparas.
Därefter kommer säkerhetskopian att sparas i själva programmet och om det är dags att återställa kan du välja att återställa till din iPhone eller valfri iOS-enhet eller till datorn.
Nu när du har skapat en säkerhetskopia av ditt iPhone-innehåll, så här återställer du det till fabriksinställningarna:
Alternativt, i samma iTunes-fönster där du får upp felskärmen, klicka på OK och vänta på att återställningen ska slutföras.
Efteråt kan du återställa säkerhetskopian till din iPhone från FoneDog iOS Datasäkerhetskopiering och återställning. Gå till Återställ och leta upp den senaste säkerhetskopian du gjorde och klicka på Återställ till iPhone.
Du kan nu fortsätta att konfigurera din iPhone igen.
Där har du det; vi har äntligen fixat iTunes kan inte läsa innehållet på iPhone fel. I den här artikeln lärde vi oss att det här specifika problemet vanligtvis händer med alla iPhone- och iOS-enheter när de ansluts till iTunes.
Även om det inte finns några officiella ord om varför det här felet uppstår, har vi samlat alla möjliga lösningar som kan hjälpa alla användare att bli av med problemet. En enkel radering av låten kan hjälpa, en iTunes-uppdatering eller ominstallation kan också fixa.
Men för jailbroken iPhones kan användare behöva noggrant följa metoden vi föreslog ovan eftersom de har modifierat iOS-programvaran.
Och om alla dessa misslyckas har du inga andra val än att återställa din iPhone helt. Lyckligtvis kan du dra nytta av FoneDog iOS Datasäkerhetskopiering och återställning program som hjälper dig att utföra en säkerhetskopiering med ett klick samt en enkel återställningsprocess.
Jag hoppas att den här artikeln har hjälpt dig att övervinna detta iTunes-problem. Så fortsätt, dela det med dina vänner eller någon du känner som för närvarande har det här problemet.
Lämna en kommentar
Kommentar
IOS Data Backup & Restore
Säkerhetskopiera dina data till PC och återställ selektivt iOS-data från säkerhetskopior.
Gratis nedladdning Gratis nedladdningHeta artiklar
/
INTRESSANTTRÅKIG
/
ENKELSVÅR
Tack! Här är dina val:
Utmärkt
Betyg: 4.7 / 5 (baserat på 75 betyg)