

Av Nathan E. Malpass, Senast uppdaterad: September 19, 2018
"Jag älskar mina Apple-enheter. Jag älskar den så mycket att jag har en iPhone, en iPad och en Mac. Mitt problem med den är att jag inte kan se mina iPhone-foton när jag synkroniserar den till min iPad. Vad är lösningen på mitt problem?"
I det följande kommer vi att guida dig hur du synkroniserar din iPhone till iPad.
Del 1. Synkronisera foton med iCloudDel 2. Använda iTunes för att synkronisera fotonDel 3. Synkronisera foton från iPhone till iPad utan att använda iCloud eller iTunesVideoguide: Synkronisera foton från iPhone till iPad med FoneDog ToolkitDel 4. Slutsats
Folk läser ocksåLångsam säkerhetskopiering av Google Foto? Här är lösningarna! 3 bästa sätten att återställa raderade foton från iPhone X
Apple har en av de bästa kamerorna inbyggda i sina telefoner. Detta ger den titeln på en av de bästa enheterna att använda för att ta bilder. Till exempel har iPhone 4s redan en kamera med 8 megapixlar. Att fotografera för tydliga, skarpa bilder har aldrig varit bättre med iPhone.
Men för fotovisning trumfar iPad över iPhone. På grund av sin större skärm möjliggör den bättre visning av digitala medier som bilder och videor. Till exempel har en iPad Pro en skärmstorlek på näthinnan på 12.9 tum. Det räcker för att göra dina ögon glada.
Om du har både en iPhone och en iPad kanske du vill synkronisera dina bilder från den förra till den senare. Det här är möjligt. Men många människor stöter på problem när de gör det.
I den här artikeln kommer vi att visa dig tre olika metoder hur man synkroniserar bilder från din iPhone till din iPad. Låt oss börja med den första metoden, användningen av iCloud.

iCloud Photo Stream kan användas för att dela bilder mellan iPhones och iPads. För att synkronisera bilder med den här metoden måste vi aktivera "Min fotoström" på både iPhone- och iPad-enheter.
När du har aktiverat Min fotoström laddas bilder från kamerarullen som finns i iPhone omedelbart upp till iCloud. Detta beror på att båda enheterna är inom ett Wi-Fi-nätverk.
Nedan följer stegen du kan följa för att aktivera Min fotoström på en iPhone och en iPad:
Steg 1- Besök Inställningar
Steg 2 - Gå till iCloud
Steg 3 - Besök foton
Steg 4 - Aktivera Min fotoström för att slå på den
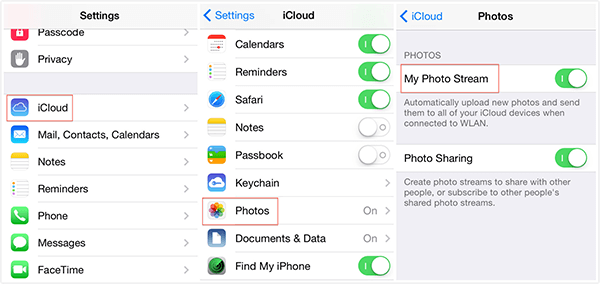
Om du använder iOS 10.3 och senare versioner, här är stegen du kan följa för att aktivera Min fotoström:
Steg 1 - Besök Inställningar
Steg 2 - Gå till [ditt namn]
Steg 3 - Besök iCloud
Steg 4 - Gå till Foton
Steg 5 - Växla Min fotoström för att slå på den
Det finns några saker att tänka på när du använder iCloud för att synkronisera bilder från iPhone till iPad:
Först sparar iCloud foton för de senaste 30 dagarna. Dessutom sparar den bara 1000 av dessa foton under den tidsperioden. Därför är det bäst att spara andra bilder till ett annat iPad-album.
Om du inte gör detta kommer bilderna att raderas automatiskt, särskilt om tiden är mer än 30 dagar. Om antalet foton också är fler än 1000 kommer även överskottet automatiskt att tas bort.
För det andra, när du synkroniserar bilder från iPhone till iPad måste du använda ett identiskt Apple-ID på båda enheterna. För det tredje, om iCloud-metoden inte fungerade för dig, fortsätt sedan att läsa den här artikeln för fler alternativ.
iTunes låter dig bara göra det synkronisera bilder från iPhone till iPad genom att först överföra den till din dator eller bärbara dator. Därför måste du först överföra bilder från din iPhone till din Mac eller PC. Sedan kan du synkronisera det från din datorenhet till din iPad.
Här är stegen du kan följa för att synkronisera dina bilder från iPhone till iPad med iTunes:
Steg 1 - Importera eller överför dina foton från din iPhone till din dator:
Steg 2 - Använd iTunes för att synkronisera bilder från din dator till din iPad.
I det här steget måste du ansluta din iPad med dess USB-kabel. Därefter måste du öppna iTunes. Men om den startar automatiskt behöver du inte göra det själv.
Sedan måste du klicka på knappen "Enhet". Gå till fliken "Foton". Välj sedan "Synkronisera foton" från en mapp eller ett program. Tryck slutligen på knappen "Ansök".
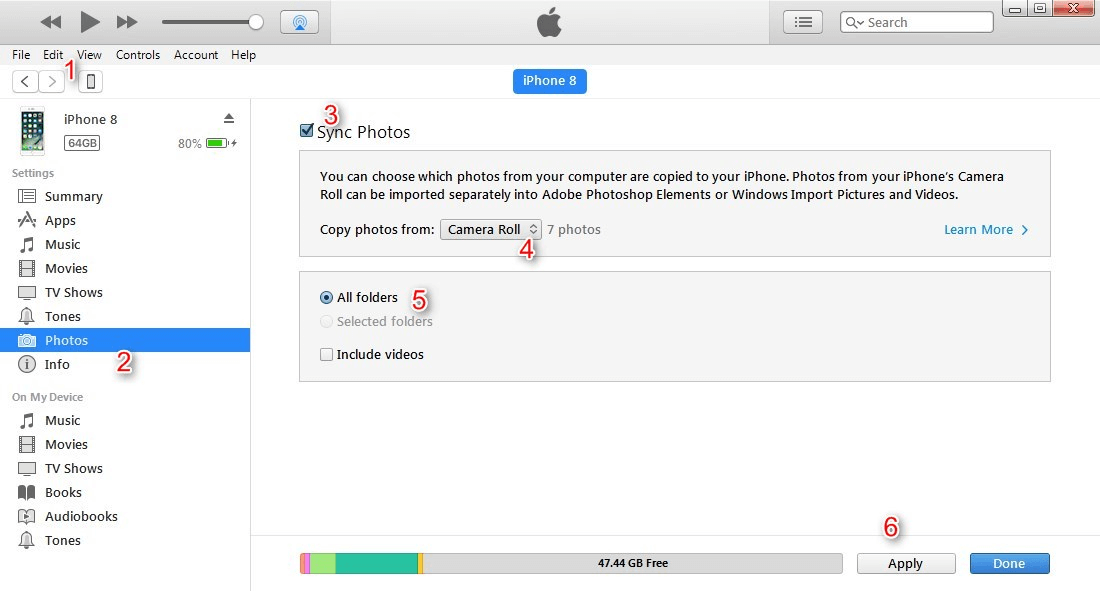
Anmärkningar:
a - När du synkroniserar dina foton från iPhone till iPad med iTunes, kan endast "Camera Roll"-bilder flyttas. iTunes kommer också att ta bort befintliga foton som finns i fotobiblioteket när du synkroniserar iPhone-foton med din iPad.
b - När du för närvarande överför bilder med iTunes och du har aktiverat din iPhones iCloud-fotobibliotek, visas popup-menyn som säger att iCloud Photos är aktiverat och XXX kommer att kunna komma åt foton i iCloud.
Meddelandet lägger till att foton faktiskt kan laddas ner till din enhet via Wi-Fi eller ett mobildatanätverk. Om du vill slutföra synkroniseringsprocessen via iTunes måste din iPhones iCloud-fotobibliotek inaktiveras.
Du måste veta att när du inaktiverar din enhets iCloud-fotobibliotek kommer alla foton som lagras i iCloud att raderas. Även om foton som finns på din enhet inte kommer att raderas.
Det är viktigt att notera att om du vill vara säker på att alla dina foton inte raderas bör du gå vidare till nästa del av den här guiden. Detta hjälper dig att lära dig hur du delar foton mellan iPad och iPhone direkt utan att uppleva dataförlust.
Dataöverföringsapplikationer är bra alternativ när du möter vissa problem med iCloud eller iTunes. Du kan använda FoneDog's IOS Data Backup & Restore för att överföra bilder från iPhone till iPad. Nämnda verktyg har följande funktioner:
-Implementera enkla klick för att säkerhetskopiera din Apple-enhet till din dator.
-Förhandsgranska alla objekt från säkerhetskopian.
-Återställ objekt från säkerhetskopiering av en enhet.
-Exportera objekt från säkerhetskopian till din dator.
-Ingen erfarenhet av dataförlust.
-Ingen överskrivning av data.
-100% säker.
Så här överför du bilder från iPhone till iPad med det här verktyget:
Klicka på nedladdningsknappen och följ våra steg för att börja säkerhetskopiera din iPhone.
Gratis nedladdning Gratis nedladdning
I det här steget måste du ansluta iPhone till din dator med en USB-kontakt. Sedan måste du installera FoneDog Toolkit - iOS Toolkit och öppna den på din dator. Välj sedan iOS Data Backup & Restore. Välj sedan iOS Data Backup.

Det finns två backuplägen att välja mellan, Standard Backup och Encrypted Backup. Krypterad säkerhetskopiering låter dig säkerhetskopiera filer och skyddar dem med ett lösenord. När du har valt ett specifikt säkerhetskopieringsläge klickar du på Start.

Programvaran kommer att visa olika datatyper som du kanske vill säkerhetskopiera. I det här fallet väljer du Foton och Appfoton. Klicka sedan på Nästa.

FoneDog Toolkit kommer inte att säkerhetskopiera dina iOS-data. När det är klart kommer programmet att visa namnet på säkerhetskopian och dess storlek. Slutligen, koppla bort din iPhone från din PC eller Mac.

I det här steget ansluter du din iPad till din dator eller Mac. Välj iOS Data Restore från iOS Data Backup & Restore.

FoneDog Toolkit visar nu alla säkerhetskopior du har gjort. Välj den säkerhetskopia du just har gjort tidigare. Tryck sedan på knappen Visa nu.

Programvaran kommer nu att göra en omfattande genomsökning av dina säkerhetskopior. Du kommer att kunna se framstegen i programvarans fönster. Du kan trycka på Paus för att pausa processorn. Du kan trycka på Stopp för att stoppa processen.

När den omfattande genomsökningen är klar kan du kolla in säkerhetskopieringsdata. Du kan förhandsgranska objekten till vänster i programfönstret. Välj de foton du vill återställa.
Klicka på Återställ till enhet för att återställa foton till din iPad. Du kan också klicka på Återställ till PC om du vill att filer också ska flyttas till PC eller Mac.

Våra bilder är mycket viktiga delar av våra liv. Den kan användas för att återuppleva minnen och händelser. Om du har många bilder i din iPhone och vill överföra dem till din iPad kan du göra det via iCloud och iTunes. Men det finns ett bättre sätt att göra det - genom FoneDogs iOS Data Backup & Restore. Verktyget kan hjälpa dig att överföra bilder från iPhone till iPad utan att uppleva dataförlust.
Lämna en kommentar
Kommentar
IOS Data Backup & Restore
Säkerhetskopiera dina data till PC och återställ selektivt iOS-data från säkerhetskopior.
Gratis nedladdning Gratis nedladdningHeta artiklar
/
INTRESSANTTRÅKIG
/
ENKELSVÅR
Tack! Här är dina val:
Utmärkt
Betyg: 4.6 / 5 (baserat på 107 betyg)